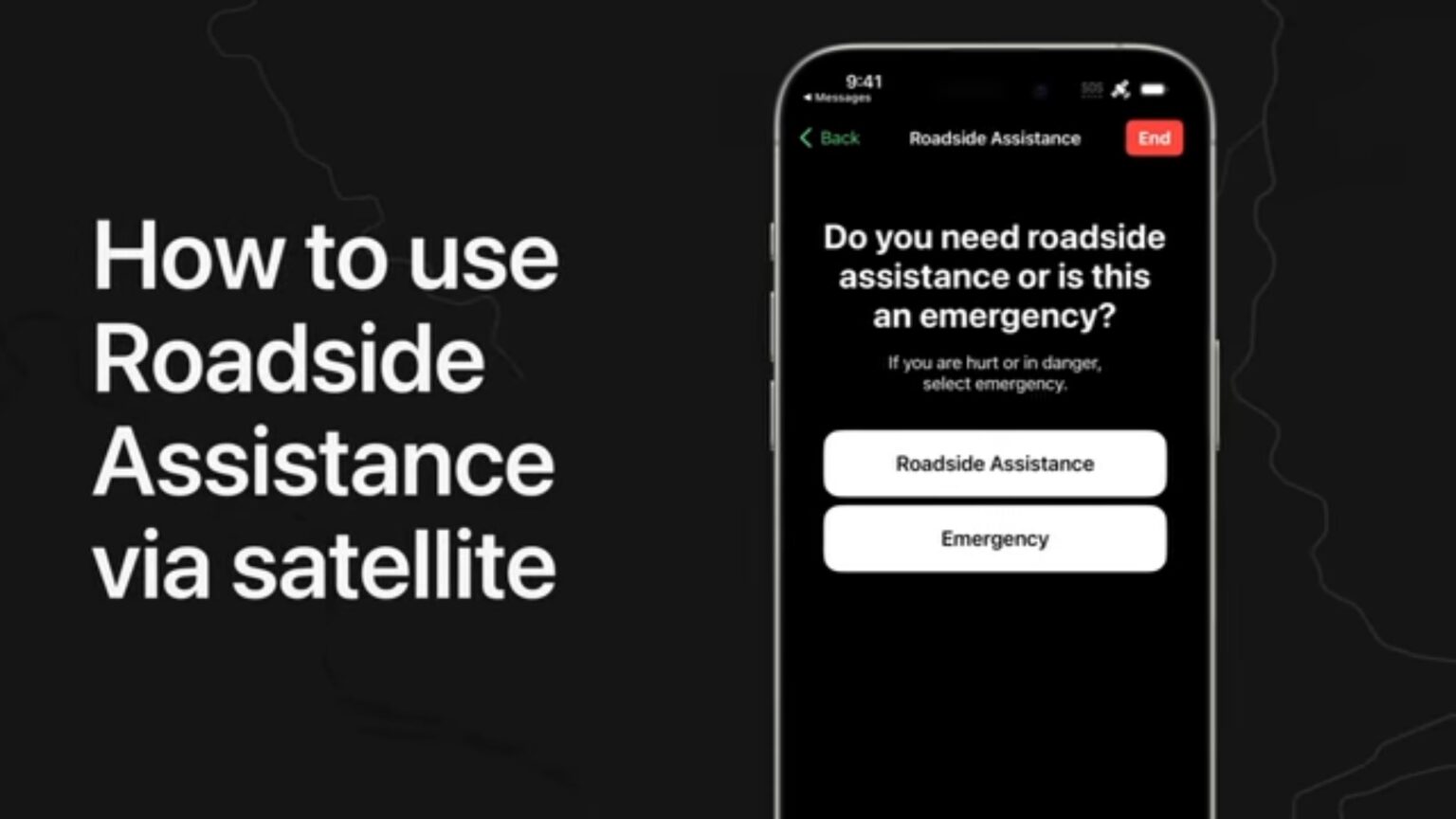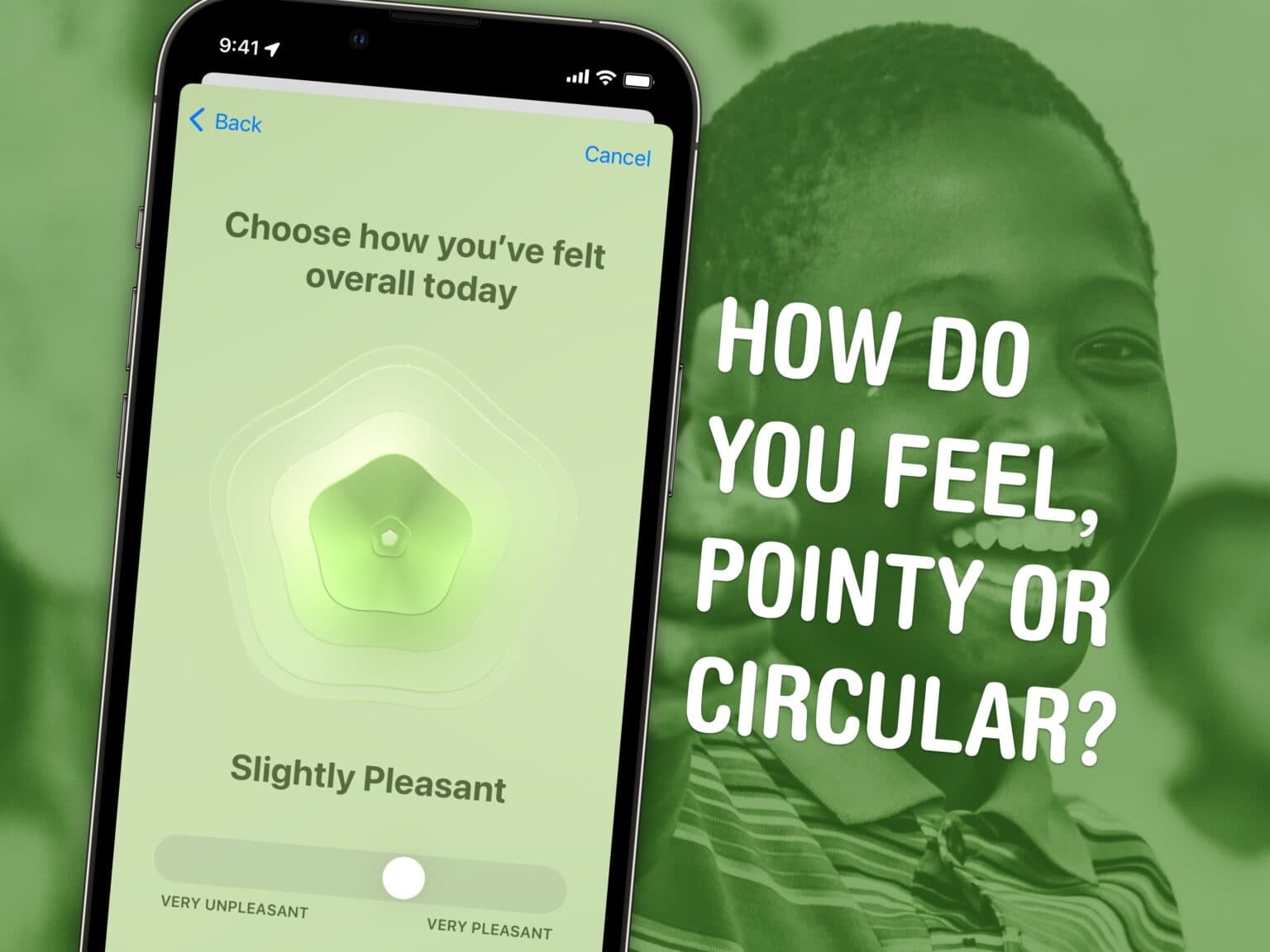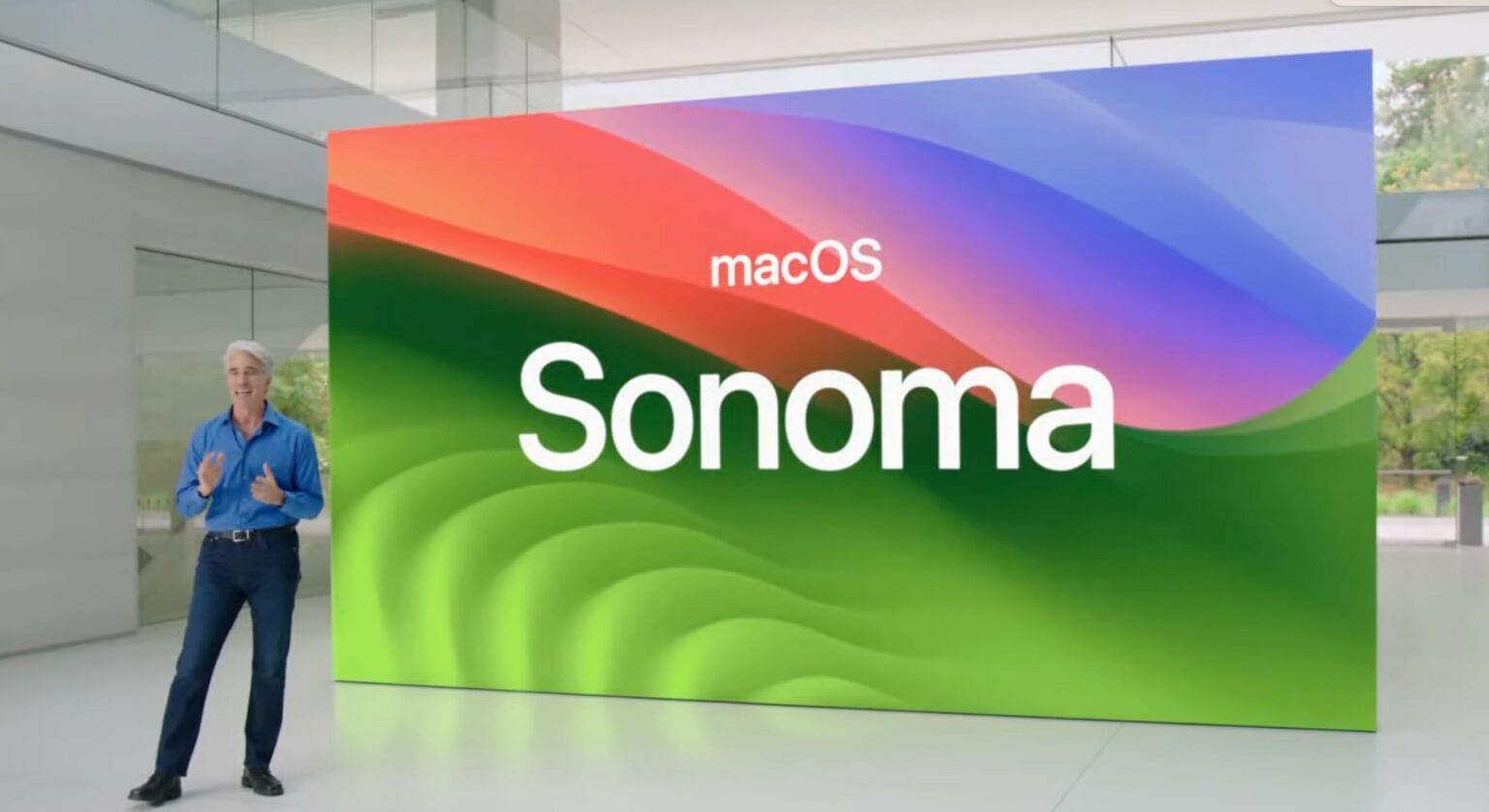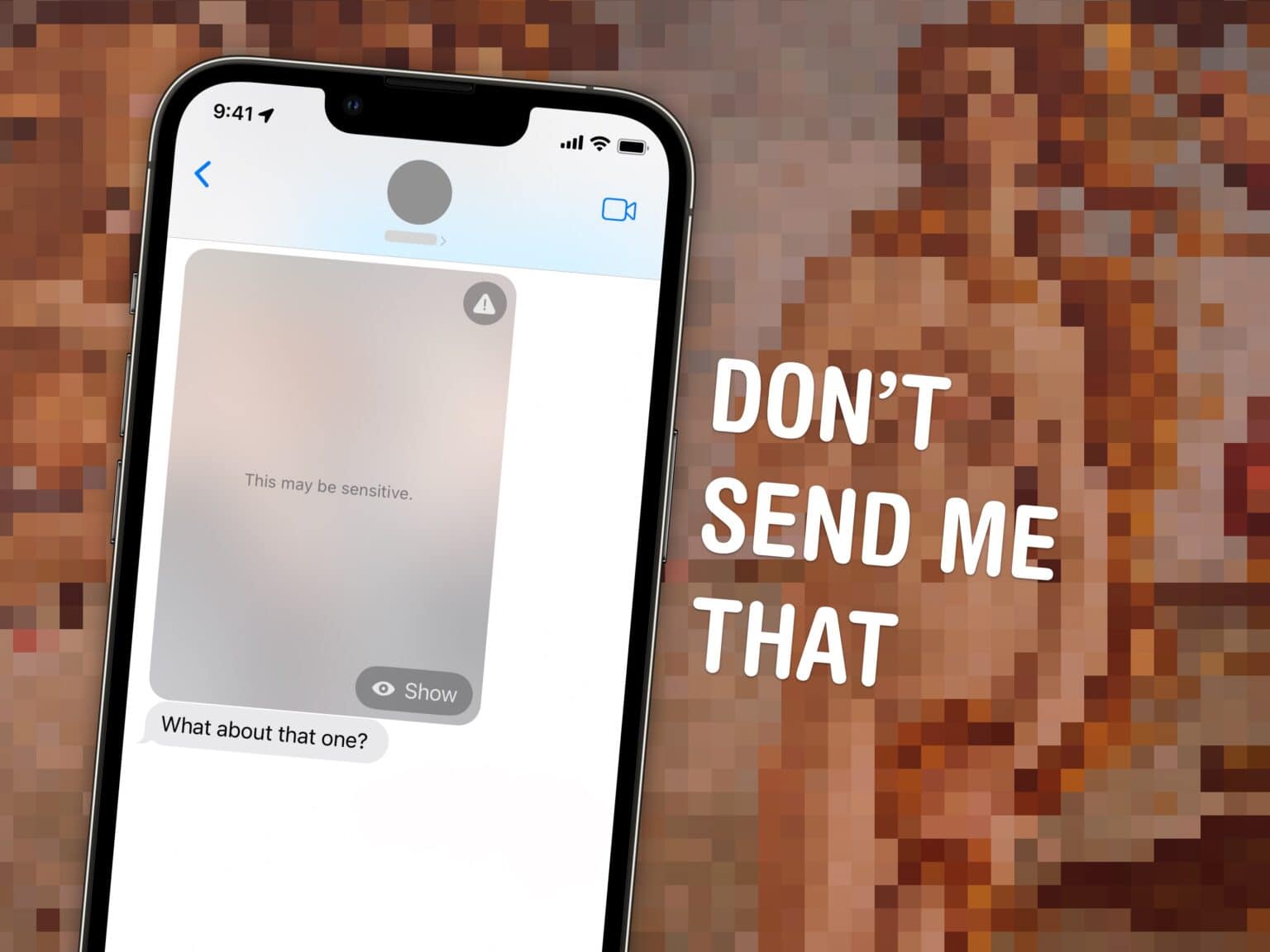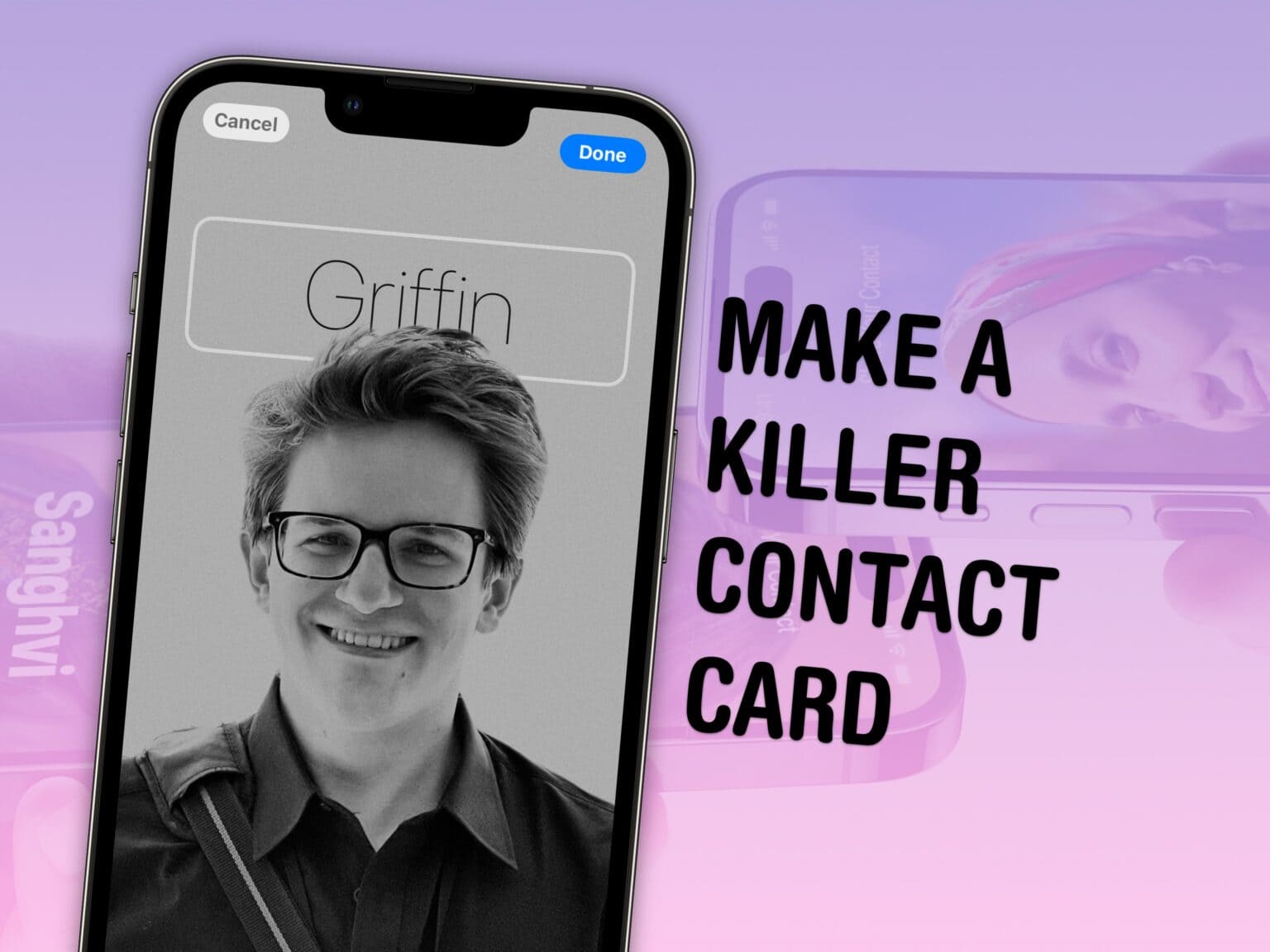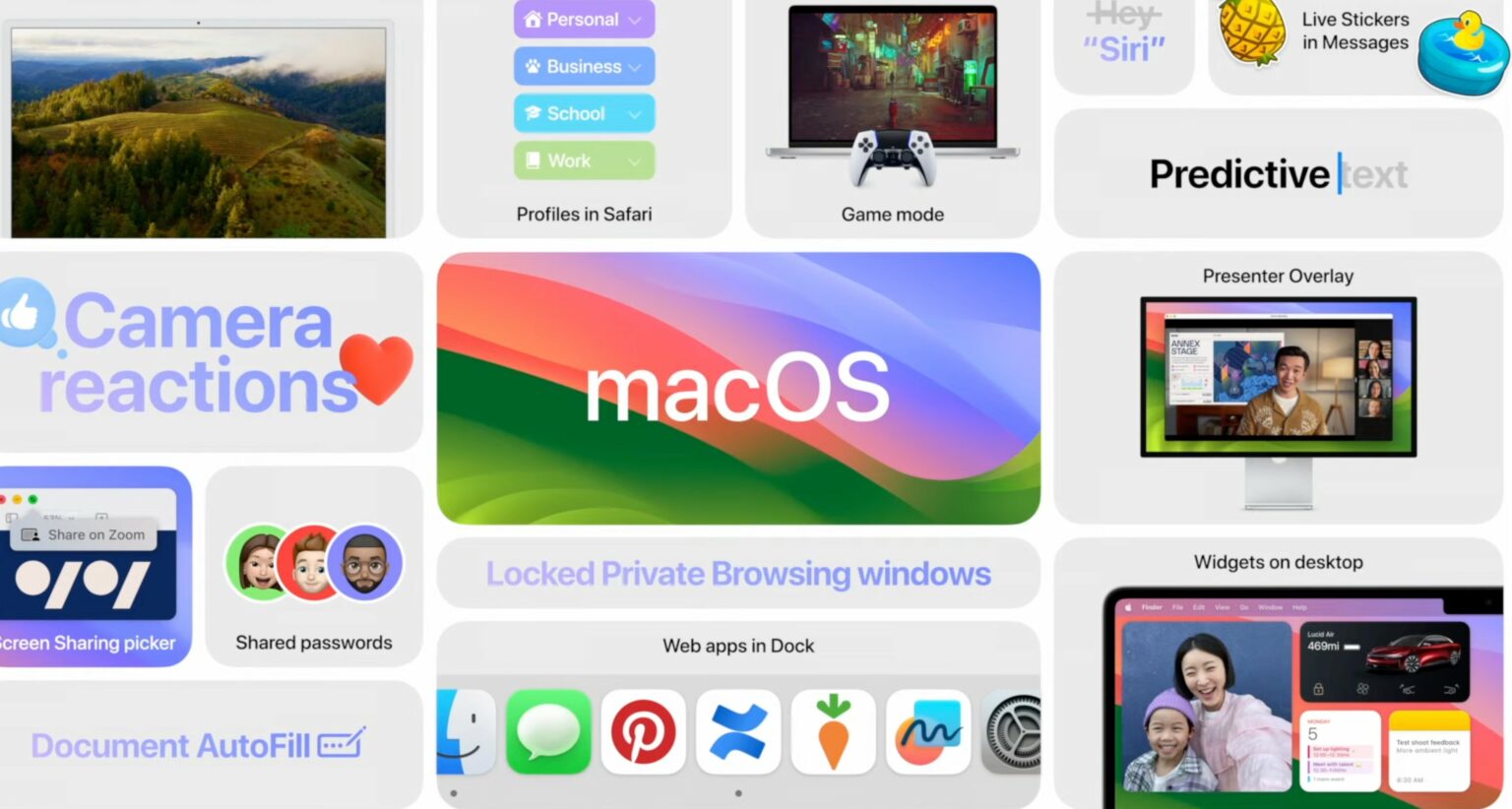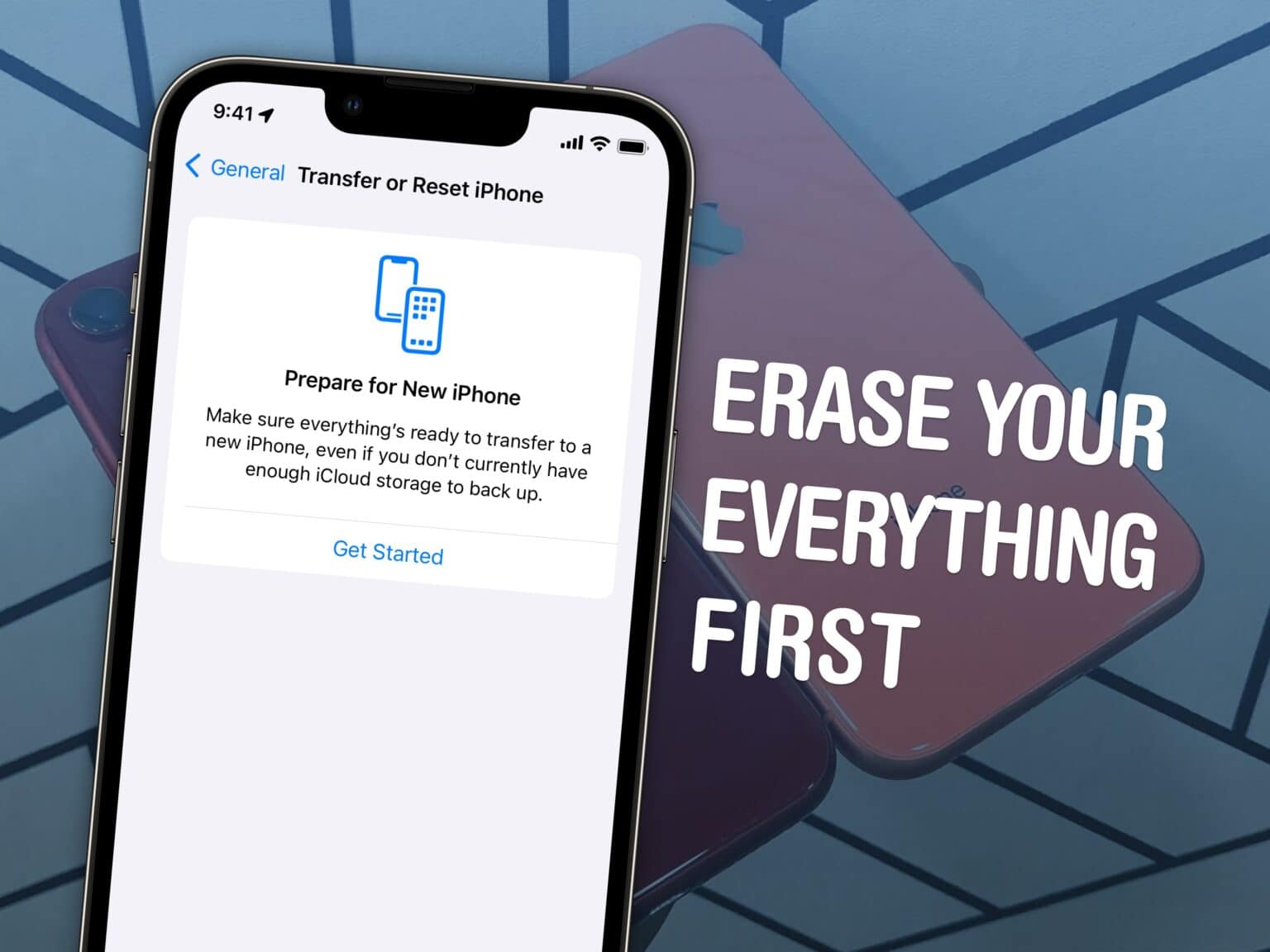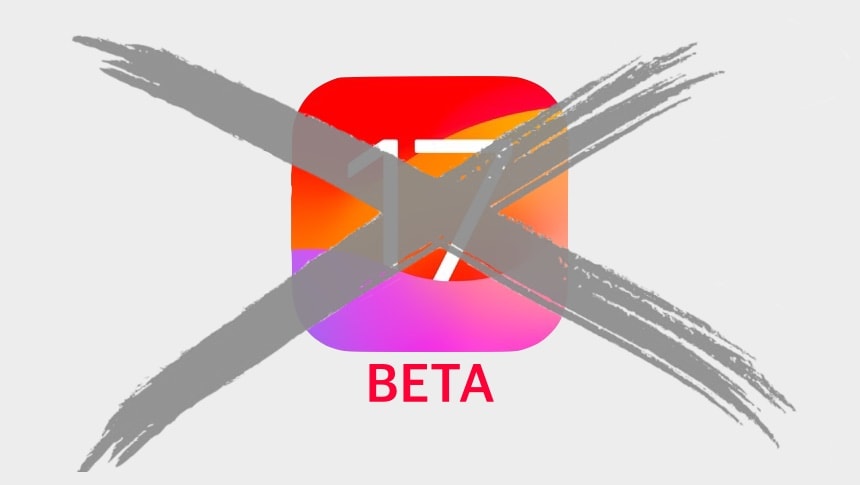You might only use Preview on the Mac when you need to read a PDF or zoom in on a picture, but there’s much more than meets the eye. It’s a pretty robust editor, too.
I’m going to show you the six features that will let you make the most of Preview, a handy tool that’s an overlooked benefit to the Mac. I have three tips for working with documents and three for editing pictures.
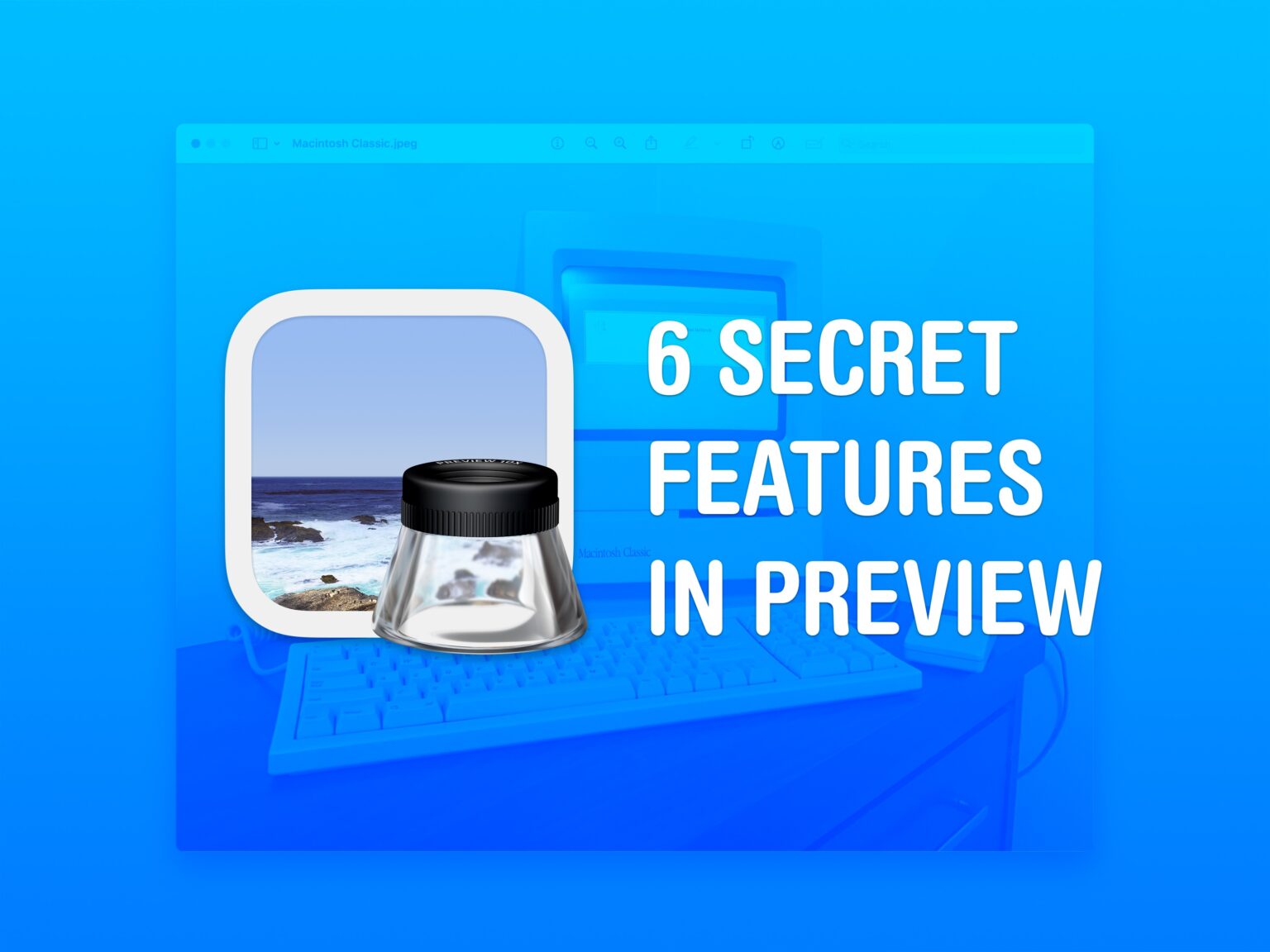
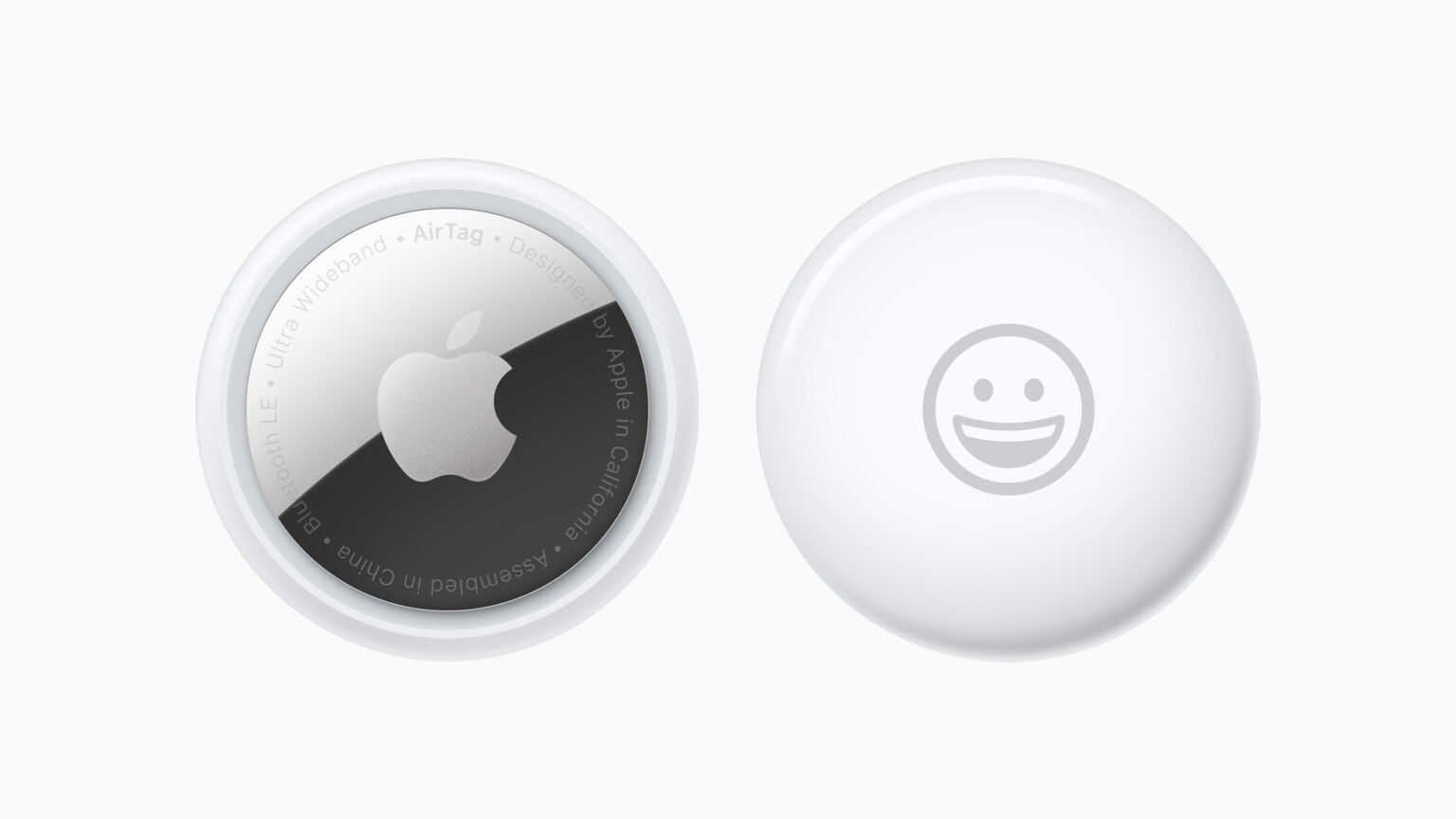
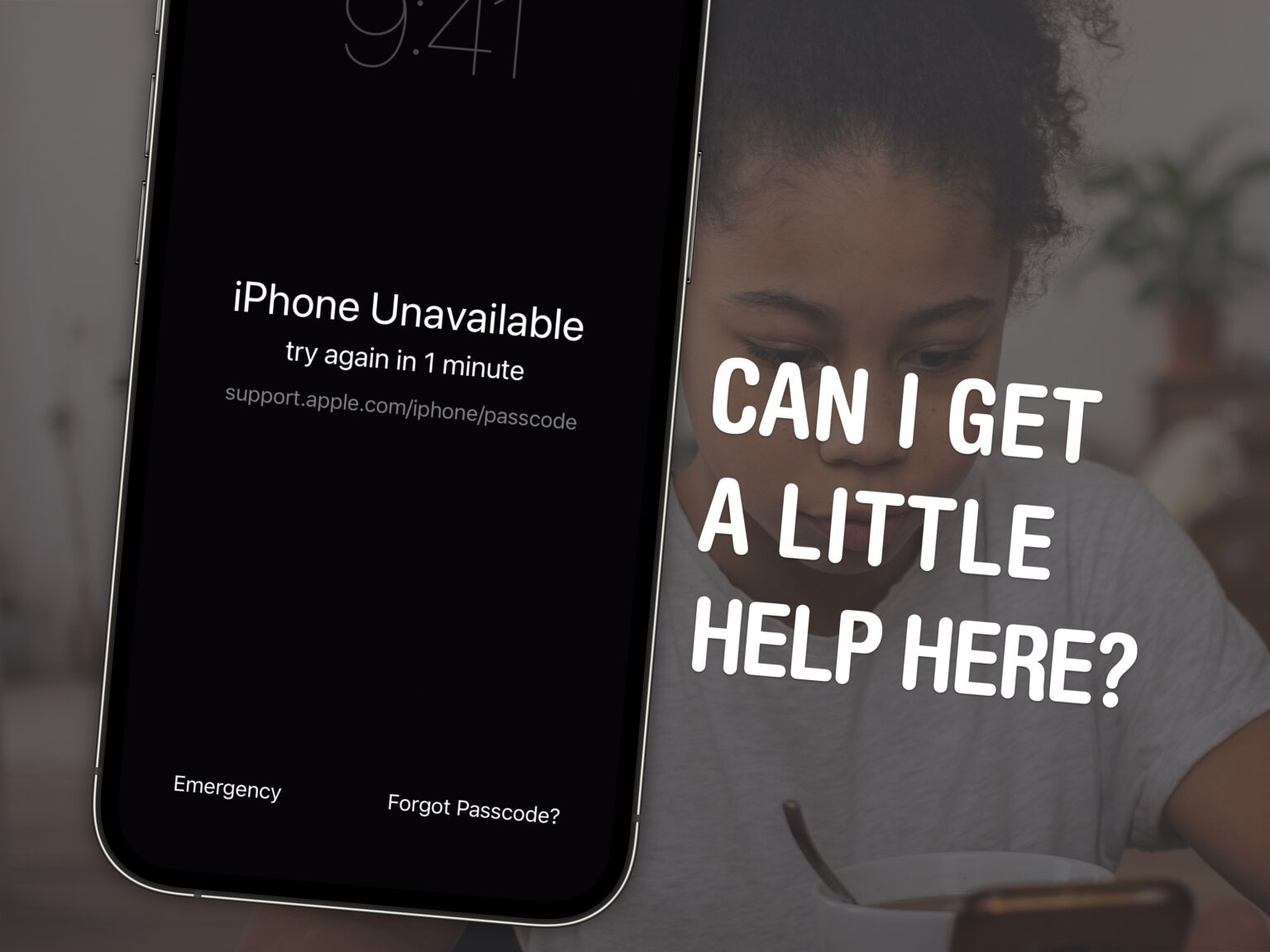
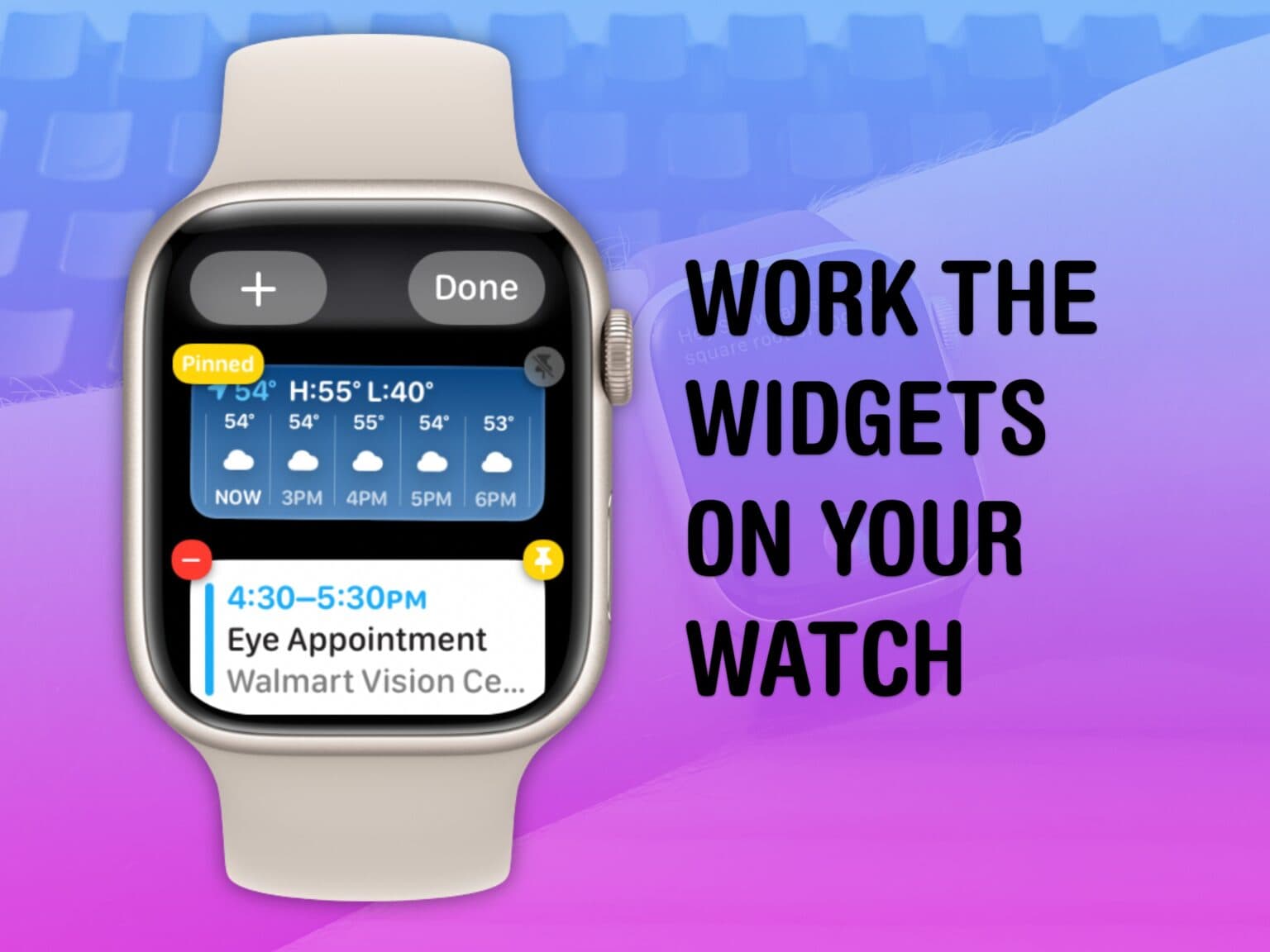
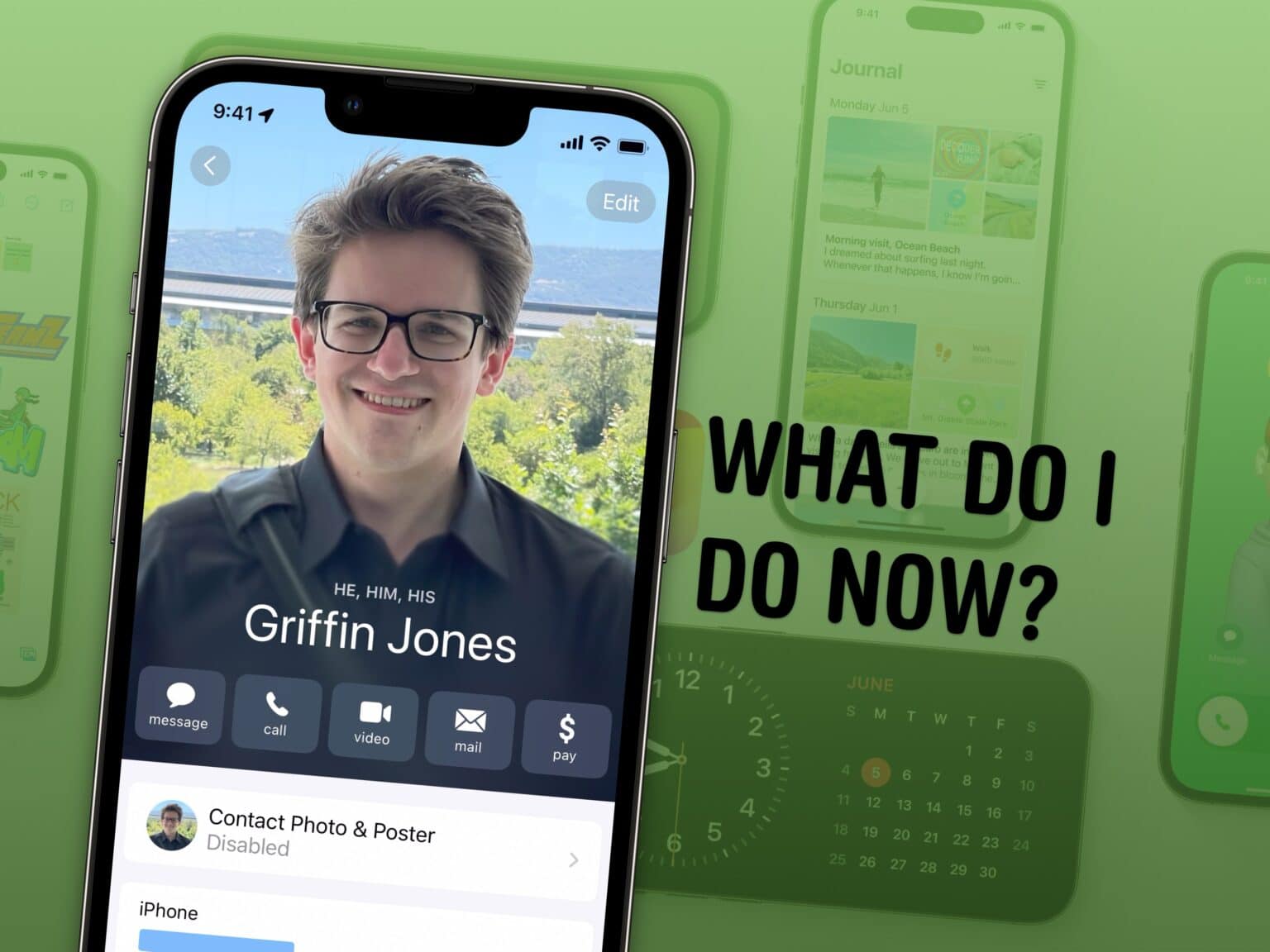

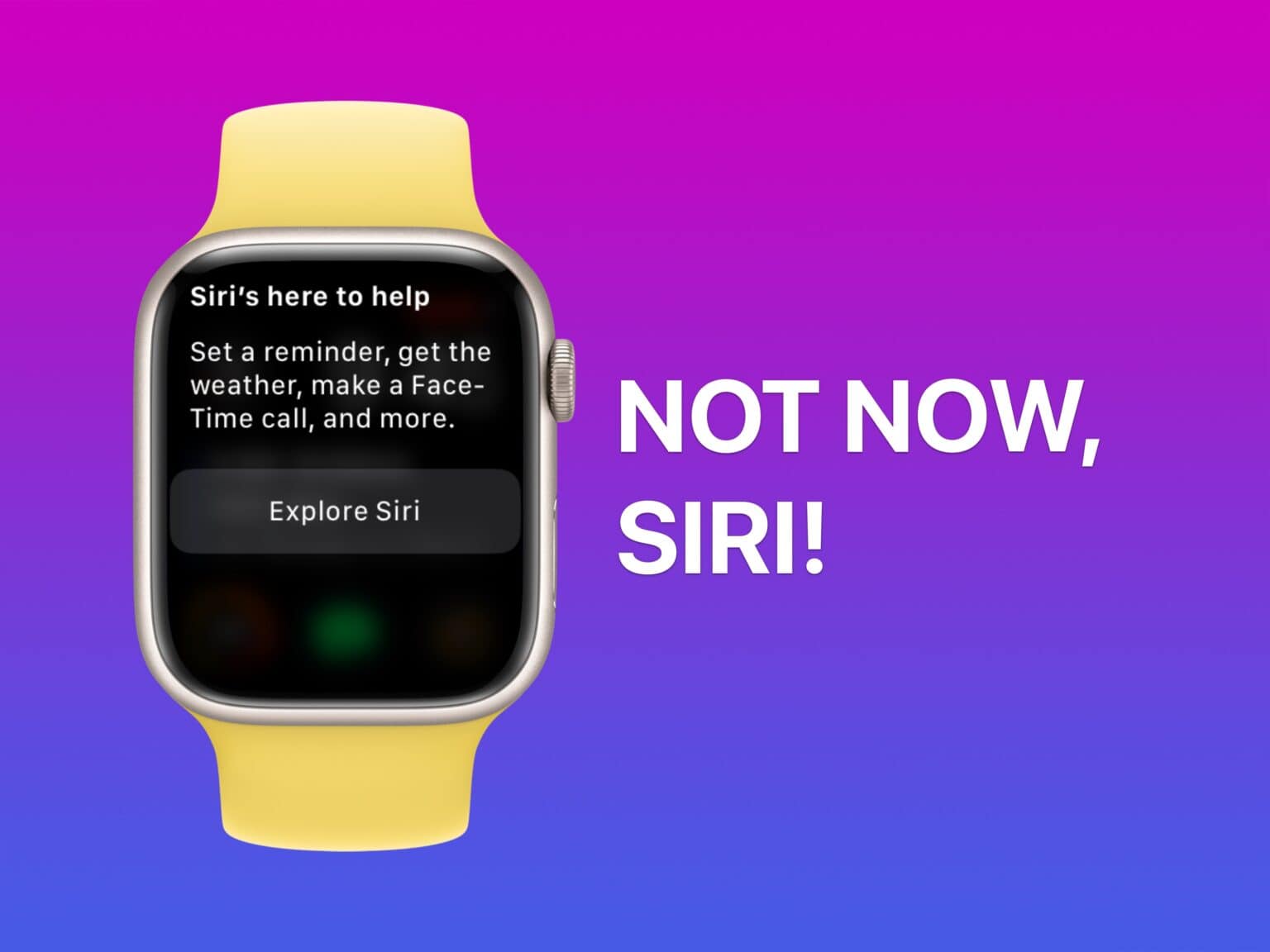
![Speed up Haptic Touch with this hidden iPhone setting in iOS 17 [Pro Tip] Make your phone snappier](https://www.cultofmac.com/wp-content/uploads/2023/08/Make-Your-Phone-Snappier-1536x1152.jpg)

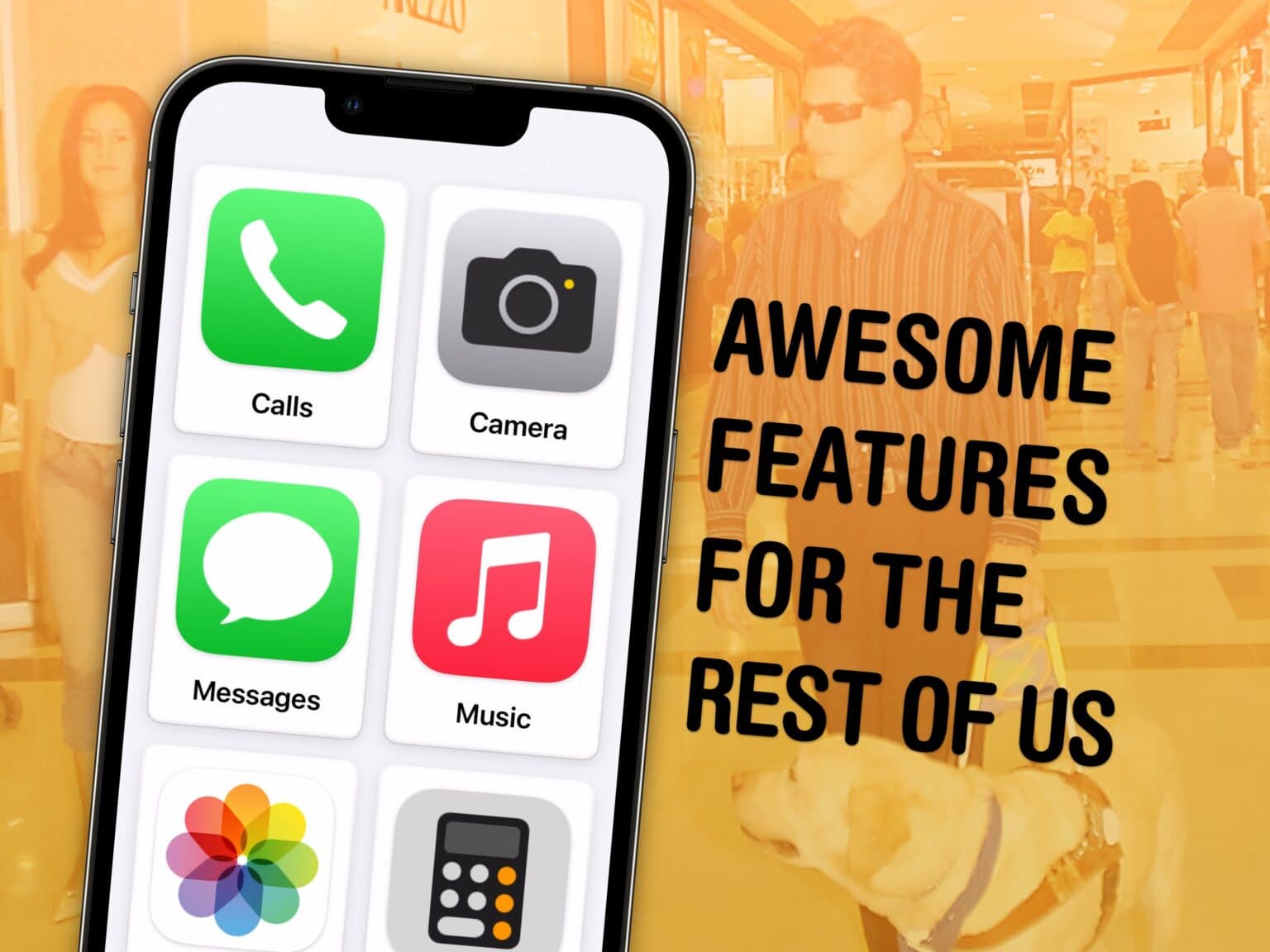
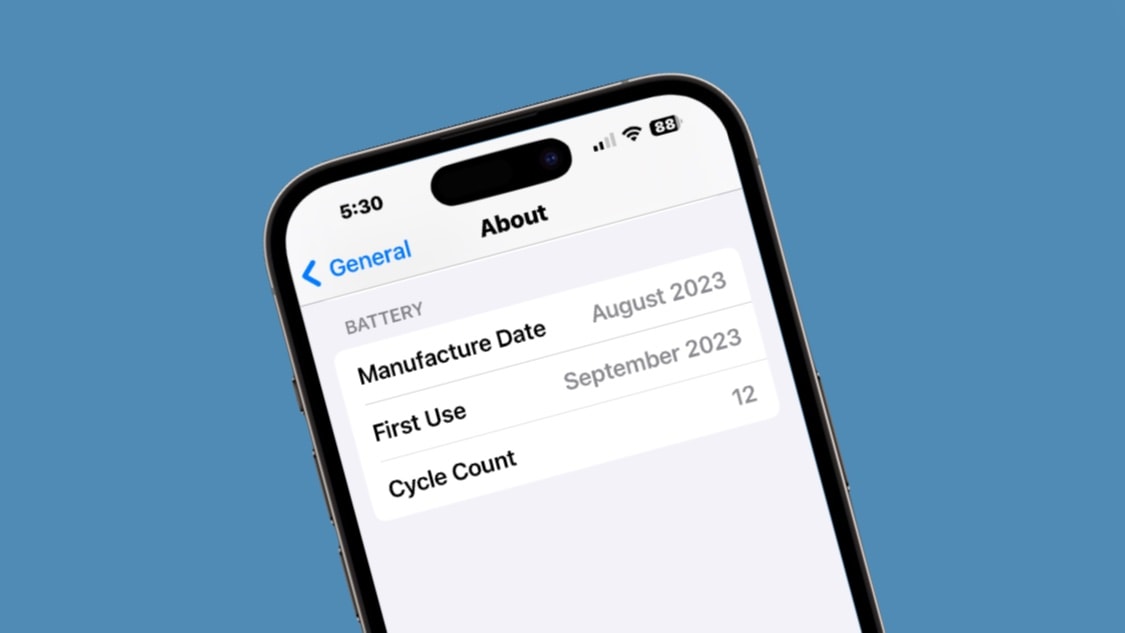
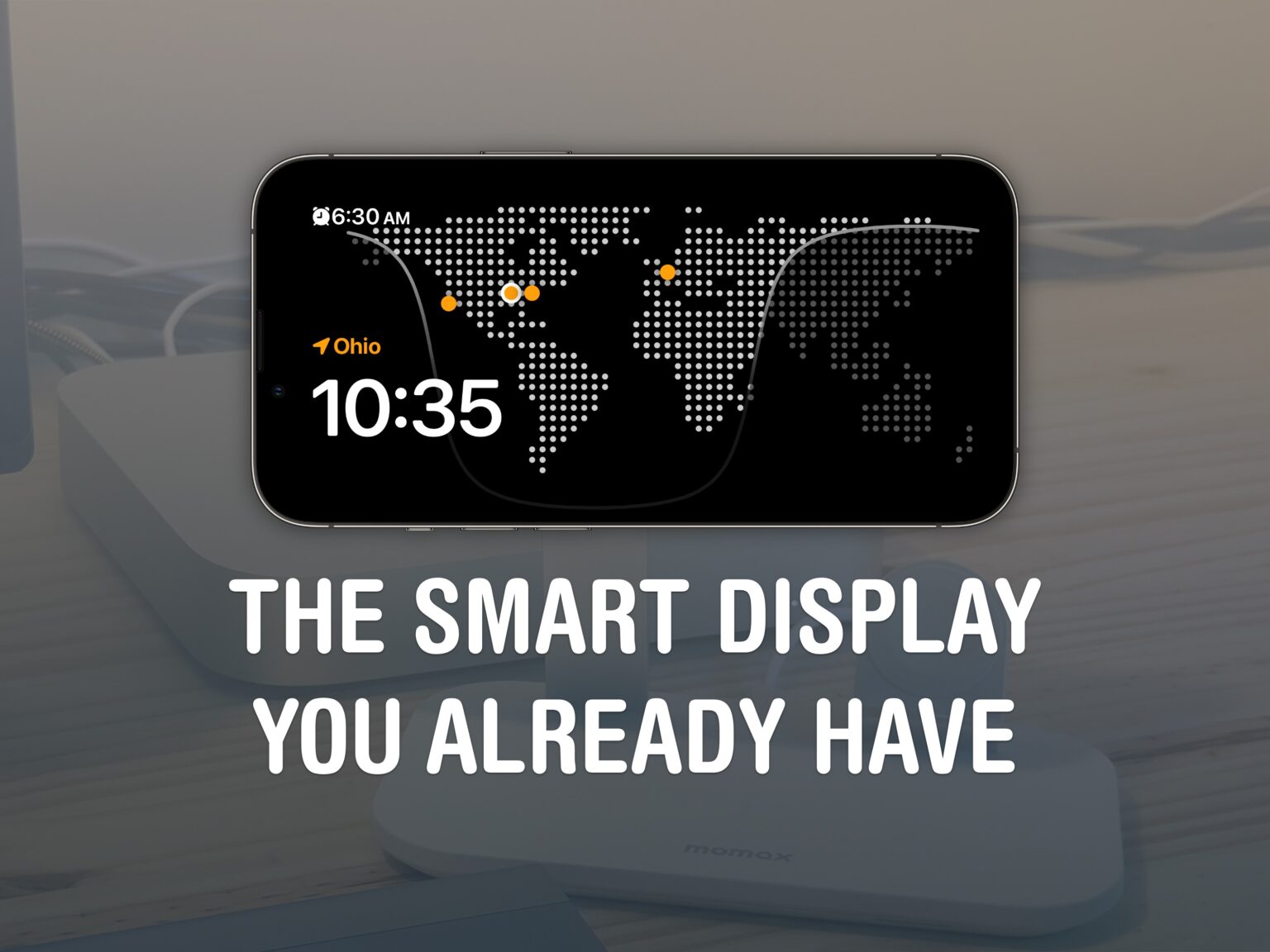
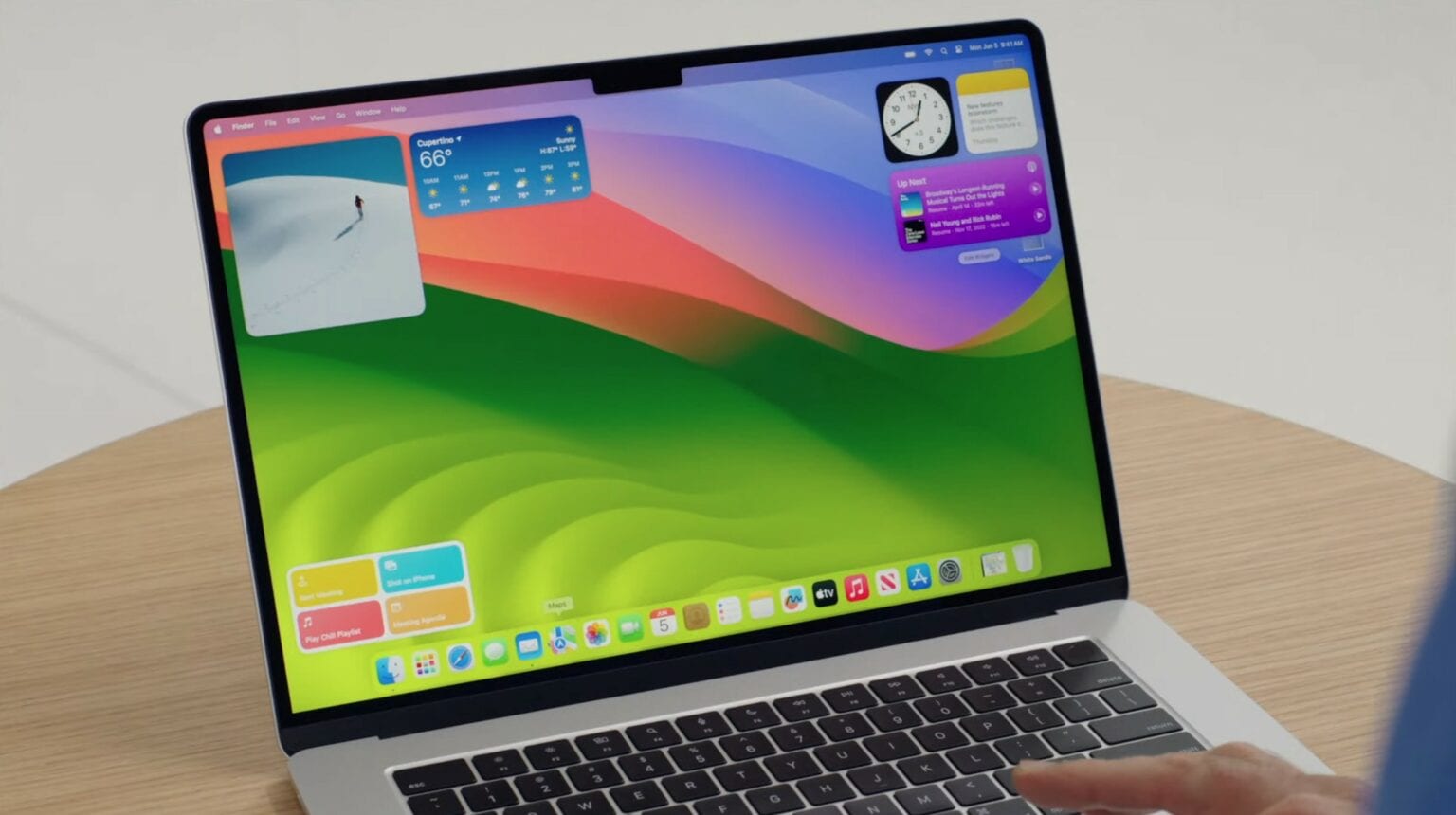
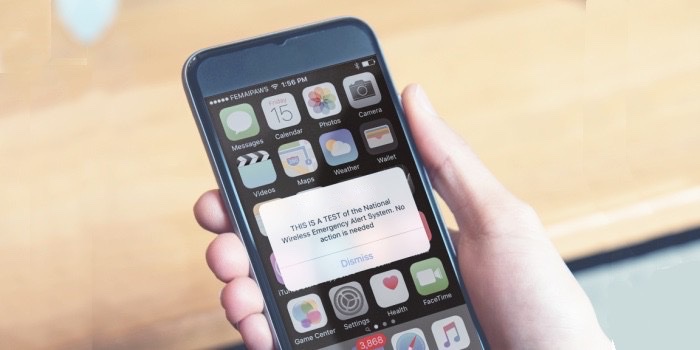
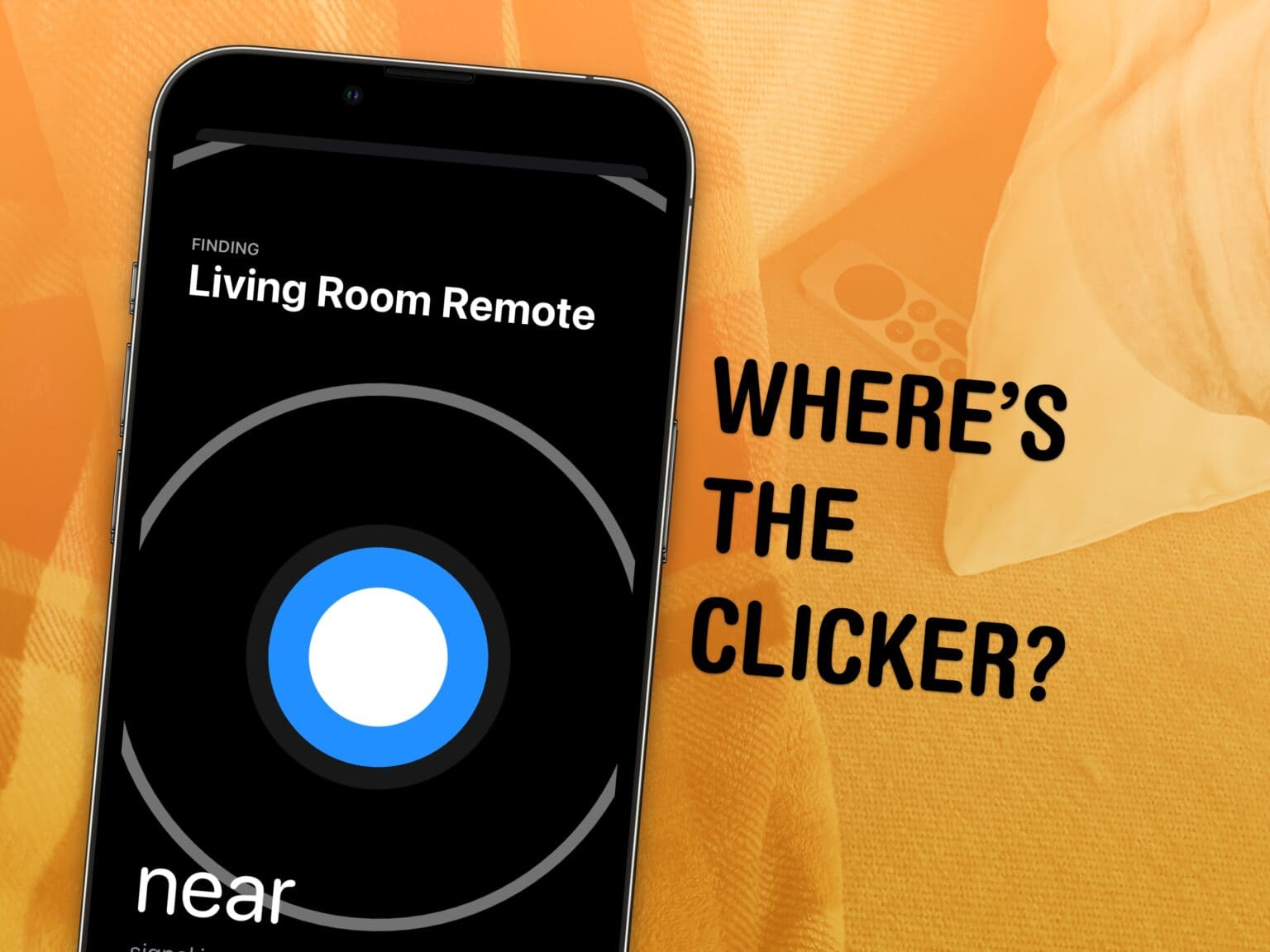

![Save Home Screen space with two shortcuts in one small widget [Pro Tip] Two for the space of one](https://www.cultofmac.com/wp-content/uploads/2023/07/Two-for-the-Space-of-One-1536x1152.jpg)