 You can use the Apple logo as an emoji … if you know how. Expressing your love for all things Apple looks a lot better if know how to type the .
You can use the Apple logo as an emoji … if you know how. Expressing your love for all things Apple looks a lot better if know how to type the .
It’s easy to do on a Mac, and I can show you how to add to texts on iPhone and iPad, too.
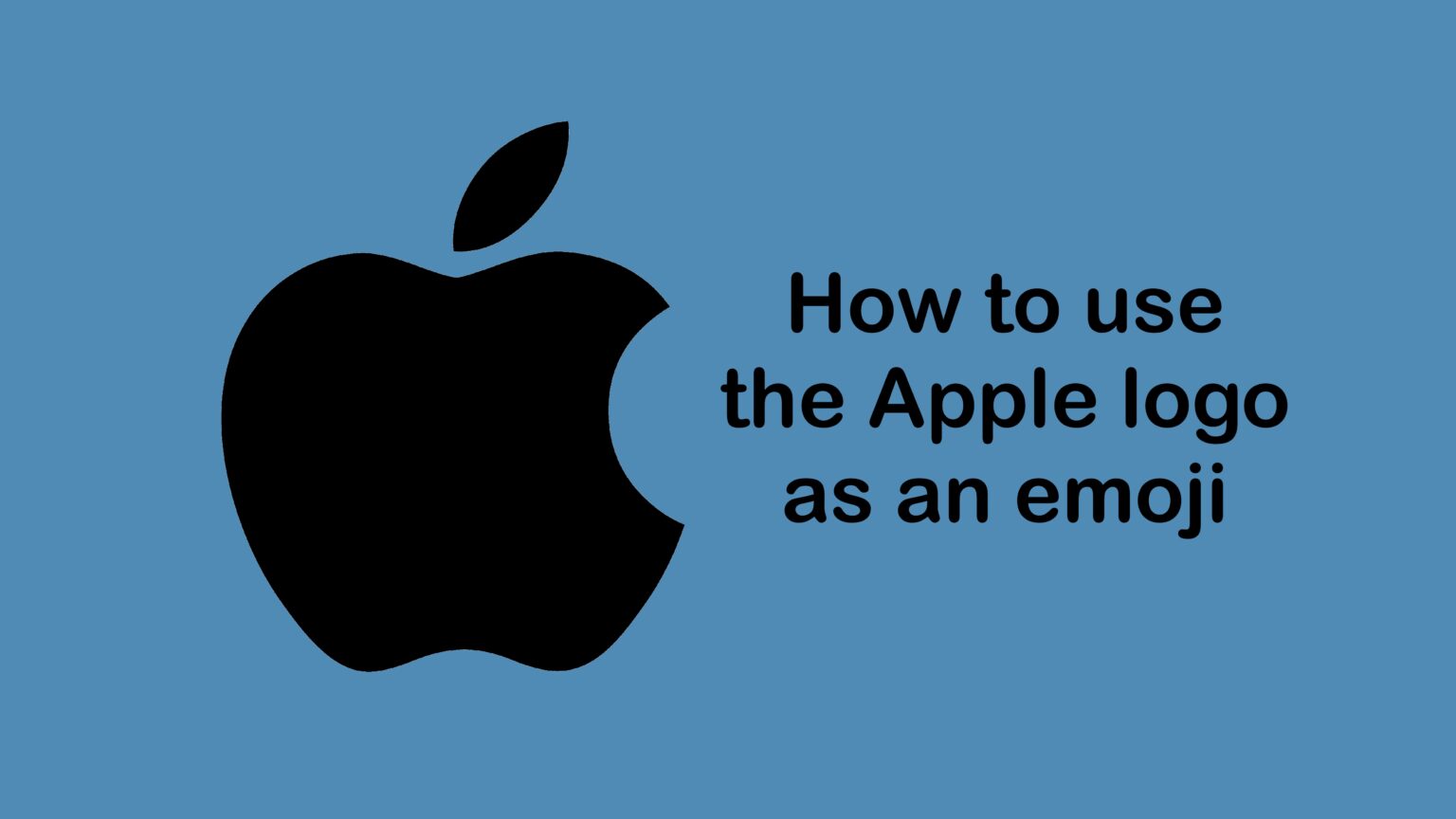
 You can use the Apple logo as an emoji … if you know how. Expressing your love for all things Apple looks a lot better if know how to type the .
You can use the Apple logo as an emoji … if you know how. Expressing your love for all things Apple looks a lot better if know how to type the .
It’s easy to do on a Mac, and I can show you how to add to texts on iPhone and iPad, too.
![How to set AirDrop to share iPhone photos with anyone [Pro Tip] How to set AirDrop to exchange pictures with anyone's iPhone [Pro Tip]](https://www.cultofmac.com/wp-content/uploads/2023/12/AirDrop-To-Everyone-1536x864.jpg)
You’re at a holiday party and your friend takes a great picture. You ask them to AirDrop you a copy and the two iPhones won’t connect. So frustrating — what the %^#* is wrong? Why can’t you share iPhone photos the way you used to?
The problem might be because Apple changed the way AirDrop works last year. Here’s how to set the easy wireless file-transfer system so you can get that picture from your friend.
![Speed up Haptic Touch with this hidden iPhone setting in iOS 17 [Pro Tip] Make your phone snappier](https://www.cultofmac.com/wp-content/uploads/2023/08/Make-Your-Phone-Snappier-1536x1152.jpg)
 This hidden setting in iOS 17 will speed up Haptic Touch, the fantastic feature that lets you preview links and bring up option menus on your iPhone.
This hidden setting in iOS 17 will speed up Haptic Touch, the fantastic feature that lets you preview links and bring up option menus on your iPhone.
If you use Haptic Touch all the time like I do, changing this setting will make your iPhone feel supercharged. It brings up handy shortcuts — hidden actions, content previews and contextual menus in a flash, saving you precious time as you tap around your screen.
Alternatively, if you find Haptic Touch annoying and trigger it accidentally all the time, you can slow down the time needed to activate the gesture. That way, a tap won’t be mistaken for a tap-and-hold.
![Save Home Screen space with two shortcuts in one small widget [Pro Tip] Two for the space of one](https://www.cultofmac.com/wp-content/uploads/2023/07/Two-for-the-Space-of-One-1536x1152.jpg)
You can fit two shortcuts into one small widget in iOS 17, a significant change for power users of Apple’s time-saving Shortcuts app. A lot of shortcuts I make are in pairs — and now, you can put two shortcuts of a kind in one small space on your Home Screen.
Shortcuts, if you’re not aware, let you automate the things you do most often on your iPhone, Mac, iPad or Apple Watch. For instance, you can create a shortcut that sets a Focus mode when you get to work, one that suggests easy-to-remember passwords, one for converting units — the possibilities are endless. (Read Apple’s helpful Shortcuts guide if you want to familiarize yourself with the powerful app.)
Home Screen widgets are a great way to launch the shortcuts you use every day. On the iPhone, where space is limited, fitting twice as many shortcuts without losing any icons could be a game changer for your Home Screen. Let me show you how to set it up.
![Copy text from a PDF on Mac the easy way [Pro Tip] It Doesn't Have To Be This Hard](https://www.cultofmac.com/wp-content/uploads/2023/08/It-Doesnt-Have-To-Be-This-Hard-1536x1152.jpg)
 Here’s a better way to copy text out of a PDF on a Mac using Live Text.
Here’s a better way to copy text out of a PDF on a Mac using Live Text.
Although the Mac offers fantastic support for opening and editing PDFs in the built-in Preview app, the simple act of copying and pasting text from a PDF can still be a nightmare. For instance, selecting text on a two- or three-column document often selects across the whole width of the page, which is totally useless.
Taking a quick screenshot and using Live Text often yields better results — and it works with old document scans as well as PDFs. Here’s how it’s done.

 Set your Apple Watch time a few minutes ahead of the actual time and you might trick yourself out of running late every day. This is an officially supported feature, not a hack that’ll have cascading, annoying side effects. And it doesn’t require you to set your smartwatch out of sync with internet time.
Set your Apple Watch time a few minutes ahead of the actual time and you might trick yourself out of running late every day. This is an officially supported feature, not a hack that’ll have cascading, annoying side effects. And it doesn’t require you to set your smartwatch out of sync with internet time.
What will you gain? By running your Apple Watch a few minutes fast, you might nudge yourself to rush out the door a little earlier. And that might be enough to get you somewhere on time rather than late. If tardiness is a frequent problem for you, this little change could save your skin.
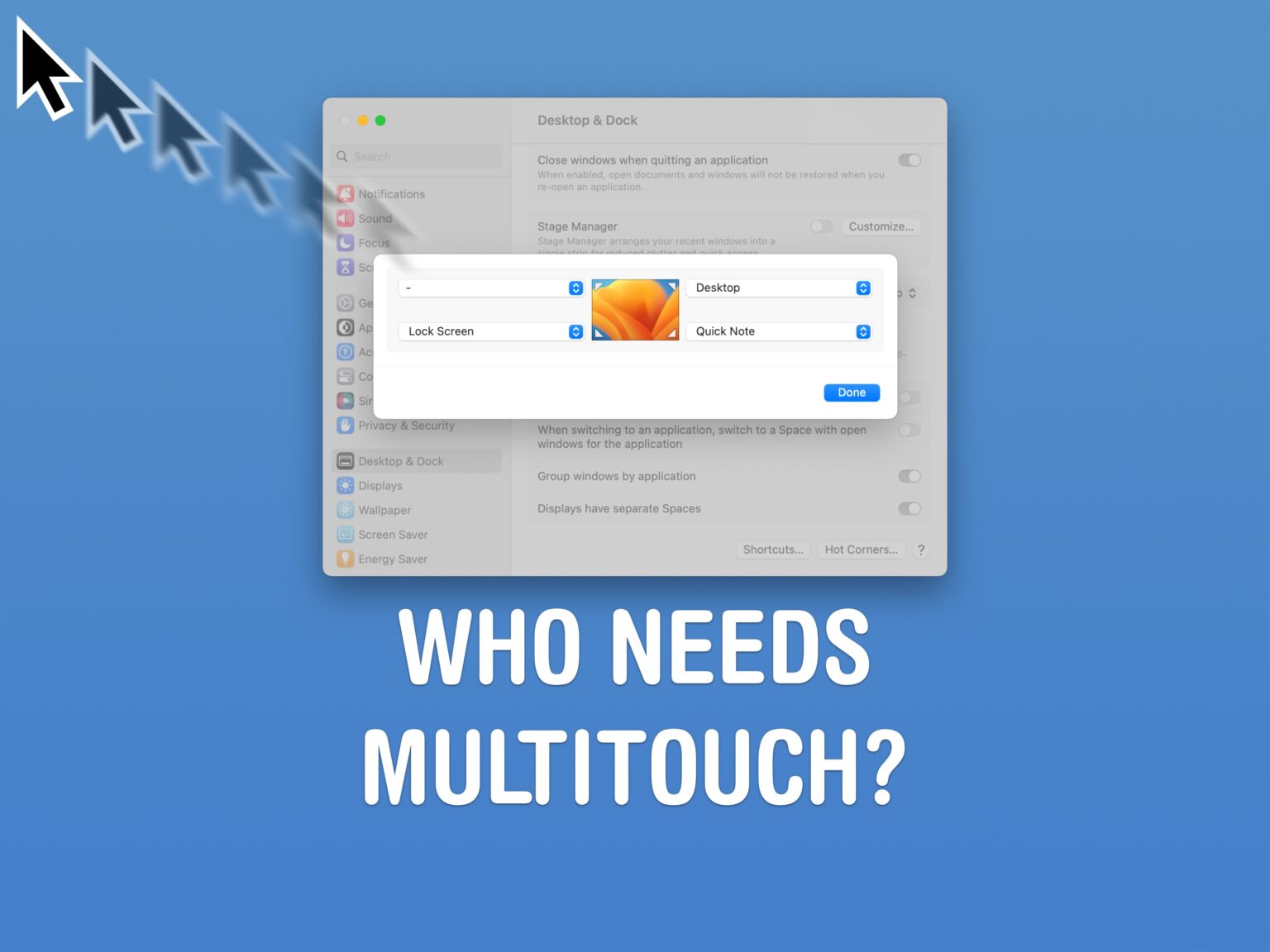
 Hot corners are shortcuts for your mouse. Just throw your mouse cursor to the corner of the screen (the easiest place to hit) and you can instantly lock the screen, start a screensaver, show the desktop, show all windows and more.
Hot corners are shortcuts for your mouse. Just throw your mouse cursor to the corner of the screen (the easiest place to hit) and you can instantly lock the screen, start a screensaver, show the desktop, show all windows and more.
If you use your Mac with a standard two-button PC mouse instead of Apple’s Magic Trackpad or Magic Mouse, hot corners can replace the multitouch gestures that you miss out on.
Hot corners area really quick and easy way to help navigate your Mac, and I recommend you turn them on and use them.
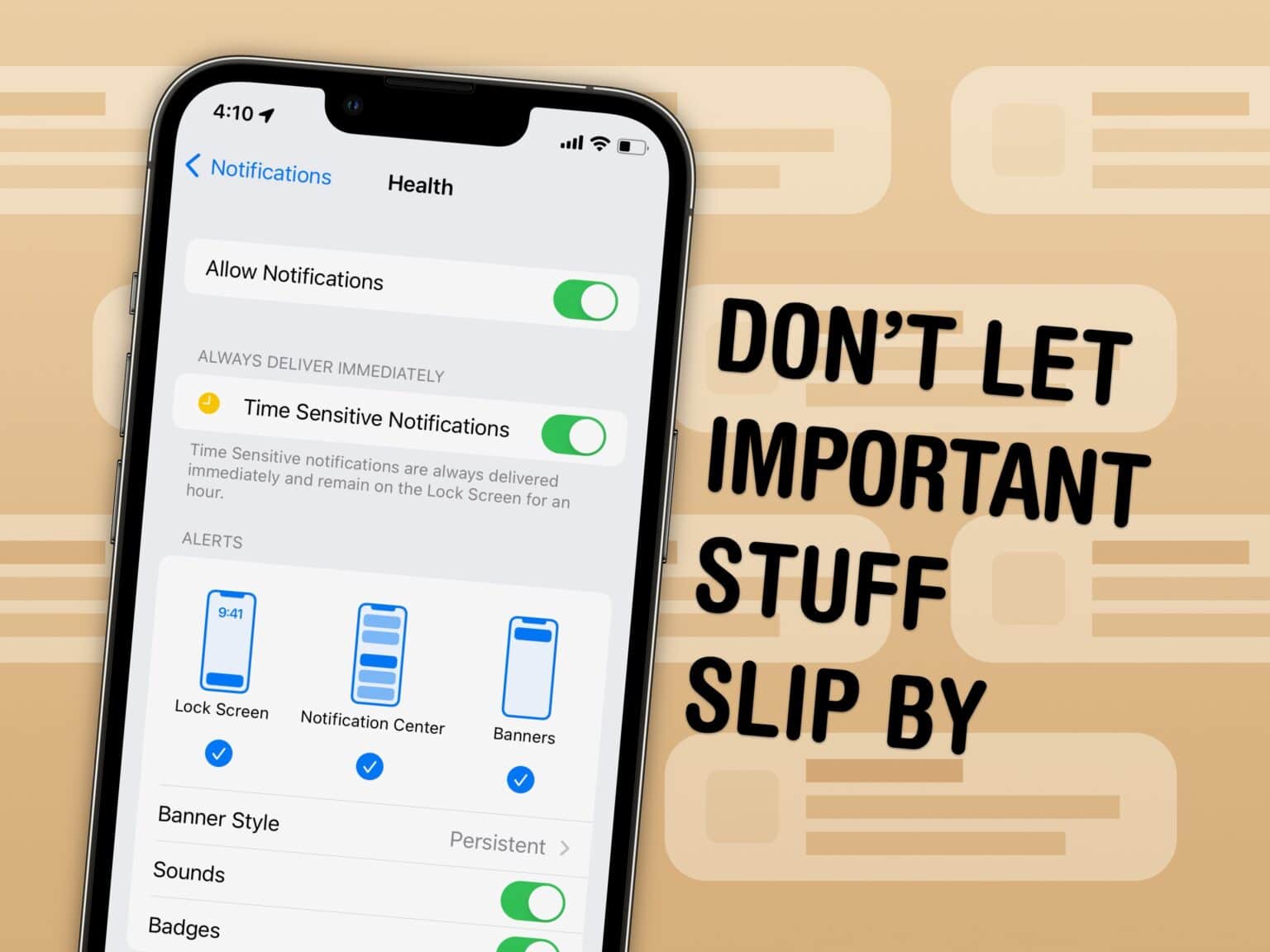
 You can set all notifications from a specific app to stick to the top of your screen, so you won’t lose track of them in the junk drawer of Notification Center. When your phone is unlocked and something important comes in, it’ll stay visible at the top of the screen until you acknowledge it.
You can set all notifications from a specific app to stick to the top of your screen, so you won’t lose track of them in the junk drawer of Notification Center. When your phone is unlocked and something important comes in, it’ll stay visible at the top of the screen until you acknowledge it.
This can be super handy for medication reminders or if you’re the sort of person to ignore notifications once they’re gone. Junky apps will spam you with notification bait; unless you seriously cull what’s allowed to appear in Notification Center, it can train you to ignore those banners.
I’ll show you how to make your notifications sticky.
![Send a YouTube link that starts (and stops!) at a specific time [Pro Tip] Share videos that get to the point.](https://www.cultofmac.com/wp-content/uploads/2023/02/Share-Videos-That-Get-To-The-Point-1536x1152.jpg)
 Say you want to send someone a link to a YouTube video, but you just want to show them a specific part halfway through. Doing this is really easy from both the YouTube website or the app.
Say you want to send someone a link to a YouTube video, but you just want to show them a specific part halfway through. Doing this is really easy from both the YouTube website or the app.
Let me show you how to share a YouTube video that starts at a specific time.
![Keep your Private Browsing secret with this one smart Safari move [Pro Tip] Secretly switch out of private browsing.](https://www.cultofmac.com/wp-content/uploads/2023/01/Secretly-Switch-Out-Of-Private-1536x1152.jpg)
 So, you’ve been using Safari’s Private Browsing mode on your iPhone or iPad, for whatever reason, but you forget to close out of the tab. The next time you open Safari, you’ll be thrown into whatever unscrupulous web page you had open last time — and the result can range from unfortunate to embarrassing, depending upon what you were looking at and where you are when you unexpectedly resume the Private Browsing session.
So, you’ve been using Safari’s Private Browsing mode on your iPhone or iPad, for whatever reason, but you forget to close out of the tab. The next time you open Safari, you’ll be thrown into whatever unscrupulous web page you had open last time — and the result can range from unfortunate to embarrassing, depending upon what you were looking at and where you are when you unexpectedly resume the Private Browsing session.
Luckily, iOS offers a foolproof way to avoid reopening a Private Browsing mode session. Let me show you how.
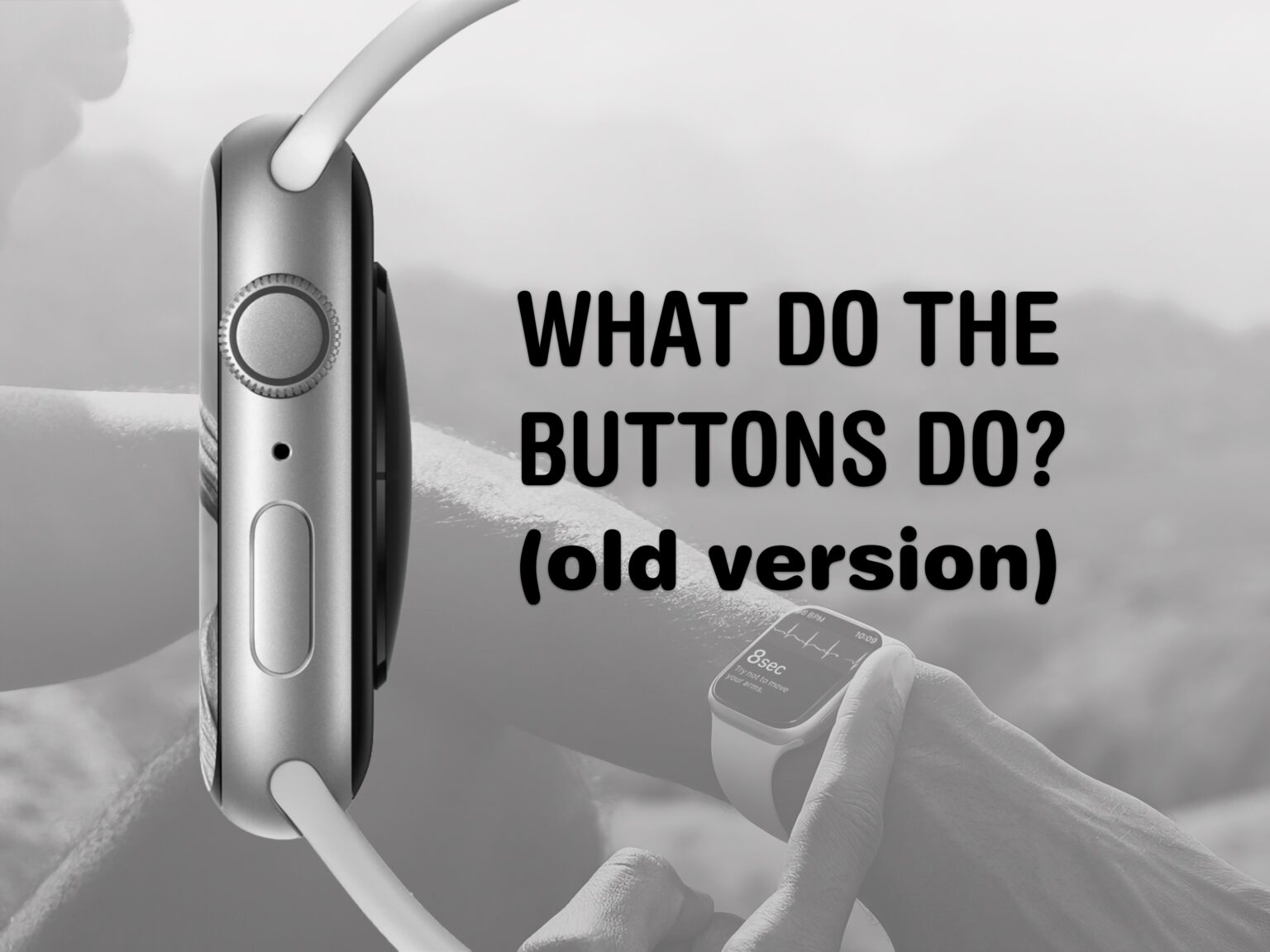
The Apple Watch borrows a lot from the iPhone, but the biggest difference between them is down to the extra buttons. They each do different things whether you click, double-click or hold them down. What do the Apple Watch buttons do?
This guide was written before watchOS 10 changed and moved a lot of these features. See our updated guide if you’re confused why your Watch suddenly works differently.
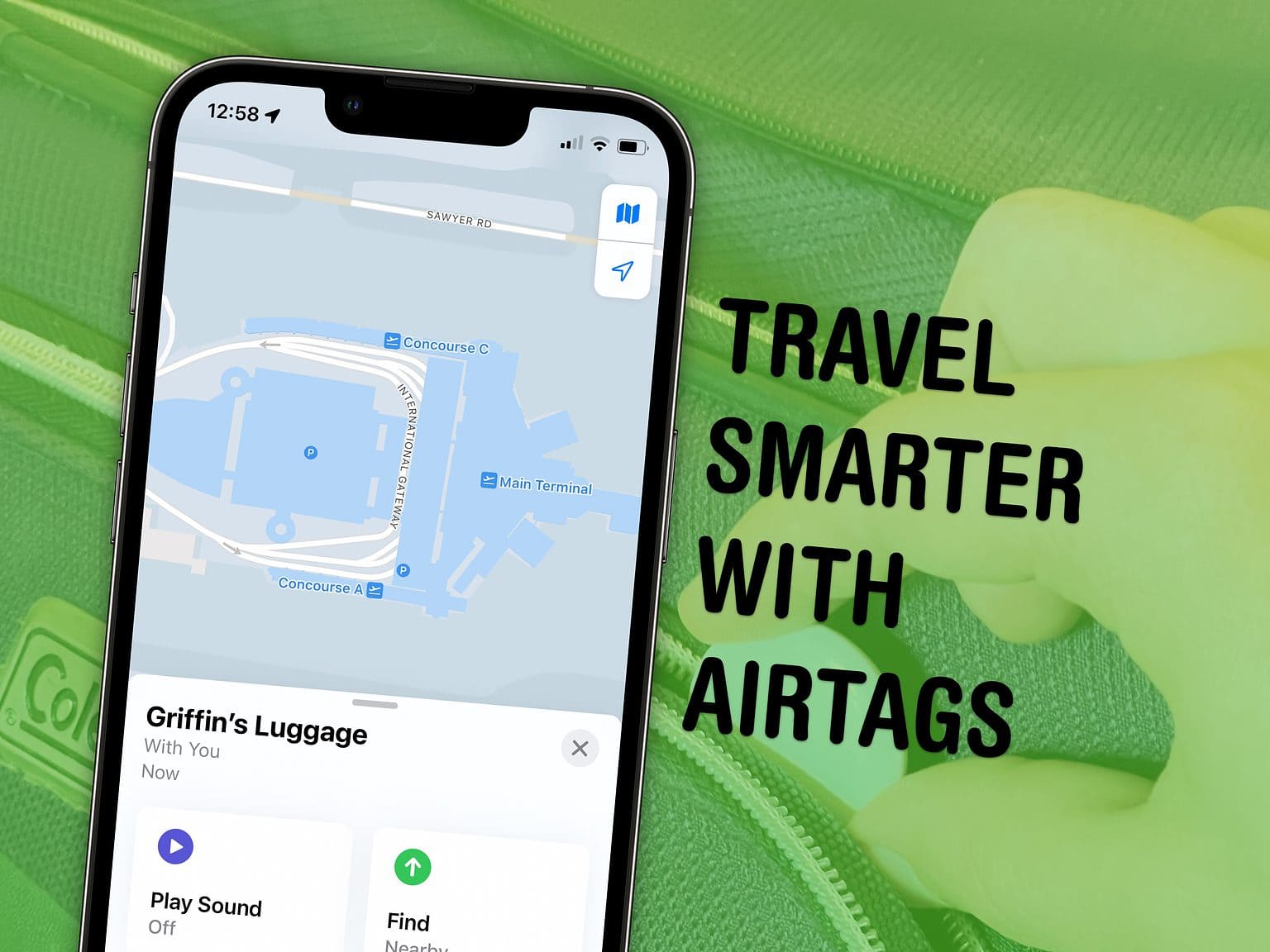
 Traveling is a lot easier if you can keep track of your luggage with AirTags. It’s been in the news lately: Airlines have lost flyers’ bags and people have recovered them because they had the foresight to put an AirTag in the luggage. You can make sure it’s with you all the way along your journey and quickly find it among the baggage claim at your final destination.
Traveling is a lot easier if you can keep track of your luggage with AirTags. It’s been in the news lately: Airlines have lost flyers’ bags and people have recovered them because they had the foresight to put an AirTag in the luggage. You can make sure it’s with you all the way along your journey and quickly find it among the baggage claim at your final destination.
Read on for my tips on traveling with AirTags.
![How to use Water Lock on Apple Watch [Pro Tip] Person swimming underwater wearing Apple Watch](https://www.cultofmac.com/wp-content/uploads/2023/01/Apple_watch-series7_lifestyle-02_09142021_big_carousel.jpg.medium_2x.jpg)
 Apple Watch is highly resilient to being submerged in water. You don’t have to worry much about ruining the electronics inside — your biggest concern is the water triggering random stuff on the screen. If your Apple Watch feels like it’s not responding to your tapping, it’s probably in Water Lock mode.
Apple Watch is highly resilient to being submerged in water. You don’t have to worry much about ruining the electronics inside — your biggest concern is the water triggering random stuff on the screen. If your Apple Watch feels like it’s not responding to your tapping, it’s probably in Water Lock mode.
Water Lock will make sure your Apple Watch doesn’t glitch out when you’re in the shower, having a bath or going for a swim. Read on to see how to (and how not to) use it.
![How to make Siri silence alarms on other Apple devices [Pro Tip] How make Siri silence alarms on other Apple devices [Pro Tip]](https://www.cultofmac.com/wp-content/uploads/2022/08/Siri_Silence_Alarms_Other_Apple_Devices.jpg)
 Say you’re in the kitchen and you hear an alarm going off on the iPad in your bedroom. Rather than walking across the house to to deactivate it, you can use Siri on your iPhone or HomePod to shut off the alarm. This method also works with timers (and a variety of devices, too).
Say you’re in the kitchen and you hear an alarm going off on the iPad in your bedroom. Rather than walking across the house to to deactivate it, you can use Siri on your iPhone or HomePod to shut off the alarm. This method also works with timers (and a variety of devices, too).
Here’s how to do this trick on devices running iOS 16, which is out in beta now and coming soon to an iPhone near you.
![How to force iPhone reboot with simple Siri command in iOS 16 [Pro Tip] How to force iPhone reboot with simple Siri command](https://www.cultofmac.com/wp-content/uploads/2022/08/142FCA96-A87B-4623-898B-4D12D0D41E24.jpeg)
 If your iPhone or iPad locks up, iOS 16/iPadOS 16 will let get out of the jam by rebooting the device with a simple Siri command. It’s the easiest method I’ve found to get the handset or tablet going again when there’s a problem with the touchscreen, or the device is just misbehaving.
If your iPhone or iPad locks up, iOS 16/iPadOS 16 will let get out of the jam by rebooting the device with a simple Siri command. It’s the easiest method I’ve found to get the handset or tablet going again when there’s a problem with the touchscreen, or the device is just misbehaving.
Here’s all you have to do.
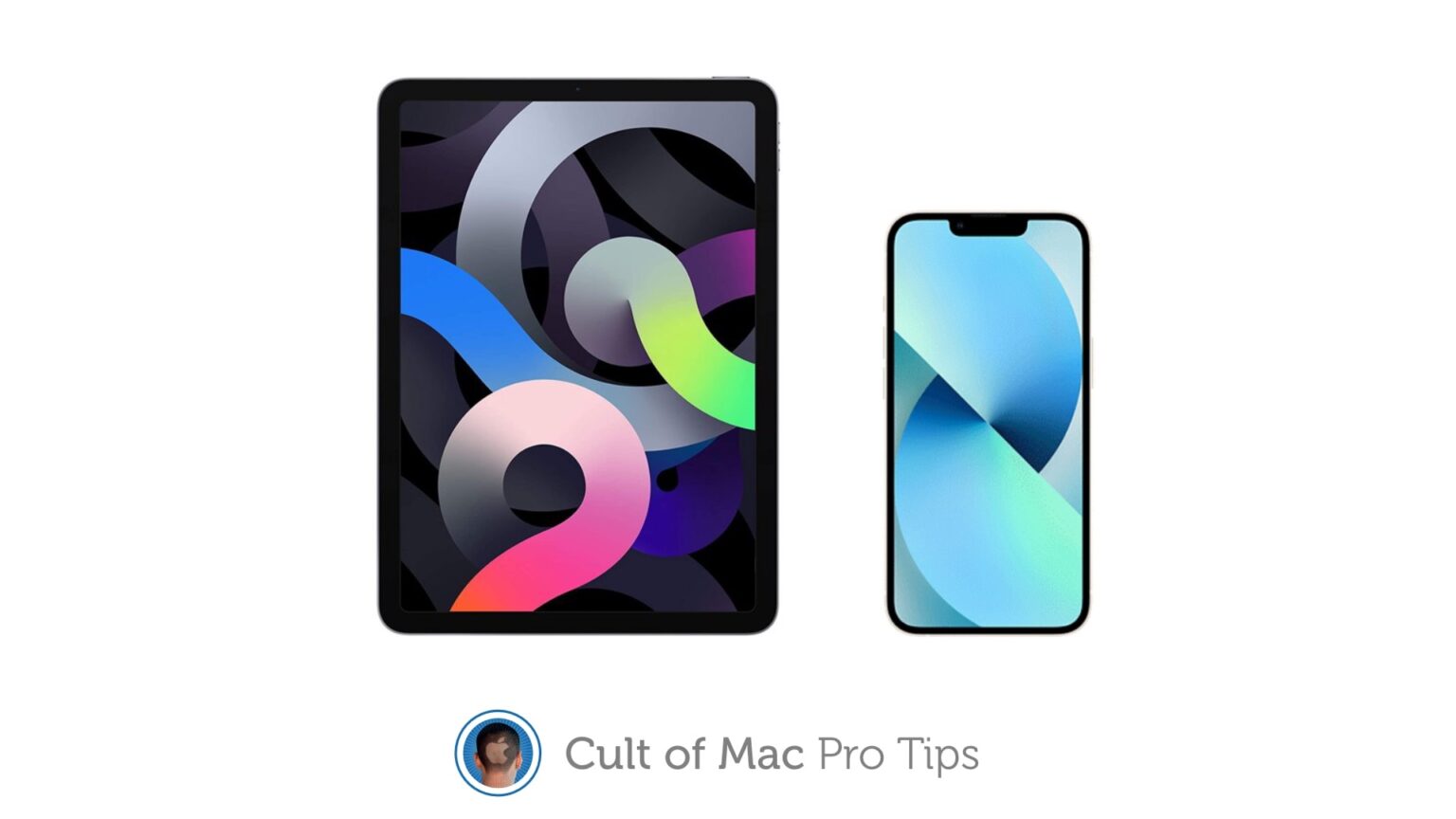
 Your iPhone battery has run out, you absolutely must make a call or text, and there’s no wall socket anywhere. If you have an iPad, the solution is easy: Connect the iPhone to the tablet.
Your iPhone battery has run out, you absolutely must make a call or text, and there’s no wall socket anywhere. If you have an iPad, the solution is easy: Connect the iPhone to the tablet.
Using your iPad to give your handset an emergency charge is a trick you might not have thought of. But maybe it’ll get you out of a jam sometime.
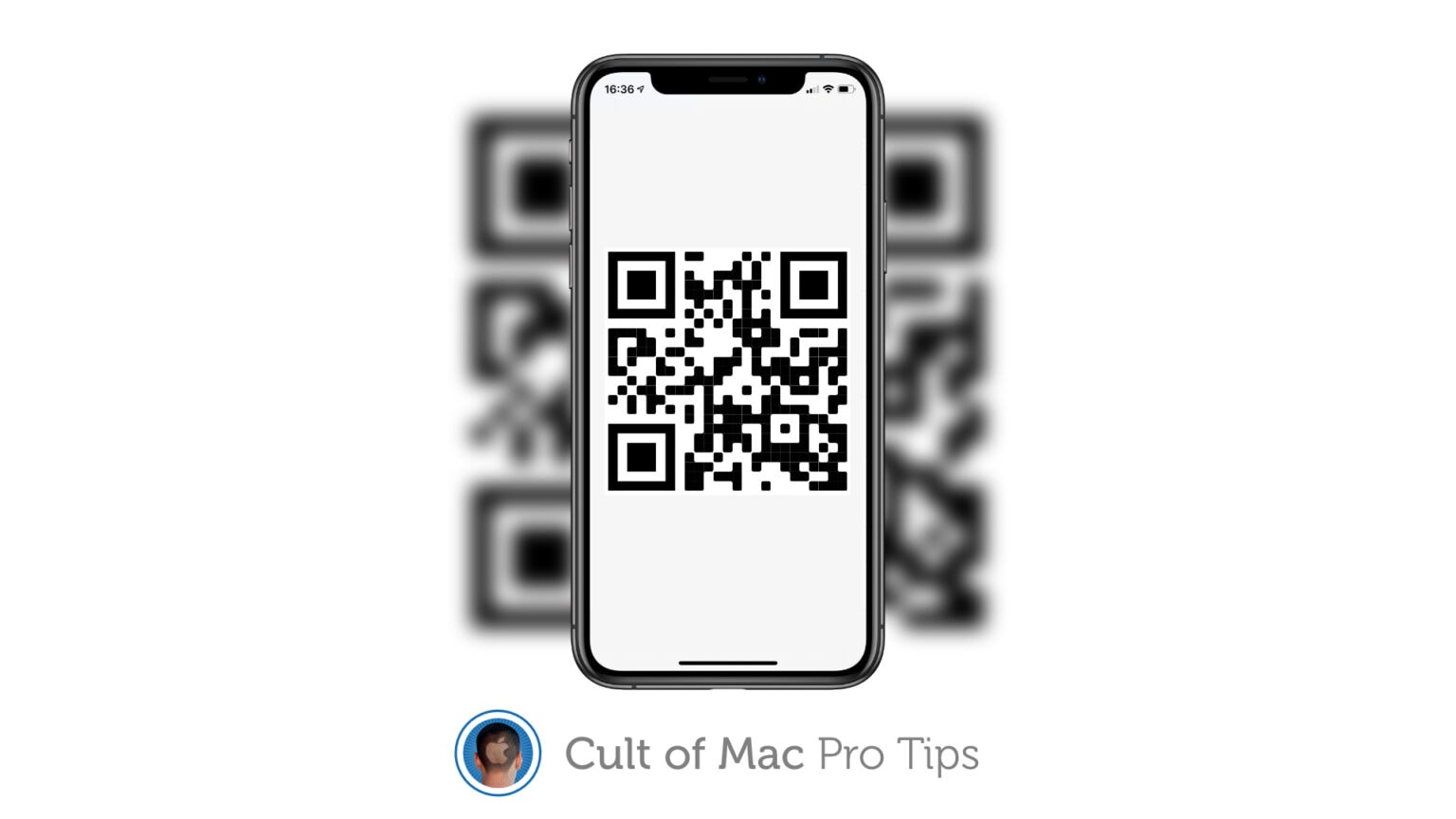
 Don’t you just hate having to give visitors your long and complicated Wi-Fi password? Instead, make connecting to your network quick and easy by turning your password into a QR code that can be scanned in an instant.
Don’t you just hate having to give visitors your long and complicated Wi-Fi password? Instead, make connecting to your network quick and easy by turning your password into a QR code that can be scanned in an instant.
We’ll show you how.
![Quickly view available keyboard shortcuts in any iPad app [Pro tip] See iPad keyboard shortcuts](https://www.cultofmac.com/wp-content/uploads/2021/05/iPad-keyboard-shortcuts-1536x864.jpg)
 iPad has gotten better and better at working with external keyboards in recent years. You’ll now find great support for keyboard shortcuts in most of the apps you use regularly. But how do you quickly find out which keyboard shortcuts are available to you?
iPad has gotten better and better at working with external keyboards in recent years. You’ll now find great support for keyboard shortcuts in most of the apps you use regularly. But how do you quickly find out which keyboard shortcuts are available to you?
There’s an easy way in iPadOS — and it works inside any app.
![Reorganize Control Center to make favorite tools easier to find [Pro tip] How to reorganize Control Center](https://www.cultofmac.com/wp-content/uploads/2021/04/Control-Center-iPhone-AW-tip-1536x864.jpg)
 We want to help you master Control Center, one of the most powerful and underutilized features on Apple devices. Cult of Mac’s Control Center Pro Tips series will show you how to make the most of this useful toolbox on iPhone, iPad, Apple Watch and Mac.
We want to help you master Control Center, one of the most powerful and underutilized features on Apple devices. Cult of Mac’s Control Center Pro Tips series will show you how to make the most of this useful toolbox on iPhone, iPad, Apple Watch and Mac.
Make your favorite Control Center tools and shortcuts easier to find by reorganizing and cleaning up your Control Center window. It’s easy on iPhone, iPad, and Apple Watch — and we’ll show you how.
![Ping a lost iPhone using Control Center on Apple Watch [Pro tip] Ping a lost iPhone using Control Center on Apple Watch](https://www.cultofmac.com/wp-content/uploads/2021/04/Ping-iPhone-Apple-Watch-tip-1536x864.jpg)
 We want to help you master Control Center, one of the most powerful and underutilized features on Apple devices. Cult of Mac’s Control Center Pro Tips series will show you how to make the most of this useful toolbox on iPhone, iPad, Apple Watch and Mac.
We want to help you master Control Center, one of the most powerful and underutilized features on Apple devices. Cult of Mac’s Control Center Pro Tips series will show you how to make the most of this useful toolbox on iPhone, iPad, Apple Watch and Mac.
Can’t remember where you left your iPhone? Use Control Center on your Apple Watch to “ping” it so that you can quickly track it down. You can even have your iPhone light up so that it’s easier to find in the dark.
We’ll show you how.
![Switch between AirPods audio modes in Control Center [Pro tip] Switch AirPods audio modes in Control Center](https://www.cultofmac.com/wp-content/uploads/2021/04/AirPods-audio-modes-CC-1536x864.jpg)
 We want to help you master Control Center, one of the most powerful and underutilized features on Apple devices. Cult of Mac’s Control Center Pro Tips series will show you how to make the most of this useful toolbox on iPhone, iPad, Apple Watch and Mac.
We want to help you master Control Center, one of the most powerful and underutilized features on Apple devices. Cult of Mac’s Control Center Pro Tips series will show you how to make the most of this useful toolbox on iPhone, iPad, Apple Watch and Mac.
Switching between different AirPods audio modes is simple with Control Center on iPhone, iPad, and Mac. You can activate or deactivate Transparency and active noise cancellation in just a couple of taps.
We’ll show you how.
![Block access to Control Center when iPhone and iPad are locked [Pro tip] Disable lock screen access to Control Center on iPhone and iPad](https://www.cultofmac.com/wp-content/uploads/2021/04/Control-Center-pro-tip-1536x864.jpg)
 We want to help you master Control Center, one of the most powerful and underutilized features on Apple devices. Cult of Mac’s Control Center Pro Tips series will show you how to make the most of this useful toolbox on iPhone, iPad, Apple Watch and Mac.
We want to help you master Control Center, one of the most powerful and underutilized features on Apple devices. Cult of Mac’s Control Center Pro Tips series will show you how to make the most of this useful toolbox on iPhone, iPad, Apple Watch and Mac.
Control Center puts a ton of useful toggles and shortcuts at your fingertips, and you can access all of them while your iPhone or iPad are locked. If that’s not something you want, you can change it.
Here’s how to block Control Center access from the lock screen on iOS and iPadOS.
![Activate Live Listen for AirPods inside Control Center [Pro tip] Activate Live Listen Control Center](https://www.cultofmac.com/wp-content/uploads/2021/04/AirPods-Live-Listen-CC-tip-1536x864.jpg)
 We want to help you master Control Center, one of the most powerful and underutilized features on Apple devices. Cult of Mac’s Control Center Pro Tips series will show you how to make the most of this useful toolbox on iPhone, iPad, Apple Watch and Mac.
We want to help you master Control Center, one of the most powerful and underutilized features on Apple devices. Cult of Mac’s Control Center Pro Tips series will show you how to make the most of this useful toolbox on iPhone, iPad, Apple Watch and Mac.
Activate Live Listen for AirPods and Powerbeats headphones inside Control Center to make it easier to hear other people in a noisy environment. The feature is built into iPhone and iPad and easy to use.
We’ll show you how.
![Enable Schooltime inside Control Center on Apple Watch [Pro tip] How to use Schooltime in Control Center on Apple Watch](https://www.cultofmac.com/wp-content/uploads/2021/04/Schooltime-Apple-Watch-CC-tip-1536x864.jpg)
 We want to help you master Control Center, one of the most powerful and underutilized features on Apple devices. Cult of Mac’s Control Center Pro Tips series will show you how to make the most of this useful toolbox on iPhone, iPad, Apple Watch and Mac.
We want to help you master Control Center, one of the most powerful and underutilized features on Apple devices. Cult of Mac’s Control Center Pro Tips series will show you how to make the most of this useful toolbox on iPhone, iPad, Apple Watch and Mac.
Schooltime is a handy new feature, introduced in watchOS 7, that keeps Apple Watch quiet and prevents it from being a distraction in the classroom. It can be added to your Control Center options so that enabling Schooltime at any time takes just a swipe and a tap.
We’ll show you how.
![Use Control Center to quickly adjust Mac’s keyboard brightness [Pro tip] How to adjust keyboard brightness using Control Center](https://www.cultofmac.com/wp-content/uploads/2021/04/Keyboard-brightness-CC-tip-1536x864.jpg)
 We want to help you master Control Center, one of the most powerful and underutilized features on Apple devices. Cult of Mac’s Control Center Pro Tips series will show you how to make the most of this useful toolbox on iPhone, iPad, Apple Watch and Mac.
We want to help you master Control Center, one of the most powerful and underutilized features on Apple devices. Cult of Mac’s Control Center Pro Tips series will show you how to make the most of this useful toolbox on iPhone, iPad, Apple Watch and Mac.
If you use the Touch Bar on your MacBook Pro as it was intended, your keyboard brightness controls aren’t immediately at your fingertips. But you can use Control Center instead to quickly adjust your backlighting.
We’ll show you how.