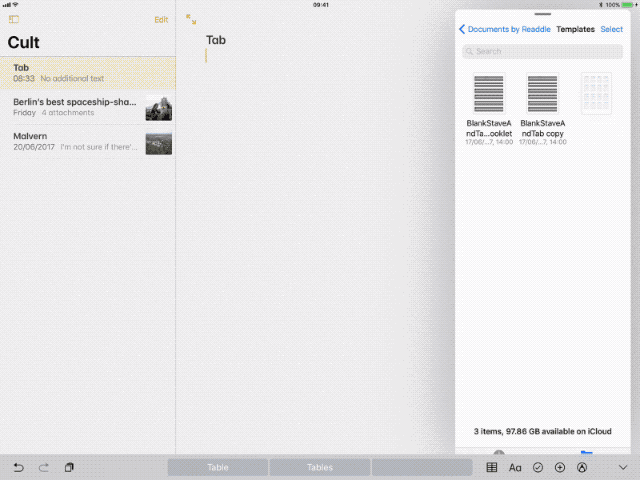IOS 11 is a huge update to Apple’s mobile operating system, but only if you’re using an iPad. While the iPhone gets its fair share of tweaks and polish, the iPad is transformed into a different machine. When you install iOS 11, your iPad will be transformed from a big iPhone, into a slick mobile computer. It has completely changed how I use my iPad, to the extent that I probably never need to buy another Mac again.
The headline features are drag-and-drop between apps, a new Mac-like Dock, a Finder-like app named Files, and a radically re-thought Control Center that echoes the one found in — you guessed it — the Mac. IOS 11, then, brings many of the Mac’s best features to the iPad, but redesigned to suit the touch screen.
What does this mean for daily use? It means that Mac and PC users can switch to the iPad without having to relearn how to do everything, and existing users will no longer feel like they have their hands tied while trying to do the simplest tasks.
Contents
TL;DR review
Multitasking
Drag and drop
The iOS 11 Dock
Control Center
iOS 11 Files app
Notes app
iMessage
Do Not Disturb While Driving
Photos
Other new features
TLDR review
Before we cover the new features in-depth, I’ll tell you what I think of iOS 11. On the iPad, it’s a game-changer. The iPad is now every bit as useful as the Mac, and in some cases better. Drawing and writing on screen, for instance, or reading and markup up documents, are much better on the iPad. And the Mac is still better for some things too: if you edit movies and hook up to several giant screens, for example.
If you think of a Venn diagram showing what you can do with the Mac and the iPad, there was always an overlap. The overlap has grown bigger over the years, as the iPad became more capable, but now the overlap is the majority of the chart. If you’re choosing between a 13-inch MacBook, and a 13-inch iPad, you could go either way without suffering. Running iOS 11, the iAd really is a new machine. It’s a touch-screen PC, without all the annoying legacy fluff that comes from supporting mice, removable drives, that kind of thing.
Let me give you an example of how I use the new features in iOS 11. Let’s say I’m learning to play a new song on my guitar. I can open up Capo, an app for slowing-down and transcribing music on one half of the screen. Then I open up Notes on the other half. While listening to the song, I slide up the new Dock and long-tap the Files app to get a window of recently-used files. I pull a PDF of music notation paper out of that window, and drop it into Notes. then I take my Apple Pencil and start drawing on that notation paper.
This can all be done in a few taps. And if I switch to another app — YouTube, say — then when I come back, my “workspace” consisting of Capo and Notes, side-by-side, returns intact.
It’s hard to overstate how much better iOS 11 is than any previous version of the operating system. And while it does bring some great new features to the iPhone, this really is the iPad Edition.
Multitasking features
The heart of the new release is a relaxing of Apple’s app-centric view of documents. Previously, Pages documents lived in Pages app, bookmarks lived in Safari, and so on. To share a document with another app, you had to open, say, Pages, and share it from there. In iOS 11, Apple has added more document-based options. You cans still do things the old way, but you can now access many of your files in the Files app (a Finder for iOS). This opens up the entire iPad, making it much more intuitive. I love being able to find the filesI’m looking for in one spot, instead of having to remember which app I created them in. Even if you prefer the old way, you might find it easier to just go to Pages’ folder instead of the Pages app.
Drag and drop
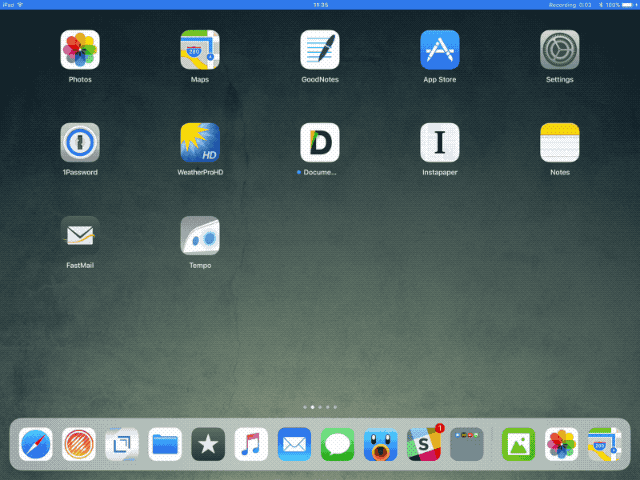
Photo: Cult of Mac
In iOS 11, you can drag files, URL, map locations, emails, Notes, todo tasks, and much more, straight out of one app into another. This can be done using the new, improved Split View and Slideover, with two or more apps side-by-side, but you can also drag onto an app’s icon to open that app, just like on the Mac. This lets you just get on with things. To email a bunch of photos, you can just tap them in the Photos app and drag them into the Mail app you have open in the other half of the screen, for example. When you first do it, it seems simultaneously obvious, and amazing. And after you’ve used drag and drop for a little while, it really is hard to go back to iOS 10. Everything just seems looser and freer in iOS 11. Instead of being hemmed in by the way it forces tyou to work, you can achieve the same task in many different ways.
The iOS 11 Dock
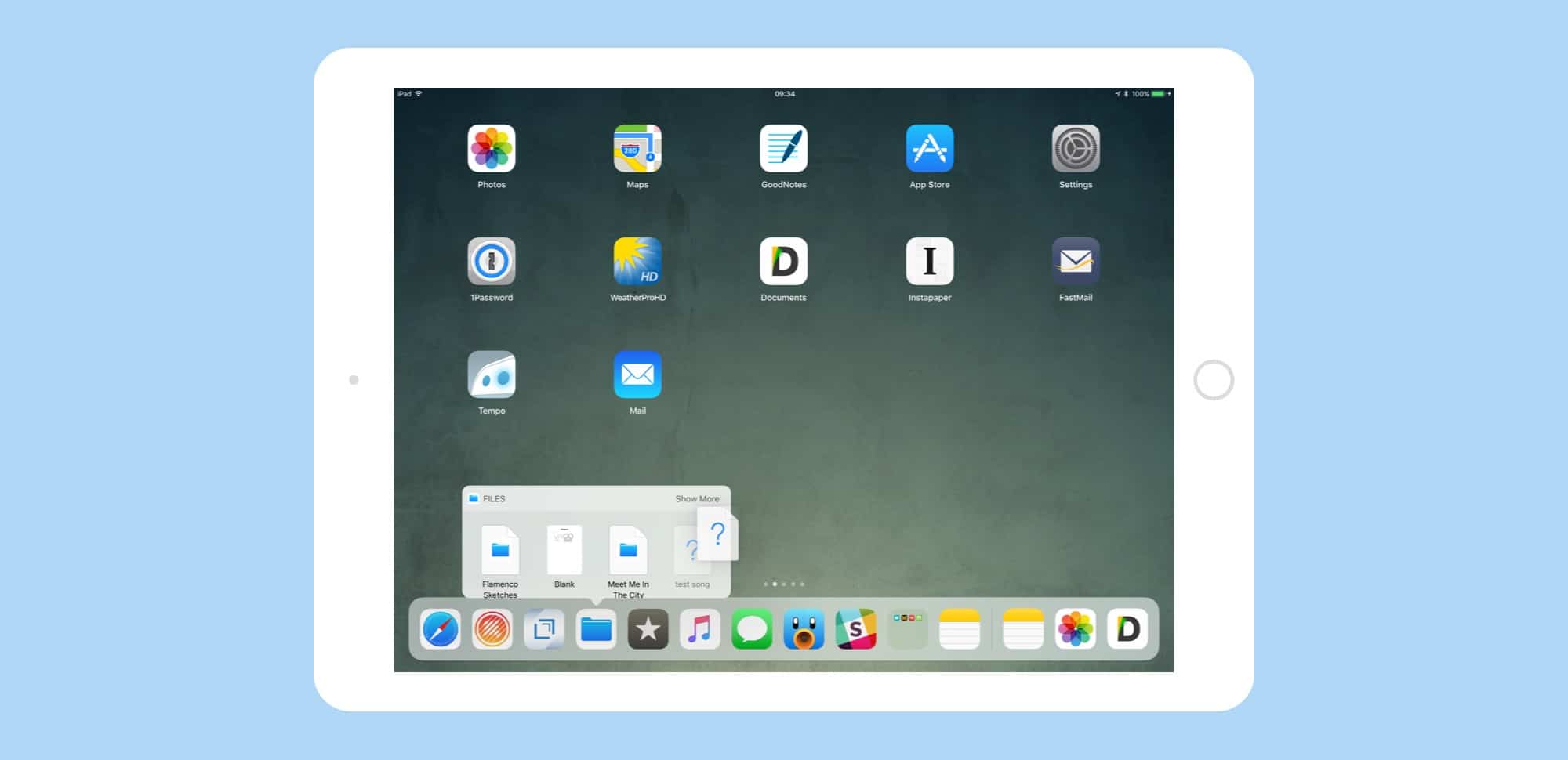
Photo: Cult of Mac
The new Dock is at the heart of iOS 11’s multitasking. The old Dock was little more than a row of icons that appeared on every home screen. The new one does that, but can also be summoned while you’re in an app just by swiping up from the bottom of the screen. This makes the Dock the easiest way to switch apps. You can also long-press on one of the apps in the dock to pop open a window of that app’s recently-used files, and drag them from there.
The Dock is also the new way to add apps to the split-view. The old way of adding a second app alongside the current one was to scroll through a list of all your apps, searching manually for the one you wanted. Now you can grab an app from the Dock, from the Home Screen, and drag it up to open it in Split View. You can also resize the Split View to put the narrow app on either side, not just the right like in iOS 10. Slide Over, too, is a lot more useful, letting you move the floating window around over two Split View apps.
Another great new Dock feature is found over in the rightmost three icons, in a separate section. Here, iOS 11 will automatically show recently-used app, and apps it thinks you might want to use next. Plug in some headphones and the Music app may appear. Plug in a guitar interface and GarageBand will pop up. This section is also where Handoff apps now appear, revitalizing a forgotten feature into something truly useful. I actually spend just as much time tapping icons in this automatically-generated section as I do in the static leftmost part. It’s uncanny how often the iOS guesses what I want to do next.
The Dock is my favorite new feature of iOS 11 for the iPad, and it’s a great illustration of how Apple has taken familiar Mac elements, and totally reworked them for a touch interface. You never feel lost any more, because the app you probably want to use next is right there, ready to be tapped or swiped into the split-screen view.
See Also:
iOS 11 Dock makes Handoff worth using again
Everything you need to know about the iOS 11 Dock
The Shelf is like a Desktop for iOS 11
Control Center
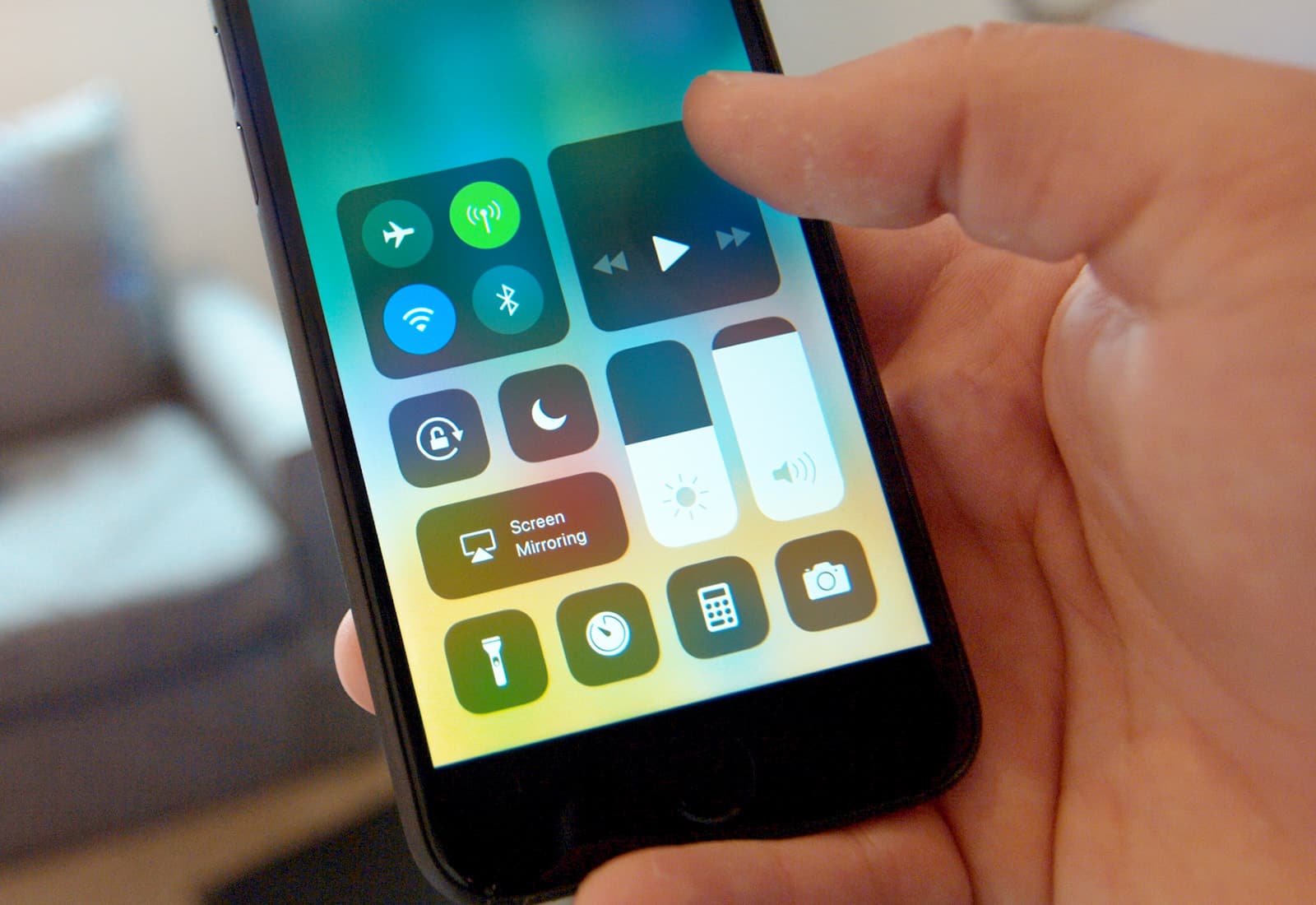
Photo: Ste Smith/Cult of Mac
The Control Center has been merged with the app switcher view. To access it, you swipe up from the bottom of the screen. The Dock will appear, and you just keep on swiping. On the iPad Control Center shows you the Dock, a grid of app “spaces,” and the familiar controls from the iOS 10 Control Center — Wi-Fi, music controls, that kind of thing. It’s a one-stop shop for everything, and when you get used to it, it’s very fast to use.
Swiping right will scroll through giant thumbnails of recently-used apps. Also, apps which you have paired together using Split View will appear here. This lets you keep sets of apps paired, and go back to them whenever you like. For instance, I have the Files app and the Photos app almost permanently paired, so I can drag screenshots into folders for later sharing to my Mac.
iOS 11 also lets you customize the Control Center, removing items you don’t want. Don’t have an Apple TV? Then remove the new Apple TV remote from the Control Center. This customization seeds hope for 3rd-party apps to add Control Center widgets, but there’s no hint of that so far.
See Also:
Quick tip: Using the awesome new iOS 11 Timer widget
iOS 11 Files app
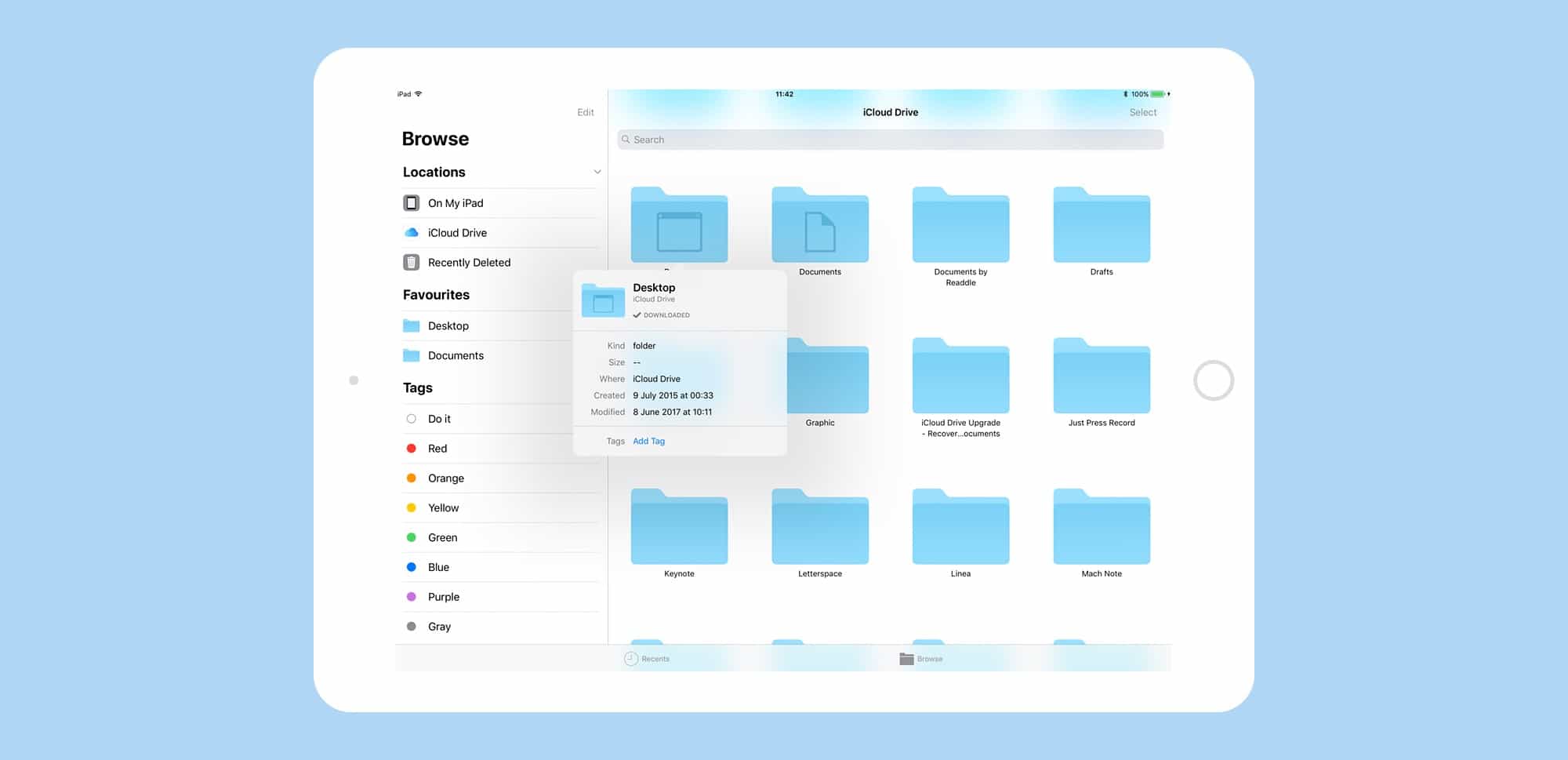
Photo: Cult of Mac
The Files app is like a simpler Finder for iOS. It gives access to files on your iPad, and in your iCloud Drive. In this manner, it can act like Dropbox, syncing your files and folders between devices. If you enable it on your Mac, you can store your Documents folder and Mac Desktop folder in iCloud, and access them from Files on iOS. Tags are also synced across platforms, so you can tag files on your Mac and they will show up in tag collections on iOS 11.
Files also gives other providers access. That means that Box, Dropbox, and other online storage services will appear as folders in Files’ leftmost column, and behave just like native folders just as soon as they update to do so.
The best part, though, is that any apps that use your iCloud Drive for storage appear as folders, with files accessible to drag, drop, share, and open in any compatible app.
Until now, the file-system in iOS has been obfuscated from the user, and it made iOS much harder to use. Now, we can access our files like we’ve been doing since the Mac debuted in 1984. It might not be the most elegant solution, but it’s still the easiest and quickest way to get things done. I’m used to having a lot of power in the Mac’s finder, and so I do miss a few features (a shortcut for Get Info, and better navigation in general), but Files is so far ahead of what came before that it really changes the game. Are you beginning to see a pattern yet?
Files is still limited, and can take a few too many taps to do simple things, but it is already pretty mature for an initial release. It even supports a full range of keyboard shortcuts.
See Also:
Everything you need to know about the new Files app on iOS 11
Everything you need to know about tagging files in iOS 11
How to share documents from the Files app in iOS 11
How to use the new keyboard shortcuts in iOS 11’s Files app
Notes app
I love the new Notes app. It looks familiar, but has become a lot more useful. For instance, if you tap the Pencil on the lock screen, a note will open up right away. It’s the closest you can get to the convenience of a paper notepad.
Notes are now more freeform. You can doodle anywhere in a note, instead of being forced to switch to a special mode to do it. You can also draw on top of any pictures in notes, which means that a musician, say, can drag a PDF sheet of music paper into Notes from the Files app, and write on top of it.
Handwriting is now recognized, and searchable. The first line of a handwritten note becomes the note’s title, and everything else is searchable from the new Spotlight. Notes won’t convert your handwritten text into actual typed text, but everything you write is indexed, which is pretty rad.
I use the notes app mostly for collecting lists of things — movies I’d like to see, books to read, and also for learning materials. I play the guitar, and the Notes app has become my hub for saving pieces of music notation, snippets of online lessons, and links to YouTube videos. Because you can throw anything into Notes, it means you never have to remember where you put a snippet of info.
The other big new Notes feature is scanning. If you’ve used a document scanning app like Scanner Pro before, then you’ll be familiar with how it works. It uses the iPhone or iPad’s camera to scan paper documents, auto-detect their edges, and straighten them out so they look like proper scans. You can then use the Apple Pencil to mark them up, sign them, and send them on their way, or just keep them in Notes. If you liked Notes before, you’ll love it now. And if you’re an Evernote user, then you might just be tempted to switch.
See Also:
Notes app gets new turbocharged text tools in iOS 11
How to draw on pictures in iOS 11 Notes app
How to scan and mark up paper with Notes app in iOS 11
iOS 11 Notes app finally lets you search notes when you save
How to use Instant Notes and Instant Markup in iOS 11
How to pin notes and use stationery in iOS 11 Notes app
iMessage

Photo: Cult of Mac
Interface-wise, the Messages app doesn’t get too much in the way of new features. iMessage apps are better arranged, and the photo-picker is a lot better, but most of the tweaks are in settings. You can now have iOS auto-delete old messages , as well as drill down manually to see what’s taking up space. During the iOS 11 beta, Apple also tested iMessage syncing, which kept all you messages in sync between devices, even old messages from before you bought your current device. Sync wan’t available for launch day, but should be coming soon.
See Also:
How iOS 11 will free up space on your iPhone or iPad
Find and delete storage-hogging iMessage chats in iOS 11
Do Not Disturb While Driving
Do Not Disturb While Driving might be the most important feature in iOS 11. Not for users, necessarily, but for society in general. Distracted driving is the biggest cause of auto crashes, and using a cellphone while driving is one of the biggest distractions there is. Apple’s new Do Not Disturb While Driving feature blocks incoming notifications while you’re driving, and the iPhone’s screen remains dark. Anyone who tries to contact you while you’re driving will receive a text message telling them what’s happening.
I know many otherwise-careful people who can’t resist the call of a phone notification while driving. They scoot up the seat to get their phone from their pocket, or they scrabble to answer on their hand-free device. Removing this temptation could go a long way to making our roads a lot safer. The best part is that the iPhone prompts the user to use the service the first time it detects that their are in a moving vehicle, making it easy to accept.
This is one feature that Apple may be hoping other manufacturers copy, because Do Not Disturb While Driving on all phones really is a great idea.
Photos
The Photos’ app has a few neat new tricks, and one big change that you probably won’t notice. This is the switch to HEIF, in place of JPG. I wrote a whole post on these changes, and that’s the place to go for technical details. For general use, most folks will notice a decrease in the storage required by these HEIF images, which are much smaller than JPGs. This also means that syncing your iCloud Photo Library will be a lot quicker. When it comes to sharing, these HEIF images are converted to JPGs, so none of your friends will really notice any difference.
In terms of new features, there are small ones, like the new camera-level, and big ones, like the great new Live Photo effects, which add Loop, Bounce, and Long Exposure to compatible cameras. Loop and Bounce are self-explanatory. Long exposure is a neat trick that ignores the parts that stay still, and blurs the parts that move, giving the effect of, say, water flowing over rocks, or blurred tail-lights of cars at night.
For an OS update, these are pretty neat additions, and really add something to Live Photos. Hardware-wise, the iPhone camera is as impressive as ever — I’m still amazed by the low-light abilities of the iPhone 7 — and iOS 11 shows how powerful hardware and software can be in combination. I continue to be impressed at how Apple combines hardware and software to do things even high-end professional cameras can’t manage. The excellent low-light performance is one thing, but being able to search your photos by keyword, and find all the pictures of, say, not just dogs but beagles, is amazing.
See Also:
How to use iOS 11’s powerful new screenshot markup tool
Everything you need to know about the JPEG-killing HEIF
How to scan QR codes with iOS 11’s Camera app
How to use iOS 11’s new camera-leveling feature
How to use iOS 11’s new Live Photos effects
How Apple made the Photos app even more private in iOS 11
iOS 11 tip: How to record your iPhone screen natively to
How to rearrange photos in iOS 11
Other new features
There are a zillion other little tweaks in iOS 11, from accessibility to the the all-new video player, from Type-to-Siri to Siri Translate, to Safari password auto-fill inside apps. All of these make the iPhone and iPad easier to use, and go a long way to bridging the isolation between apps that has existed right from when iOS was called iPhone OS.
The update is good for everyone, then. But if you’re use a recent-model iPad that can take advantage of all the new multitasking features, you’re not going to believe how much better it is. Running iOS 11, an iPad is every bit as capable as a Mac. Choosing between Mac and iPad is now about choosing the strengths of one platform or the other, and not about avoiding their weaknesses.
See Also:
How iOS 11 will free up space on your iPhone or iPad
How to manually offload and reinstall apps in iOS 11
iOS 11 automatically ignores flaky Wi-Fi connections
iOS 11 makes Spotlight search super-powerful
![IOS 11 will change the way you use your iPad [Review] iOS 11 on iPad](https://www.cultofmac.com/wp-content/uploads/2017/06/iPad-iOS-11.jpg)