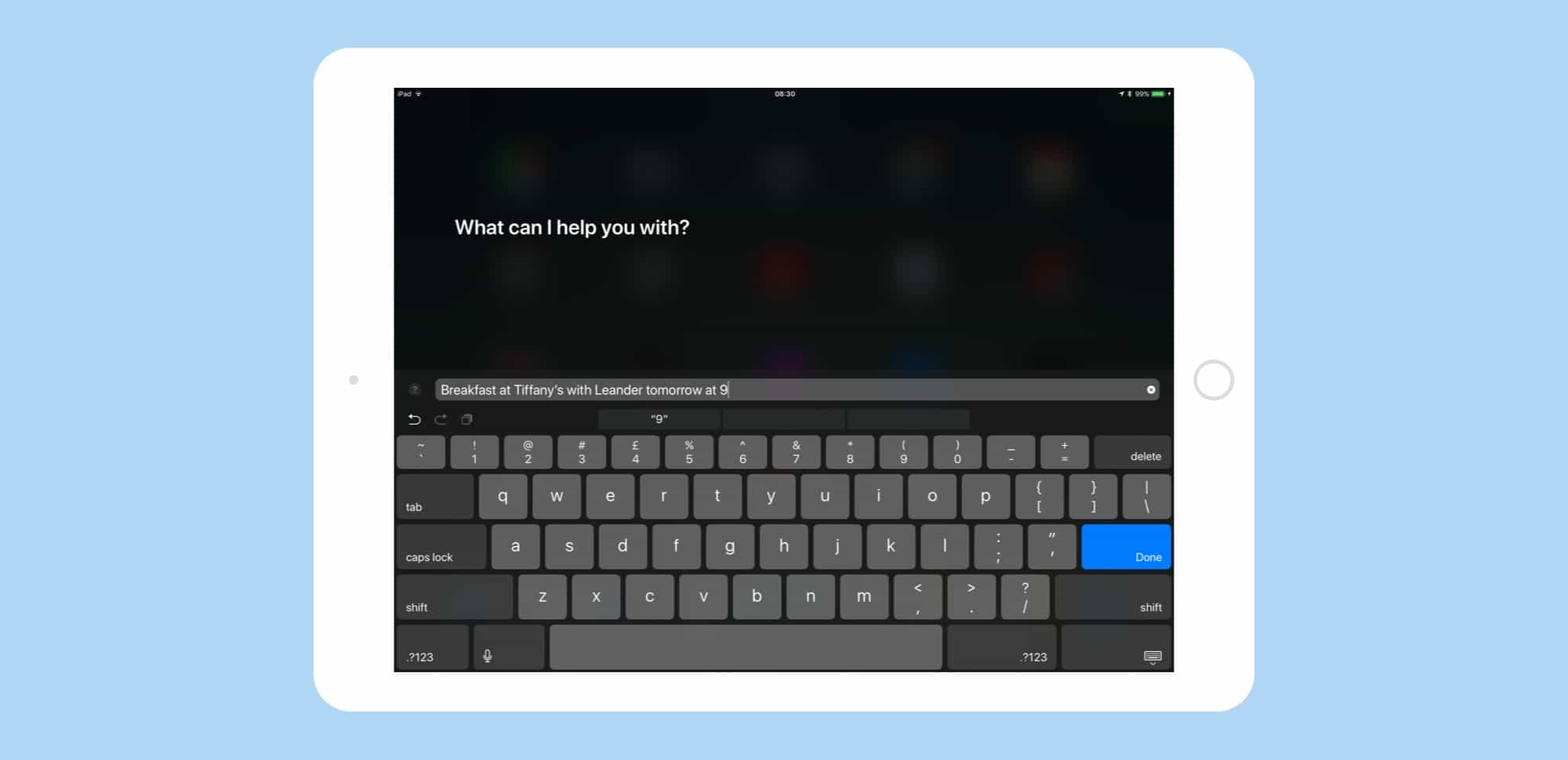iOS 11 is Apple’s most keyboard-friendly version of its mobile software yet, but that doesn’t mean you have to hook up an external keyboard to use its best new keyboard-centric features. Today we’ll look at Type to Siri, which can be used whenever you’d usually talk to your favorite digital assistant just by tapping on the usual on-screen keyboard.
Type to Siri five months on
Since we published the first version of this article, I’ve been using Type to Siri on and off for around five months. I still find it super useful, kind of like a smart command line, as Federico Viticci puts it. If you’re using your iPad with an external keyboard, then Type to Siri is hands-down fantastic. All you need to do it long-press the home button, and then type your command or query. And as Siri gets smarter, so does your command line.
For instance, I now use Type to Siri to set reminders. Just invoke Siri, and type Reminder into the box. Then follow along with Siri to tell her just what you want to be reminded about.
Also, since Type to Siri first appeared, app integration has improved a lot. For instance, if I type the following:
Remind me to walk the snake at 13 in things
… then a new reminder is added in the Things to-do app, complete with a due date of 1PM today.
I’ve found that I hardly ever use the spoken Siri interface on my iPad, so I’m not bothered that it’s disabled when you turn on Type to Siri. I’m much more accustomed to using regular Siri on the iPhone.
Text Shortcuts in Type to Siri
Another great trick is to use text shortcuts to avoid typing long commands to Siri over and over. For instance, you could have a appt set as a shortcut for make an appointment with, so you can quickly create new appointments withouthaving to type a whole sentence every time.
One annoying point about Type to Siri — even if you have Siri’s spoken feedback set to obey the mute status of your iPad, then it’ll still silence music while you execute commands. It commences playback afterwards, but it still seems like a bug, because none of the Siri interaction uses audio at all.
And remember, you can also use Type to Siri on your Mac.
Type to Siri in iOS 11
Type to Siri is an accessibility feature that’s been getting a lot of attention, because who hasn’t wanted to type commands to Siri instead of having to speak out loud? It’s one thing talking to Siri when you’re walking down the street, but in your crowded office? In a quiet cafe? No thanks.
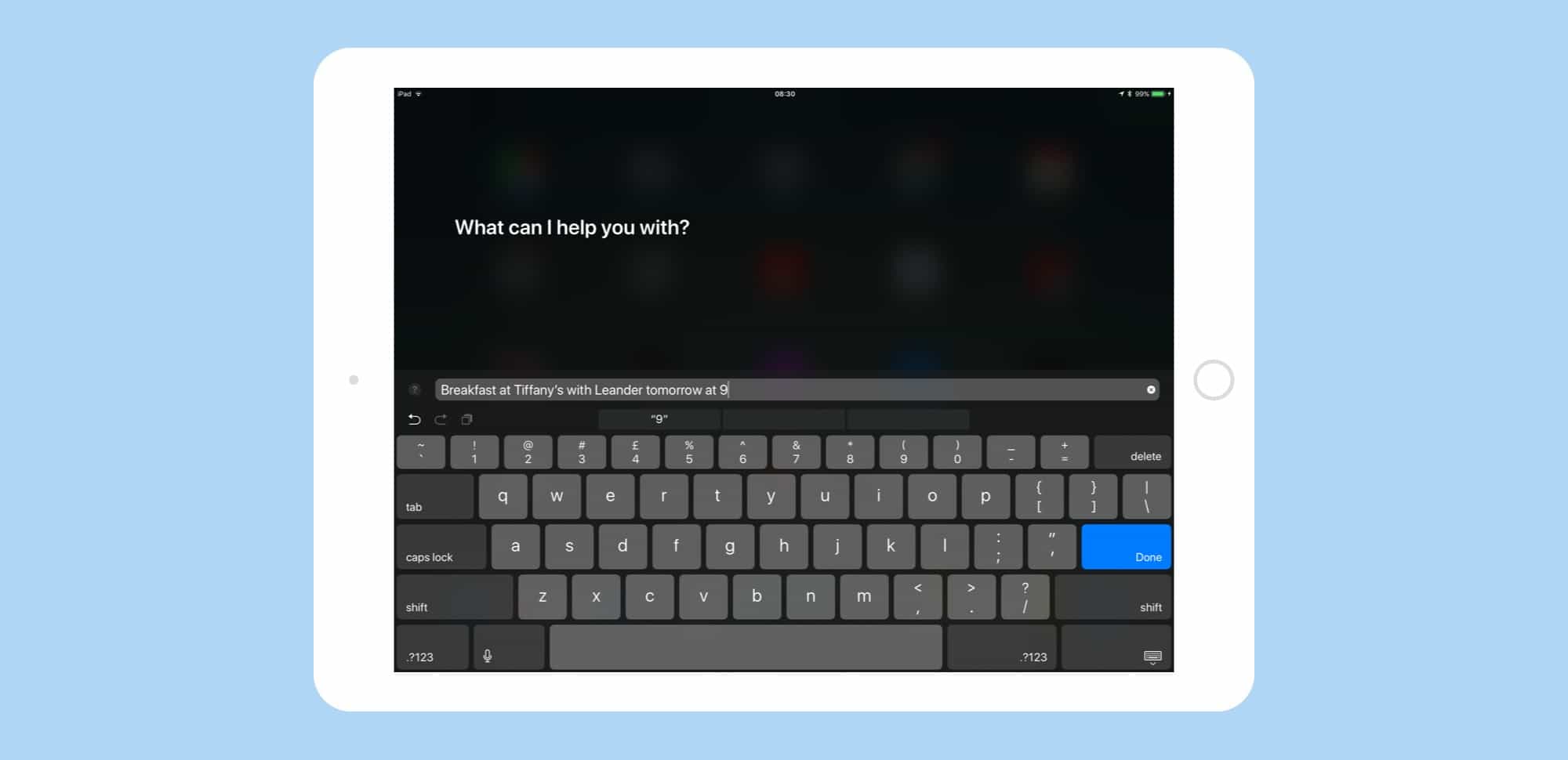
Photo: Cult of Mac
Currently, if you don’t want to talk to Siri, you have to do things like adding calendar entries the old-fashioned way, by tapping, scrolling and spinning dials to set time and place in the Calendars app. But with iOS 11’s new Type to Siri feature, you can type in something like “Breakfast at Tiffany’s tomorrow at 9 with Leander,” and Siri will go ahead and make the date, put it in your calendar, and hook it up to Leander’s contact details.
In short, Type to Siri offers all the convenience of Siri, but without talking. However, there’s one big caveat that nobody is mentioning. You must pick one input method or the other. If Type to Siri is enabled, speaking to Siri is disabled. You can’t choose between the two on the fly. That’s because this is an accessibility feature that is meant to be set-and-forget. That’s a shame, because it would be great to be able to use Siri as normal, and just type your query when convenient.
However, if you have Hey Siri switched on, that feature still works. So, as long as you’re OK having your iPhone or iPad always listening to you, 24/7, you can use voice Siri and Type to Siri.
Using Type to Siri
To activate Type to Siri, head to Settings>General>Accessibility>Siri. In here, toggle Type to Siri, and you’re ready to go. Now, when you long-press the Home button to invoke Siri, you don’t get the familiar beep as Siri waits for you to speak. Instead, you get the standard keyboard, with “What can I help you with?” displayed above it.
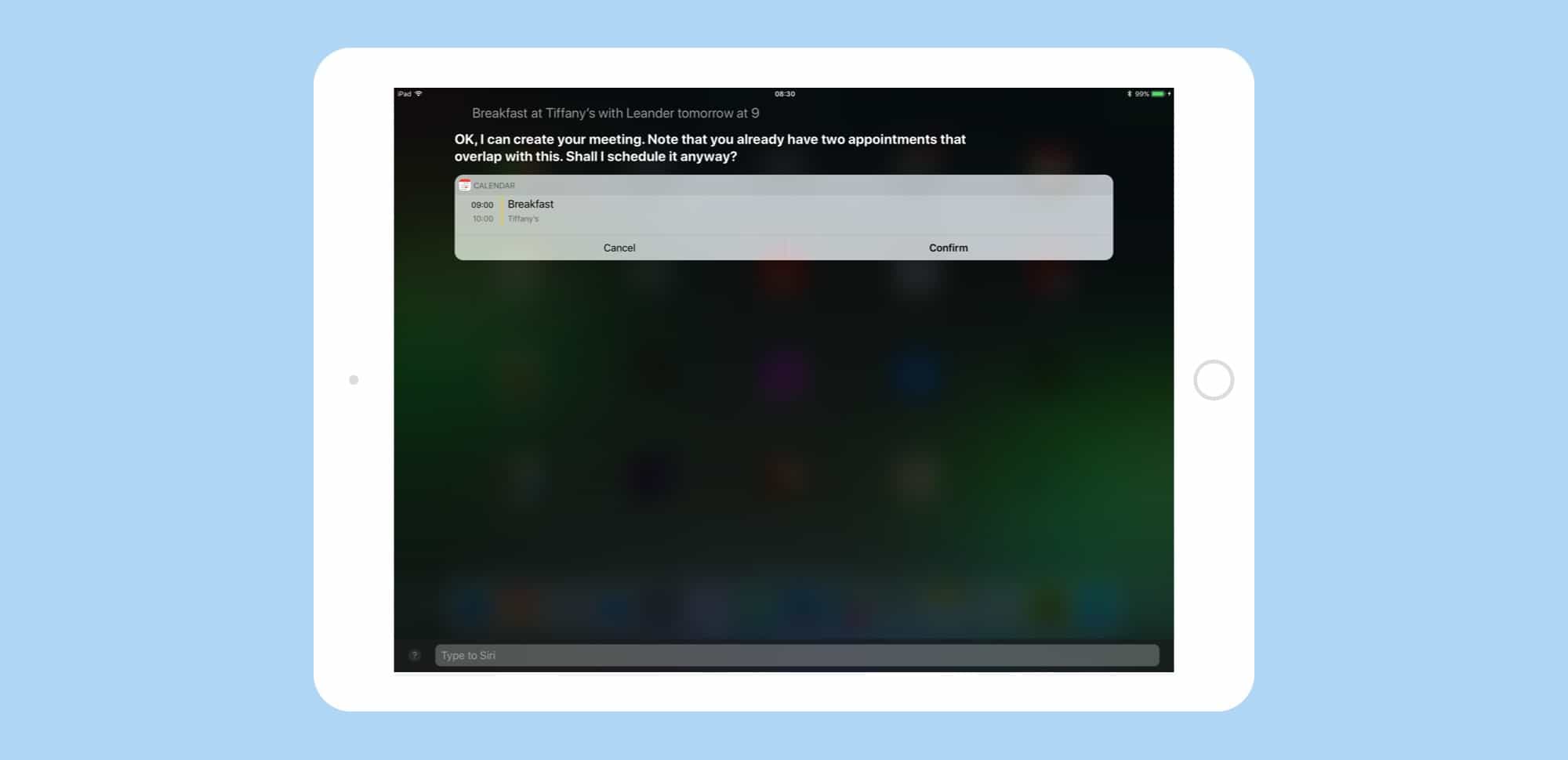
Photo: Cult of Mac
Just type in your query or command, then hit return, and Siri will continue as usual. S/he will reply in text, instead of speaking to you. If you make a mistake with your instruction, or if Siri just doesn’t understand you, you can edit your query by scrolling the screen back up, tapping on your query, then changing it.
Type to Siri with external keyboards
This all works with the built-in iPhone keyboard, but if you have an external keyboard hooked up to an iPad, it’s even better. Especially if that keyboard has a Home button, like on the Logitech K811, allowing you to conjure up Siri while typing. You can ask Siri to play a song, or make an appointment, or look up a fact, all while you type, and all without talking. It’s pretty powerful, because it lets you use Siri’s hooks into iOS to do things that would normally require lots of tapping.
For instance, I can press the Home key on my keyboard, type “Tell Luke I’m sick of his nonsense,” and Siri will prepare an iMessage, ready to be sent.
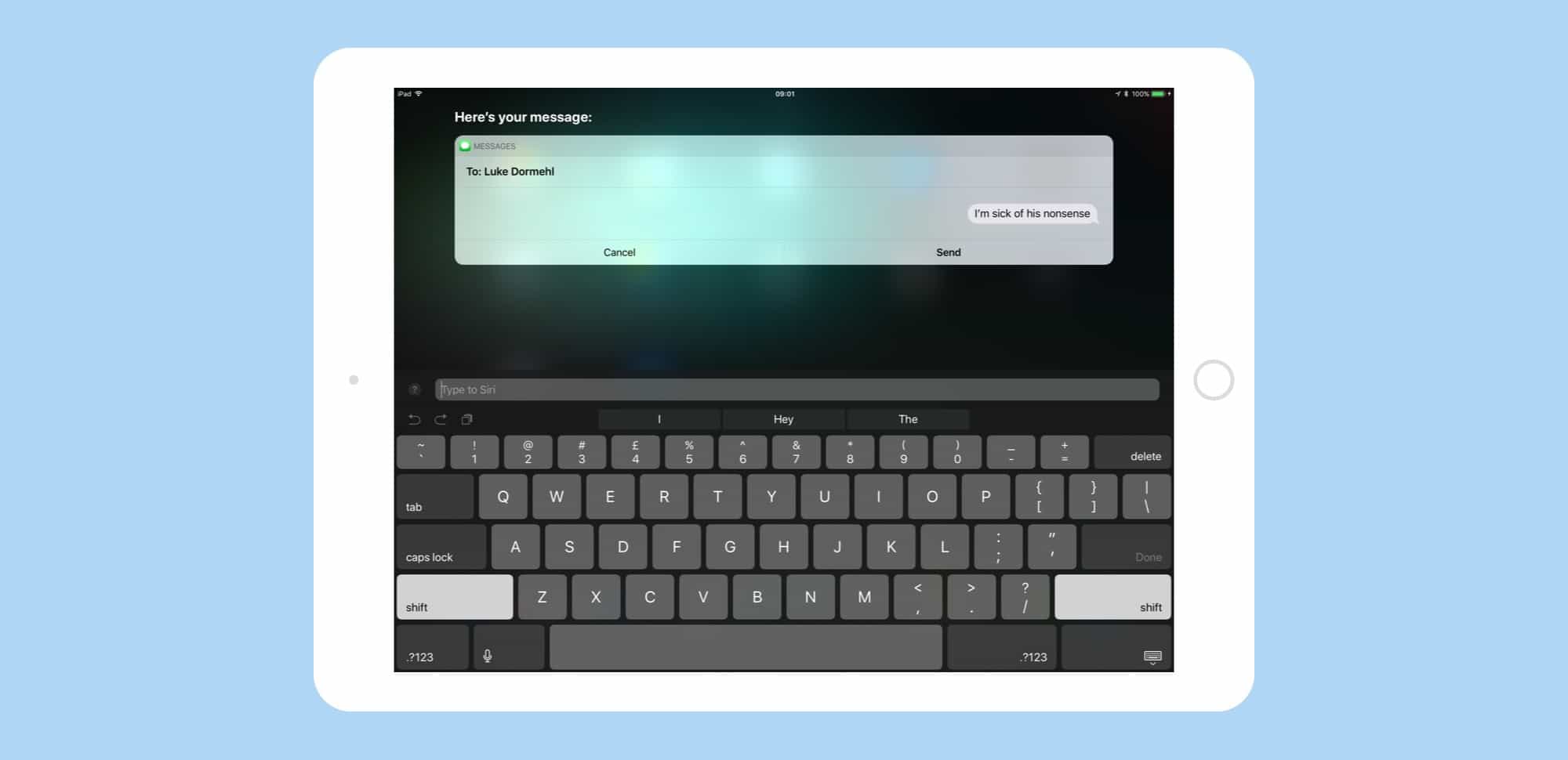
Photo: Cult of Mac
Or you can create a new note. Just invoke Siri, type “Note,” and hit return. Siri will then prompt you for text to add to the note. Type it and hit return. If you type another line after that, then hit return, Siri is smart enough to create another new note for you.
All this happens without leaving the keyboard. I have Type to Siri activated on my big 13-inch iPad Pro (previous generation), because I never use Siri on it usually, so I don’t miss the voice command. I’m slowly getting used to Type to Siri, and now I can’t imagine switching it off.
Between Type to Siri and Spotlight, external keyboard users on iOS have it better than they do on the Mac. And as iOS matures into a professional-level operating system that is tightly tied to hardware that knows exactly where it is, is always connected to the internet, and is always in your pocket or backpack, that’s only going to get better.