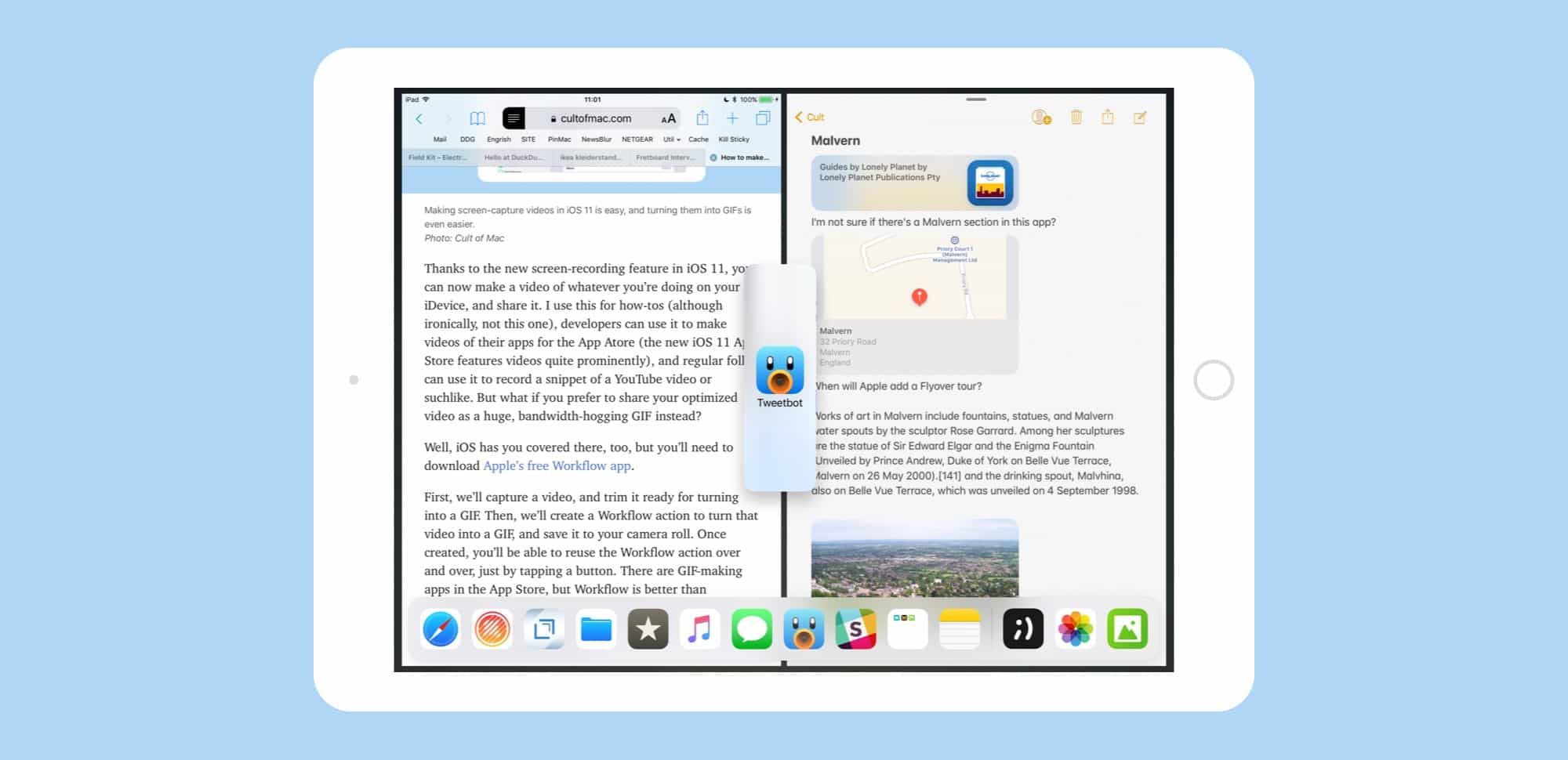Slide Over and Split View have been overhauled in iOS 11, making them more powerful but also more complex. Both have been available since iOS 9, but — without drag-and-drop — they were little more than a convenient way to view two apps at once. Now, Slide Over and Split View are essential, allowing you to drag pictures, documents, text, and URLs between apps, as well as work with up to three apps on screen at once, along with a video playing picture-in-picture.
Slide Over vs. Split View
Essentially, Slide Over and Split View are iOS’ equivalent of windows on the Mac and PC. Split View is when you have two separate apps (or two Safari windows) sharing the same screen, at the same “level,” with a moveable divider between them to choose between a 50:50 split, or a 70:30 split. Unlike iOS 9 and iOS 10, the iOS 11 Split View allows the 70:30 split on either side. That is, you can have the smaller window on the left or the right. Previously the smaller section was only allowed on the right.
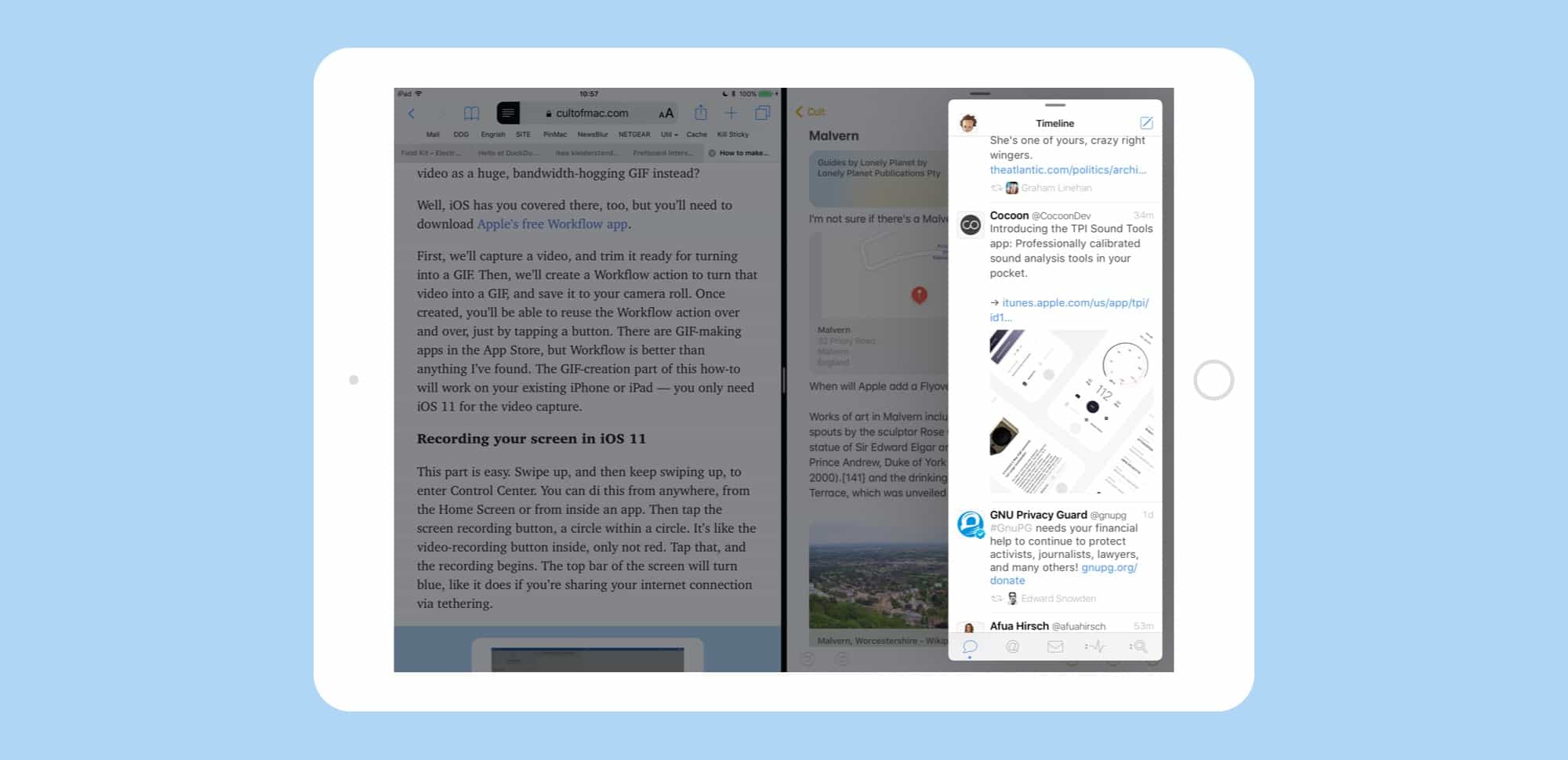
Photo: Cult of Mac
Slide Over is when you take one app and put it put it in a panel that floats over the other apps. This is much more like a macOS window, in that it covers up whatever beneath it, but you can also move it over the screen to get it out of the way. Slide Over panels are best suited for quickly checking something in an app. Responding to an iMessage, say, or dragging a document from the Files app. A Slide Over panel can be converted to a Split View panel by flicking the little tab line at the top of the panel (this line is also used to move the panel around the screen).
Both kinds of panel have their uses, so let’s see how to use them.
Grabbing apps using Slide Over and Split View
In iOSs 9 and 10, you’d invoke Slide Over and Split View by first dragging the app-picker panel in from the right side of the screen, and then scrolling around until you found the app you were looking for. This was a UI joke, and not a funny one, especially as it survived through two iterations of iOS. This terrible picker made Slide Over and Split View mostly useless.
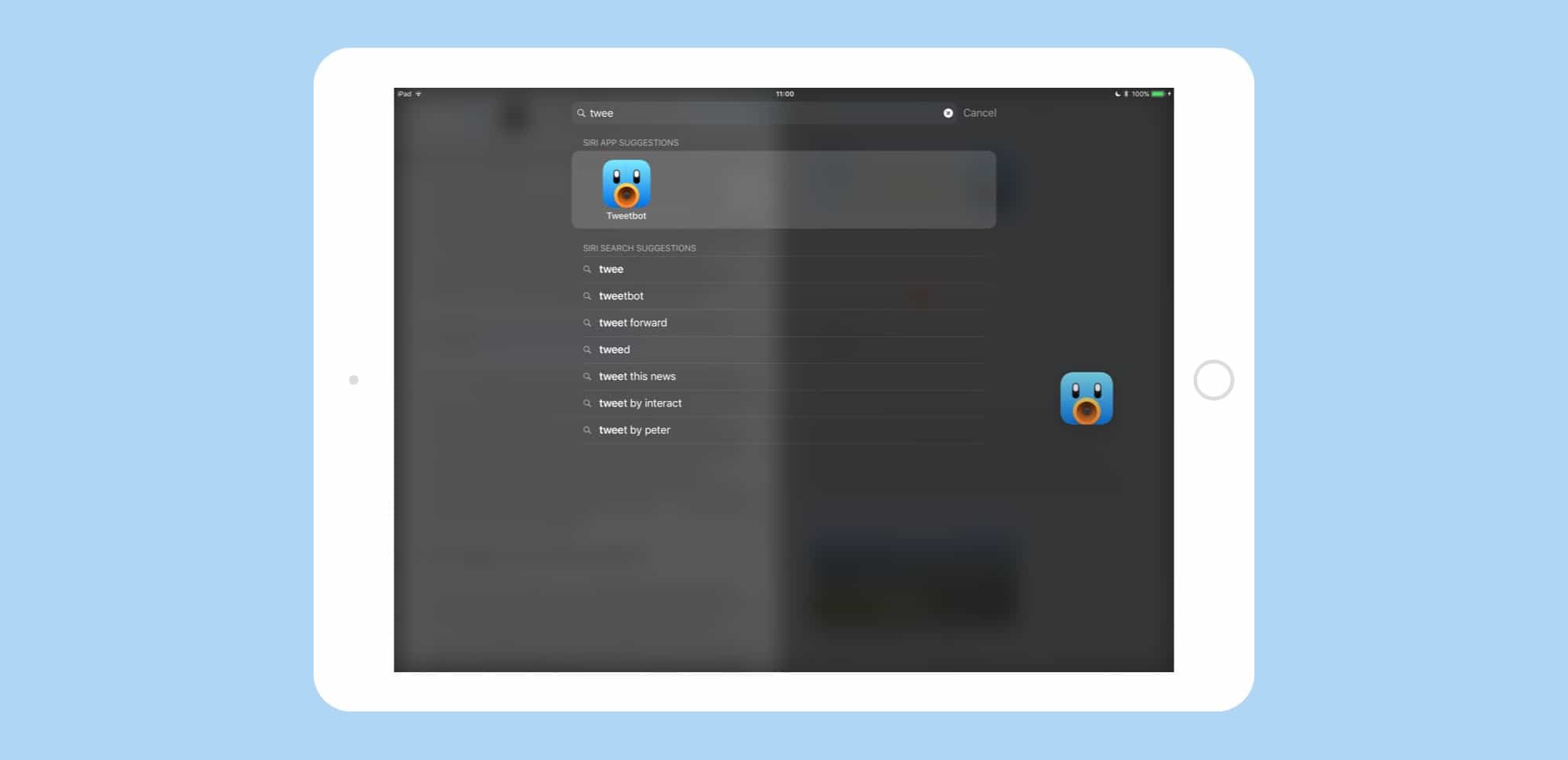
Photo: Cult of Mac
Now, you add apps by dragging their icons from wherever you might find them: The Dock, the Home Screen, and Spotlight Search.
The easiest of these is the Dock, because you can swipe the Dock onto the screen while in any app, and just drag an app up into your workspace. If you use an app often in Split View, then, you should keep it in iOS 11’s Dock.
But the Dock isn’t the only place you can drag from. You can grab an app straight from the Home Screen. Try this: Hit the home button to return to the Home Screen, then start dragging an app. Let’s use Mail in this example. Then, while you’re dragging, tap the icon of another app, say Safari. Safari will launch “under” your dragged Mail icon, and then you can drop Mail to enter Slide Over or Split View.
Spotlight action
You can do the same trick using Spotlight Search. With an app already open, swipe from the top of the screen to get the Notifications view, then swipe right to get to the Today view (or, if you have a Bluetooth keyboard hooked up, just hit Command Space). Then type the name of an app into the search box. When it appears, you can drag the app’s icon from the search results and drop it over the current app.
If you use a keyboard, this last method is fantastic. Tap Command-Space to invoke Spotlight, type the name of there app you want, and then just drag it down into the main screen using one of the available methods. Which are:
The different methods to add apps
Depending on where you drag your second app, you’ll get different results. If you drag the app and just drop it onto the other one, you enter Slide Over, with the dragged app hovering in a panel. To convert this to Split View, just flick the tab at the top of the panel.
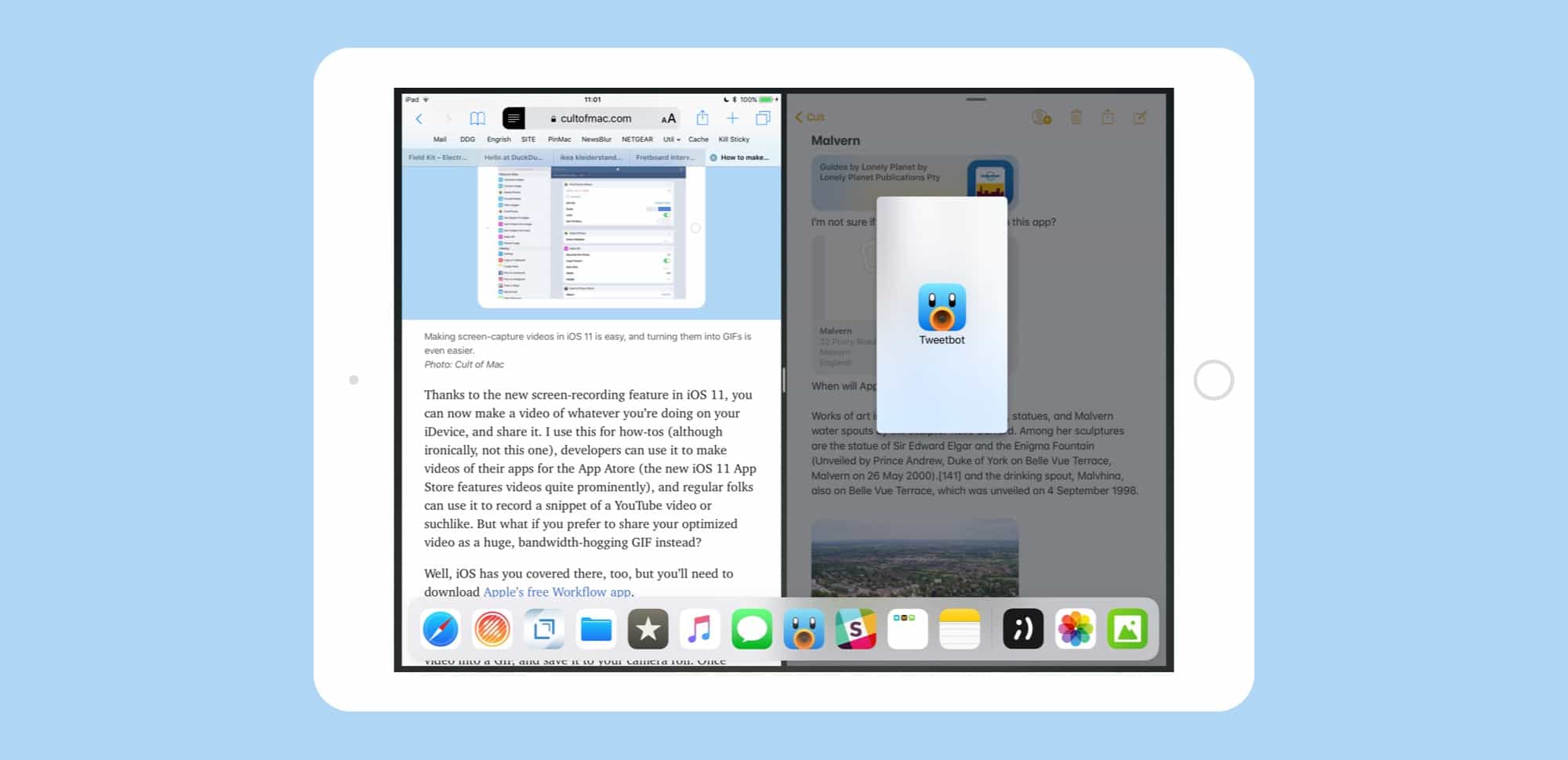
Photo: Cult of Mac
Slide Over panels appear on the left or the right, unlike in iOS 10. Also, you can swipe an app off to the right of the screen to dismiss it, and swiping back in from the right side will bring that app back, just like in iOS 9 and iOS 10.
To put the second app straight into Split View, you should keep dragging it to the extreme left or right. The main window will shrink a little, and a black bar will appear at the side of the screen. Drop you new app on this to open it in Split View. Unlike Slide Over, this works on the left or the right.
Adding a third app
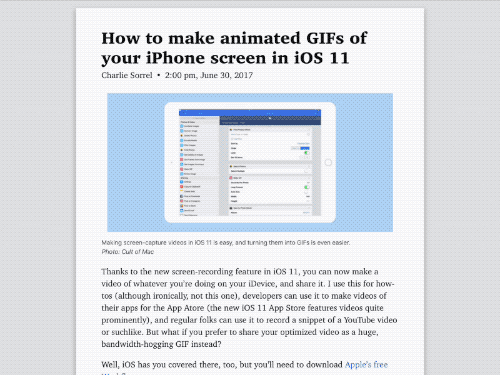
Photo: Cult of Mac
If you have one of the newest iPad Pros, you can also add a third window to the mix. Perhaps you’re writing a blog post in one panel, reading references in Safari in another, and you want to grab a photo. In this case you’d have, say, Ulysses and Safari sharing the screen in Split View, and then you’d drag Photos over the top.
However, if you drop Photos on either of the existing apps, it will replace the current app. In fact, this is exactly how you switch to a new app in Split View. To add your third app as a Slide Over app, you need to carefully drag it over the dividing bar between the Split View apps, and drop it on that bar. This third app will then be added as a Slide Over panel.
If you do this on older hardware, like the previous-generation iPad Pro, then the two background Split View apps will be grayed out, and you’ll only be able to use the app in the new Slide Over panel. If you’re using the newest iPads, then all three apps are active, and you can drag-and-drop between them all, while watching a movie in yet another picture-in-picture panel.
Powerful
The new multi-window environment of iOS 11 is fantastic, if little rough around the edges right now. It’s so easy to get any two apps up on screen together that you’ll find yourself doing it all the time. In fact, it’s so easy that you might find yourself grabbing an app instead of using the iOS share sheet.
For instance, instead of using the sharing arrow to send a web page with the Mail app, it’s easier to just drag the app up from the Dock, then drag a URL into a new message. This is going to be especially handy for people switching from Macs and PCs, because that’s the way they’re used to doing things.
I find myself dragging apps into Slide Over and Split View all the time, instead of switching to them as I would have done in iOS 10. I might, for instance, grab a password from 1Password, or Slide Over the Music app to switch playlists. Grabbing a snippet of text, or saving a URL for later, is as easy as pulling Notes app up onto the screen for a moment, and then dismissing it.
iOS 11’s best new feature?
Drag-and-drop might be getting the major publicity in iOS 11, and it really is great, but until all your apps are updated to take advantage of it, drag-and-drop is of little practical use right now. That’s not the case for Slide Over and Split View, though. These are awesome today.