iOS 11 can automatically delete apps when space gets tight on your iPhone or iPad. It’s called offloading, and only the app itself gets removed.
All the app’s data is saved. That way, if you reinstall the app in the future, it will be like you never deleted it. Wouldn’t it be great if you could choose to offload apps yourself, instead of deleting them? Well, good news, because you can totally do that. Here’s how.
Manually offload apps in iOS 11
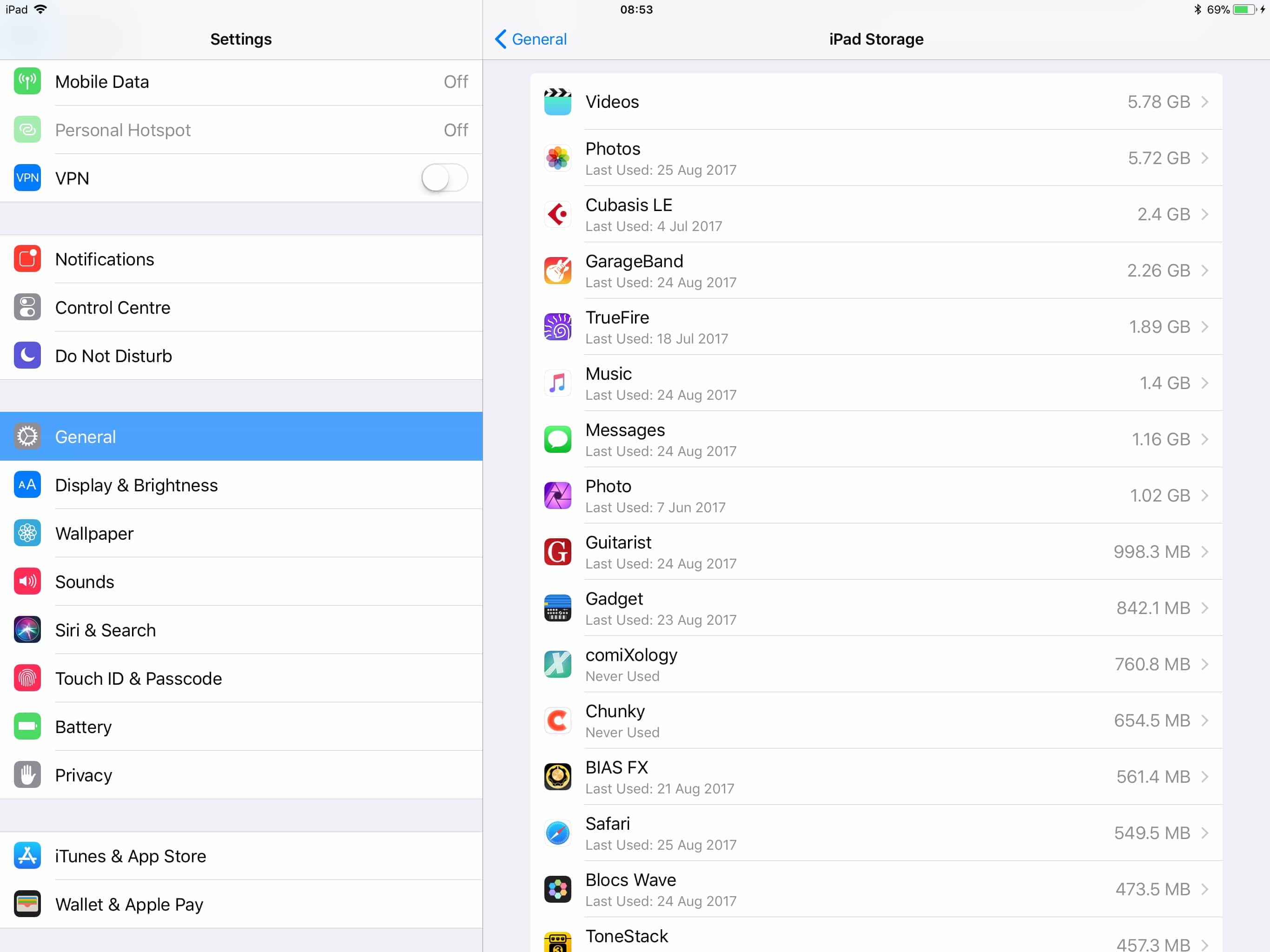
Photo: Cult of Mac
First, take a trip to the Settings app, and go to General>iPad Storage (or iPhone Storage if you’re on an iPhone). Here’s you can switch on auto-offloading if you haven’t already. (Note: if you have enabled it, the setting disappears from here, and reappears in Settings>iTunes & App Store).
Scroll down to the bottom section. This is where you’ll find a list of all the apps on your device, in order of how much space they take up. Tapping on one of these will take you to a page of detailed info, and — sometimes — extra options. Apple’s own apps can’t all be offloaded, but you can often drill deeper into their options. The Music app, for example, lists all the music stored locally on your device, and makes it easy to delete it.
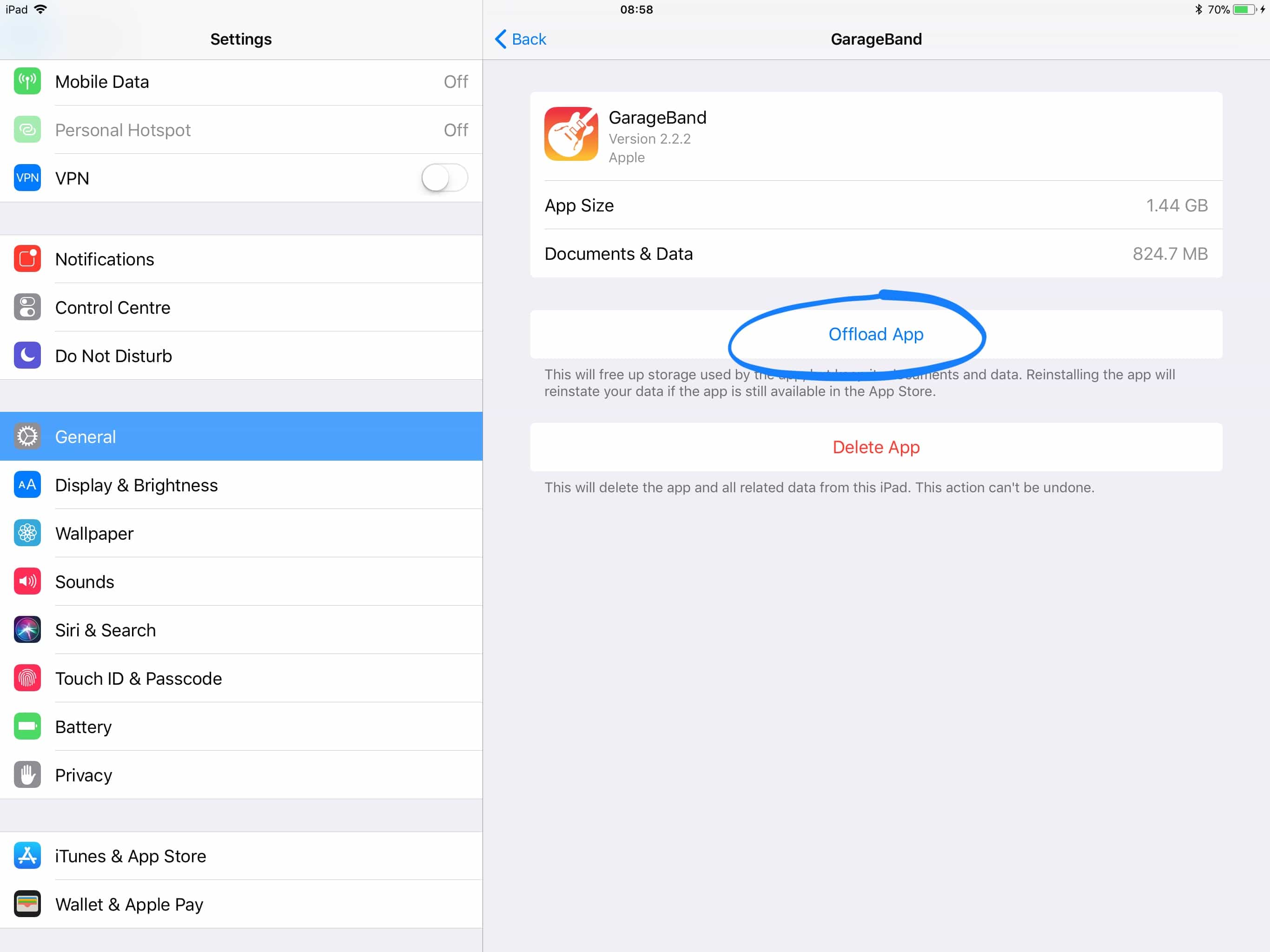
Photo: Cult of Mac
Big apps
Offloading is most useful for big apps. On my iPad, GarageBand takes up 2.26GB. Of those, 1.44GB is the app itself, and 825MB is data — my songs. If I tap Offload App, I’ll save the 1.44GB used by the app itself, but the Documents & Data will remain untouched. Then, if I reinstall GarageBand later, all my data and settings should be intact.
It’s a scary prospect, and probably shouldn’t be attempted without a backup. But as a space-saving feature it’s fantastic because it removes most of the downsides of deleting an app.
One important thing to remember is that there is no list of offloaded apps, so you’ll need to remember what you’ve done. However, you offloaded apps do remain in the list of apps, and you can reinstall them from the same spot you offloaded them:
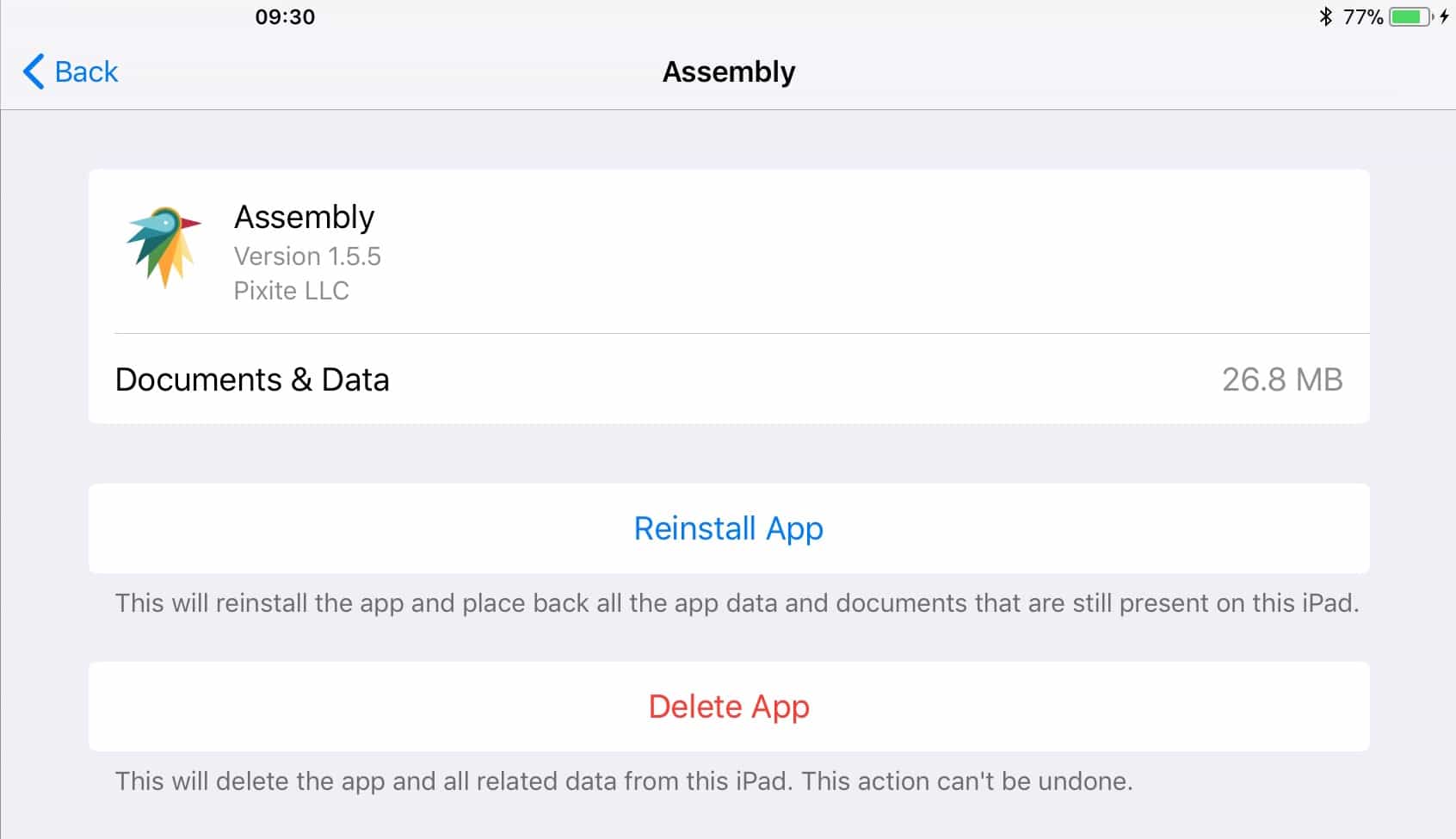
Photo: Cult of Mac
A good future feature would be a way to list only offloaded apps, to make finding them easier.
Other neat storage-saving tricks in iOS 11
While you’re in Settings>General>iPad Storage, take a look around. You’ll see some gems. For instance, Safari has a setting that lets you delete your Reading List to save space.
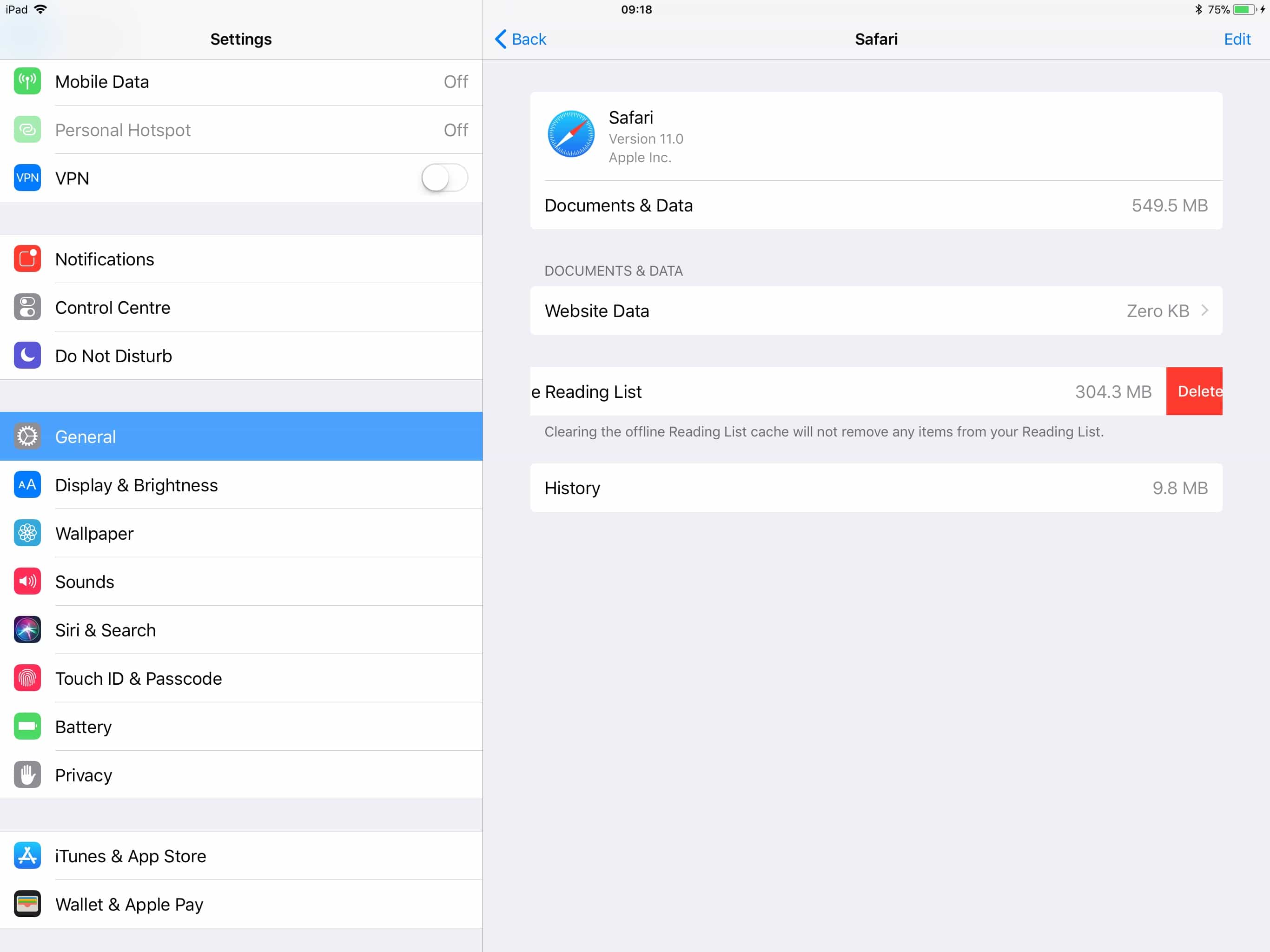
Photo: Cult of Mac
And Messages gives you all kinds of info about your message data, broken down into conversations, photos, videos and even GIFs and stickers.

Photo: Cult of Mac
Offloading really is a great way to save a lot of space, and this manual option means you can temporarily dump an app, then come back to it as if you’d never been away. That’s not just handy if you’re running out of storage, but also if you have a rarely-used, yet essential and huge app that you don’t want to keep hanging around.


