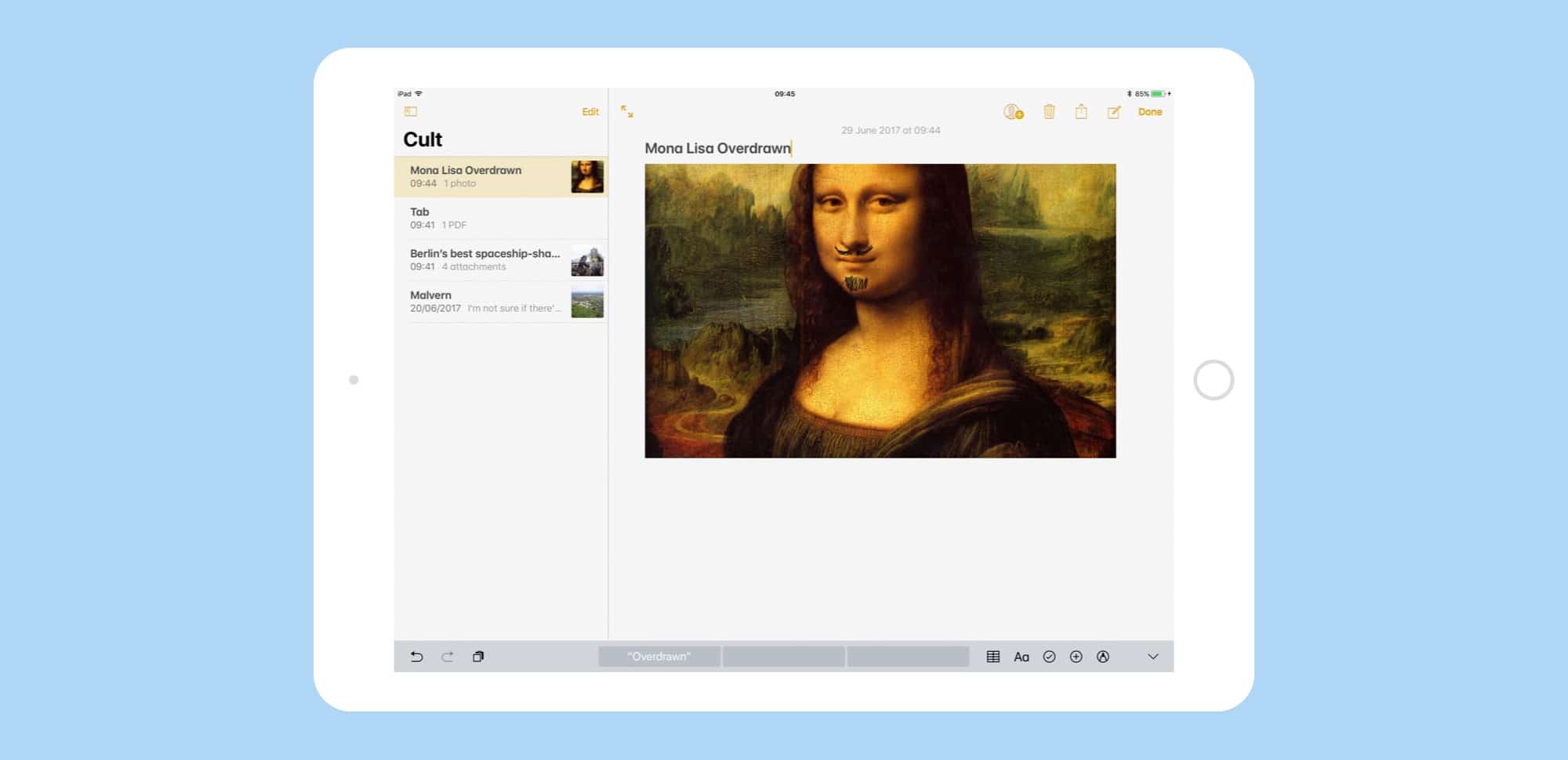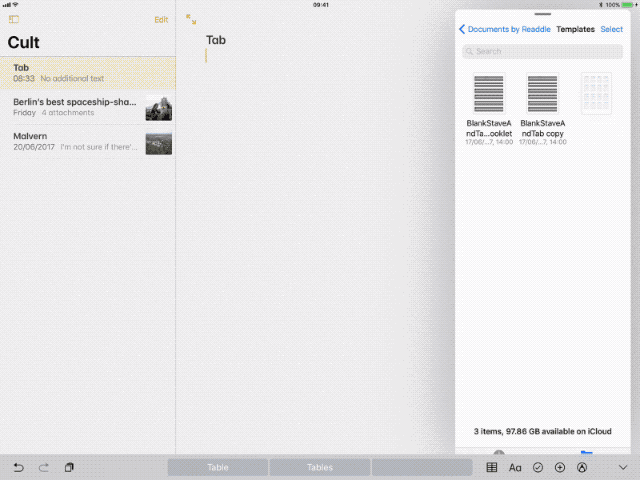The new iOS 11 Notes app is already far better than the previous version, but this one new feature might tip you over the edge. Now you can draw on pictures with your Apple Pencil, just by tapping on them.
Previously, images and sketches lived side by side, but could never meet. Now, with the power to scrawl directly onto images, you can do all kinds of things. Example: I keep a blank sheet of guitar tab notation paper in the Files app, then drag it to a note and start writing on top of my template. That’s just one use. Another might be to draw mustaches on pictures of your workmates.
Drawing on pictures in iOS 11 Notes
Drawing on a picture in iOS 11’s Notes app is super-simple. All you need to do, if the picture is already in a note, is to tap it with an Apple Pencil (or a finger), wait for it to “open,” and start drawing. And when I say “open,” I mean that the image zooms to fill the screen, just like if you were marking up a PDF. In practice, it doesn’t feel like you’re entering a different editing mode. It feels like the picture zoomed to fill the screen to make editing easier.
Speaking of PDFs, you can draw on both PDFs and images, and you can go back and undo/edit any of your annotations at any time in the future.
The pen defaults to the black fine-line marker, each and every time you “open” a picture to edit, which can be a pain if you need to go through several pictures and draw on them with a highlighter, for example. (It’s possible this could change before the final version of iOS 11 ships this fall.)
Draw on anything in Notes
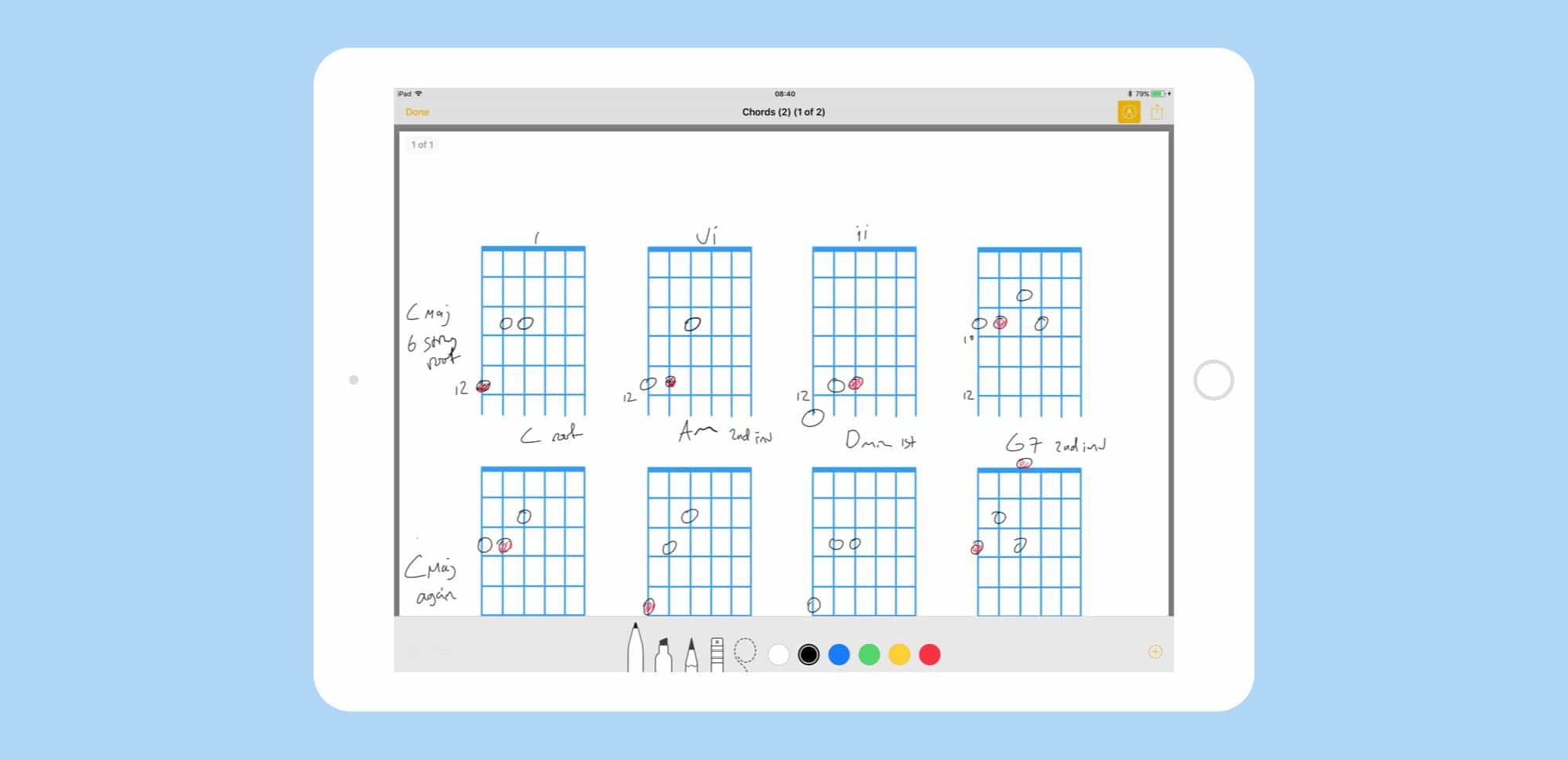
Photo: Cult of Mac
Doodling isn’t limited to pictures. You can also draw on PDFs in the exact same way. Getting pictures into Notes to draw on is easy, too. You can do this in the old-fashioned way, which involves hitting the little ⊕ symbol, tapping Photo Library, and then navigating to your image and tapping Done to insert it. That’s so 2016, though. A much better way to grab an image is to drag it onto your note.
You can drag images from pretty much anywhere, including:
- Safari web pages.
- The Photos app.
- Another note.
- A thumbnail created by the new iOS 11 screenshot tool.
- Pretty much anywhere else you can see a picture.
As mentioned above, I keep a folder of guitar-related “paper” in a folder inside the Files app, so I can quickly drag a template to Notes and draw on it. I used to use GoodNotes for this, but it’s a lot better, so far, to use the new Notes app. I may do a comparison post on Notes versus GoodNotes if enough people ask for it (spoiler — Notes’ sync is far more robust so far, for me at least).
Bonus tip: Built-in Notes stationery in iOS 11
Hidden in Notes’ settings is a new feature: Lines & Grids. Found under Settings>Notes>Lines & Grids, this lets you change the kind of paper used by Notes.The choices are blank (the default), as well as any of three kinds of lined paper and three kinds of squared paper. The differences are in line spacing or square size.
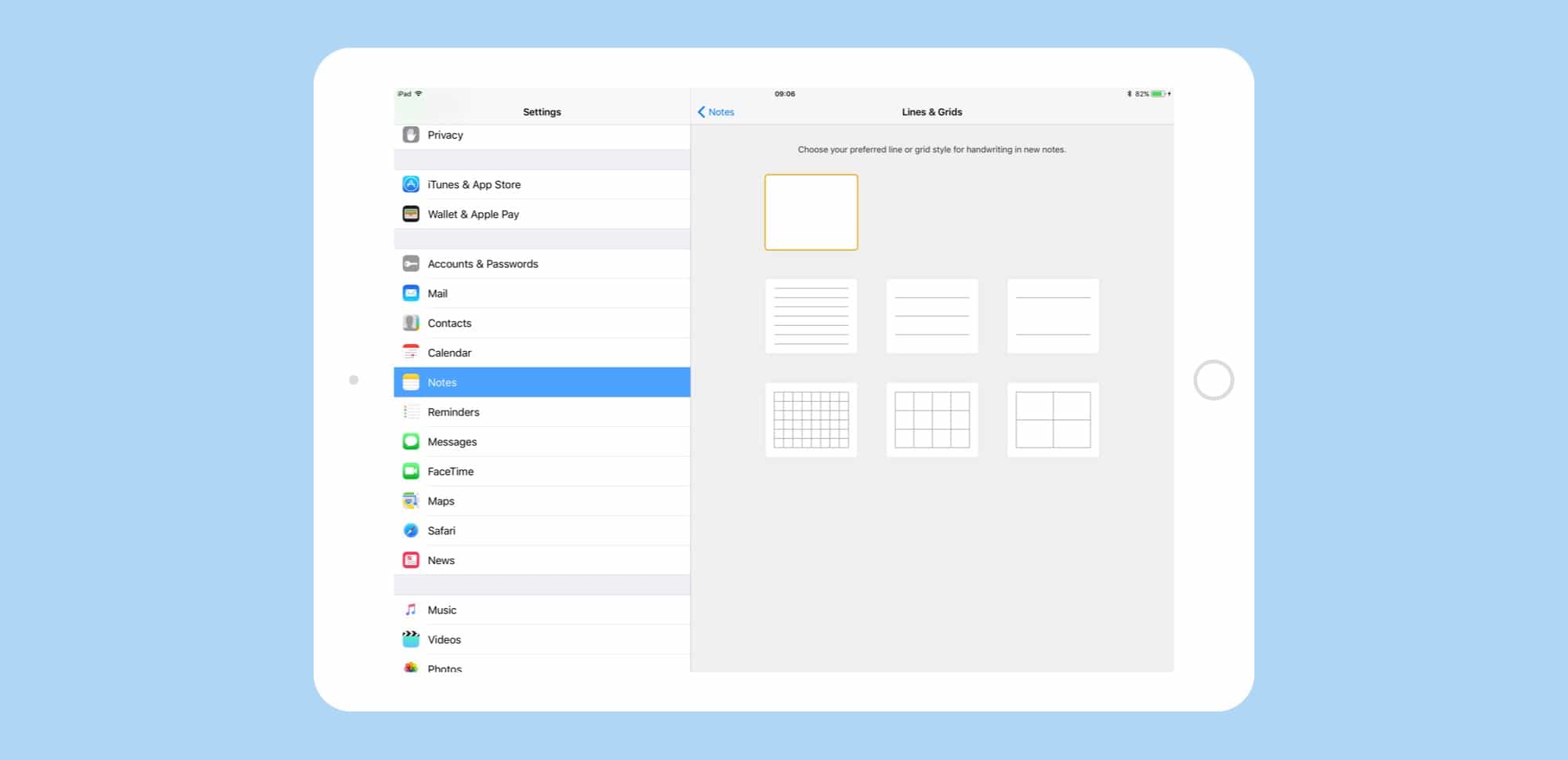
Photo: Cult of Mac
When you pick a new paper design, it becomes the default for new Notes — nothing happen to existing notes. You can, then, change backgrounds on a per-note basis, but that’s clunky. This is meant to be set-and-(mostly)-forget. Still, if you’re a human adult who still requires lines in order to write straight, then knock yourself out (a distinctly literal possibility, given your lack of coordination).
Now that Apple has added the option for stationery in Notes, everybody will want to add their own custom stationery. I know I do. Perhaps we’ll get it somewhere around i0S 16.
Apple’s new iOS 11 Notes app is proving to be quite a good tool. You can scan paper notes and mark them up, wrangle PDFs, draw images inline with your notes, and even switch entirely to handwritten notes and still have them indexed and searchable. For most people, Notes in iOS 11 will be more than enough to organize their, uh, notes. It really is pretty great.