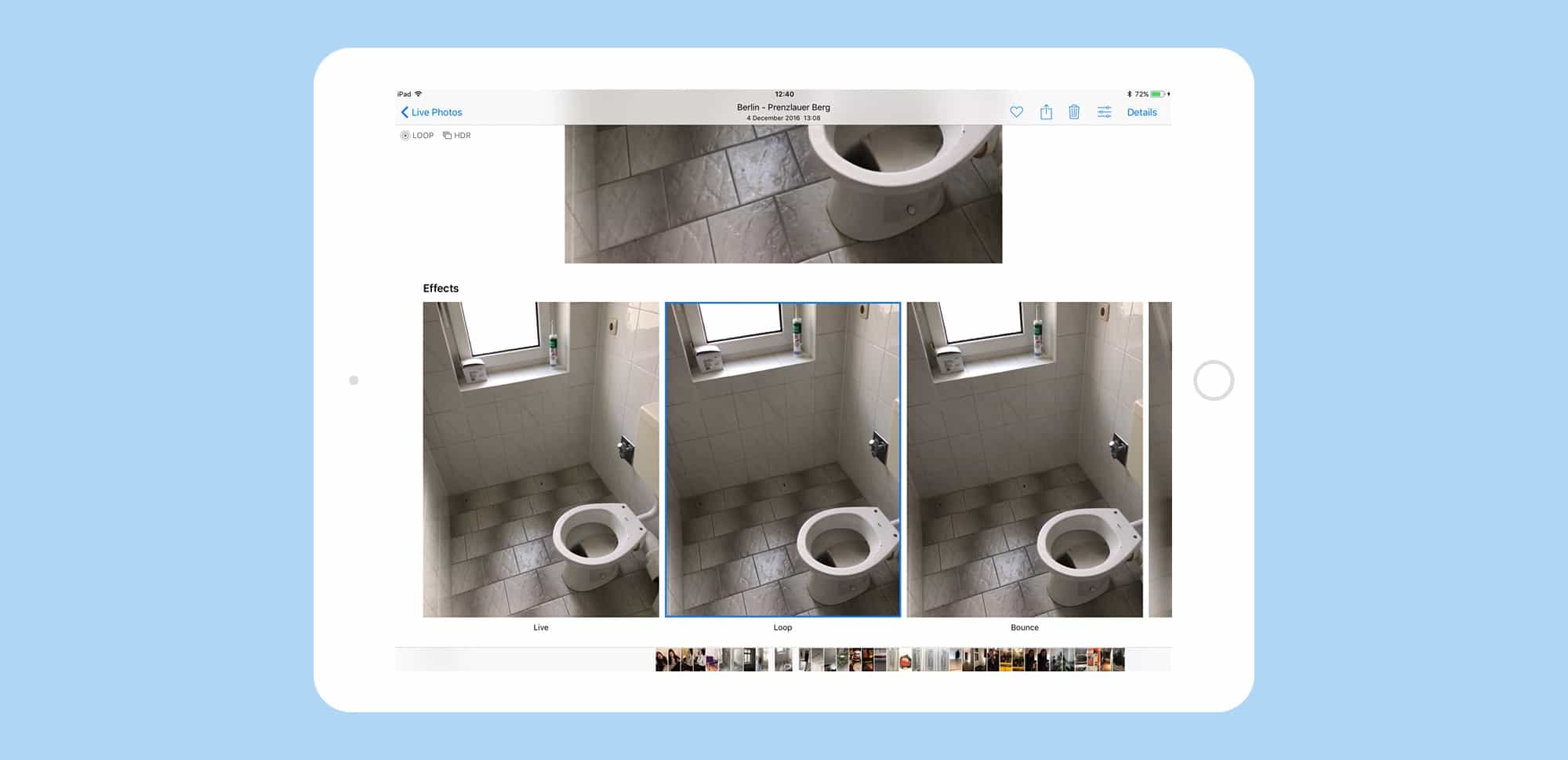iOS 11 brings some neat new editing features to Live Photos, but the good news is that you can edit those same Live Photos, with the same new filters and effect, on an iPad. Let’s take a look.
Set the keyframe in iOS 11 Live Photos
First, the easiest way to find Live Photos in your library is to head to the Live Photos album in Photos. Then, tap one of those photos to view it. Just like in previous versions of iOS, you can long-press on the photo to play the video clip that was capture with it.
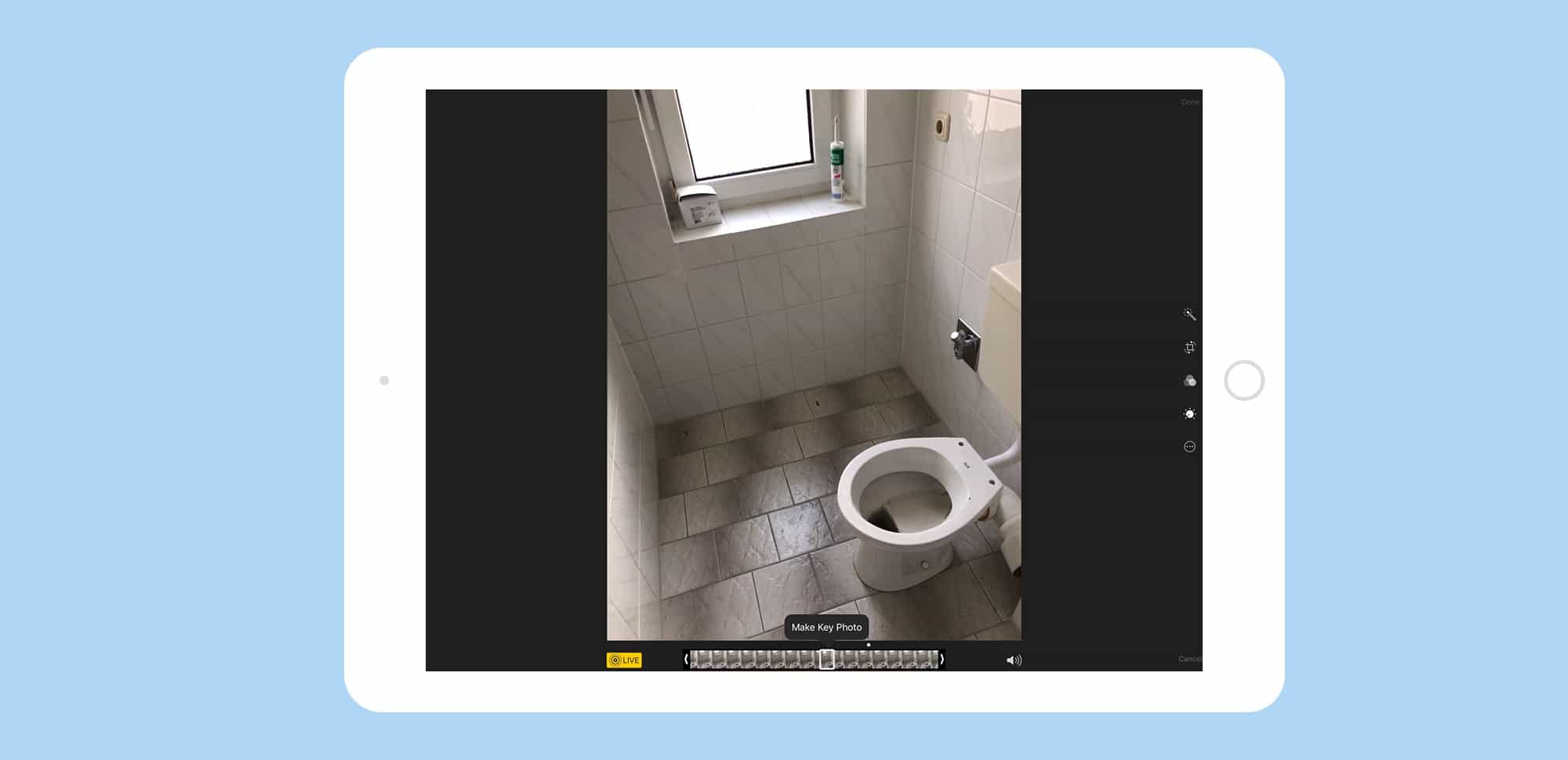
Photo: Cult of Mac
Live Photos capture a snippet of video to either side of the picture you took, to give a kind of Harry-Potter-esque moving moment. It’s a little gimmicky now, but in 20 years, when you look back on these pictures, then the extra life added to portraits is going to be amazing. Until then, we can be content with some extra gimmicks on top.
For instance, did you ever miss the decisive moment in a photo? Whatever you wanted to snap took place just before you tapped the shutter? Now you can use Live Photos to go back in time. Just tap the edit button and you’ll see a new scrubber at the bottom of the screen. It looks like the one used to edit videos, and works in much the same way. You can set the in and out points of the animation, cutting it short if you like (and this is fully reversible at any time in the future, unlike video which forces you to save a new copy). But the real clever trick is that you can now set a new keyframe. That’s right, you can pick a still frame from before you took the photo. If you missed the perfect expression in an unrepeatable photo, you can wind back the clock to when out happened.
Add effects
To add effects to your Live Photos, just swipe up on the image and you’ll see the three new animation options. These are Loop, Bounce, and Long Exposure. These are in addition to the default Live Photos filter. They do pretty much what they say, either putting the clip pin an endless loop, or ping-ponging the video back and forth. Unlike the standard Live Photos view, which only activates the animation when you press the screen, these keep playing all the time. And once they’ve been animated like this, the edited photos show up in the new Animated smart album in Photos.
The final effect is Long Exposure, which works best with pictures that are mostly unmoving. What it does is to ignore the parts that stay still, and blur the parts that move. The classic photos taken with long exposure are water flowing over rocks, or the blurred taillights of cars in the night. Now you don’t need a tripod to do these. You just snap the a Live Photo, and let the filter do its magic.
The nice thing is that you can snap these Live Photos on your iPhone, and edit on the bigger screen of the iPad. That’s one of the coolest things about macOS and iOS these days — they all work almost seamlessly together, so you can use each device for whatever it’s best suited to.