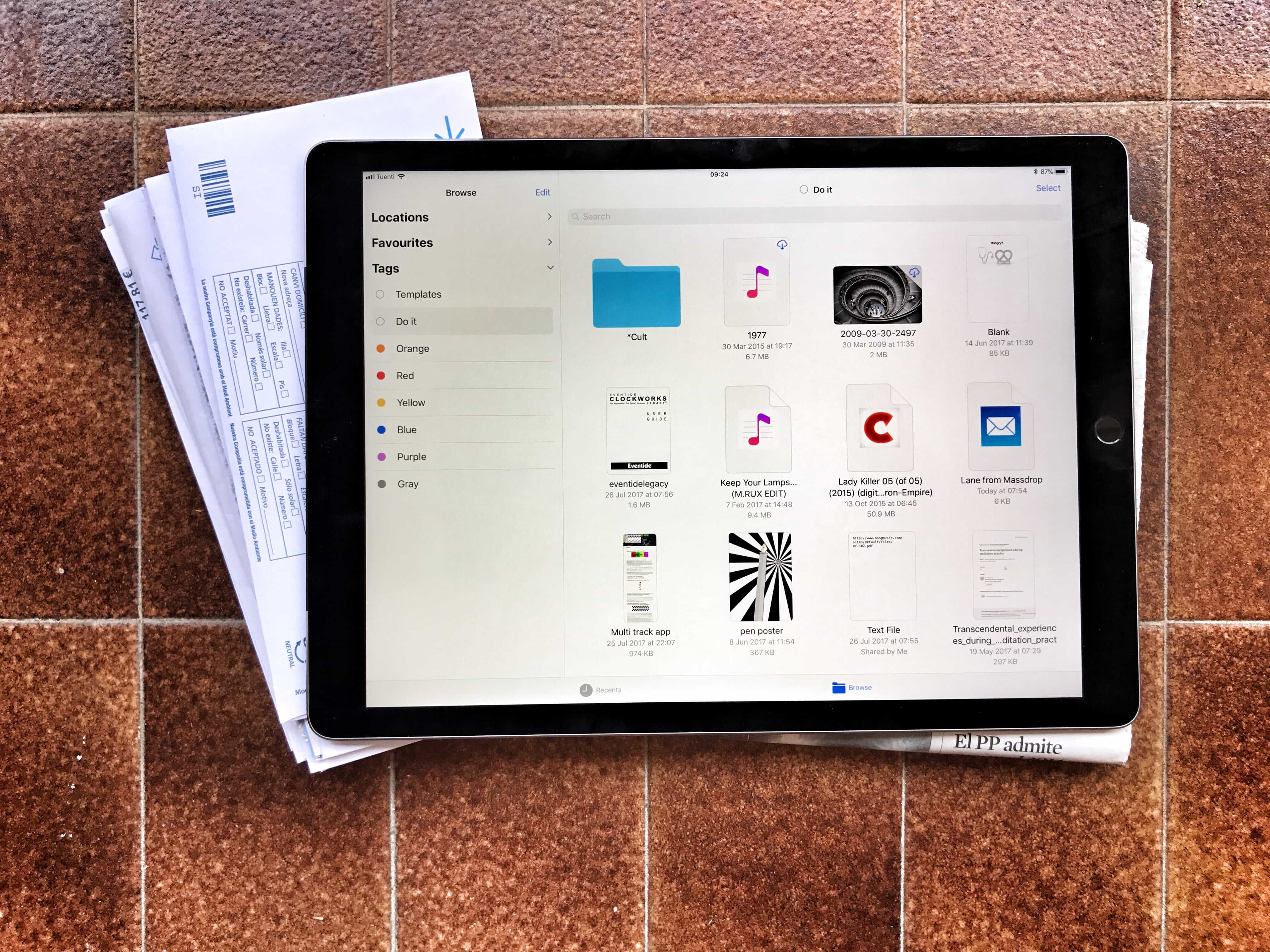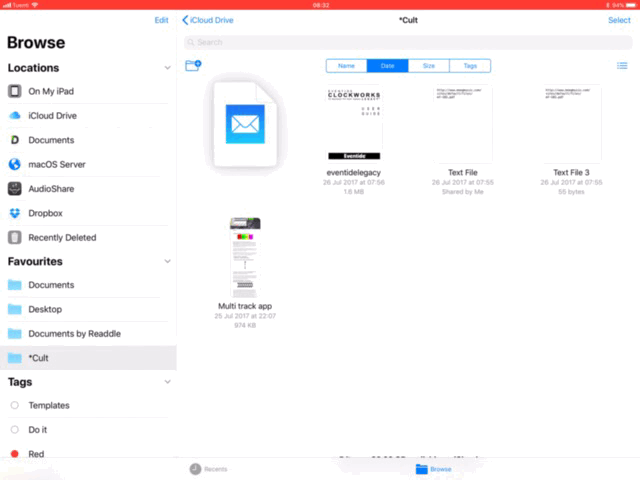One of the most useful features in iOS 11’s Files app may turn out to ta tagging files. Tagging lets you gather pictures, folders, documents and any other files from all across your iPad and iCloud storage by giving them the same tag.
This means you can organize files without moving them — you could create a Vacation tag, for example, to collect maps, a PDF with your Airbnb info, your boarding passes, and even related emails. Then, when the vacation ends, you can delete the tag. The grouping disappears but the files never get moved.
Tags are also synced between the Mac and iOS, so your collections can group files from both platforms. You can also apply many tags to the same file, including it in as many “projects” or lists as you like. The tagging functionality is built into the Files app at a deep level, making it easy to use wherever you are. Here are all the ways you can use tags in iOS 11.
Tagging files in iOS 11
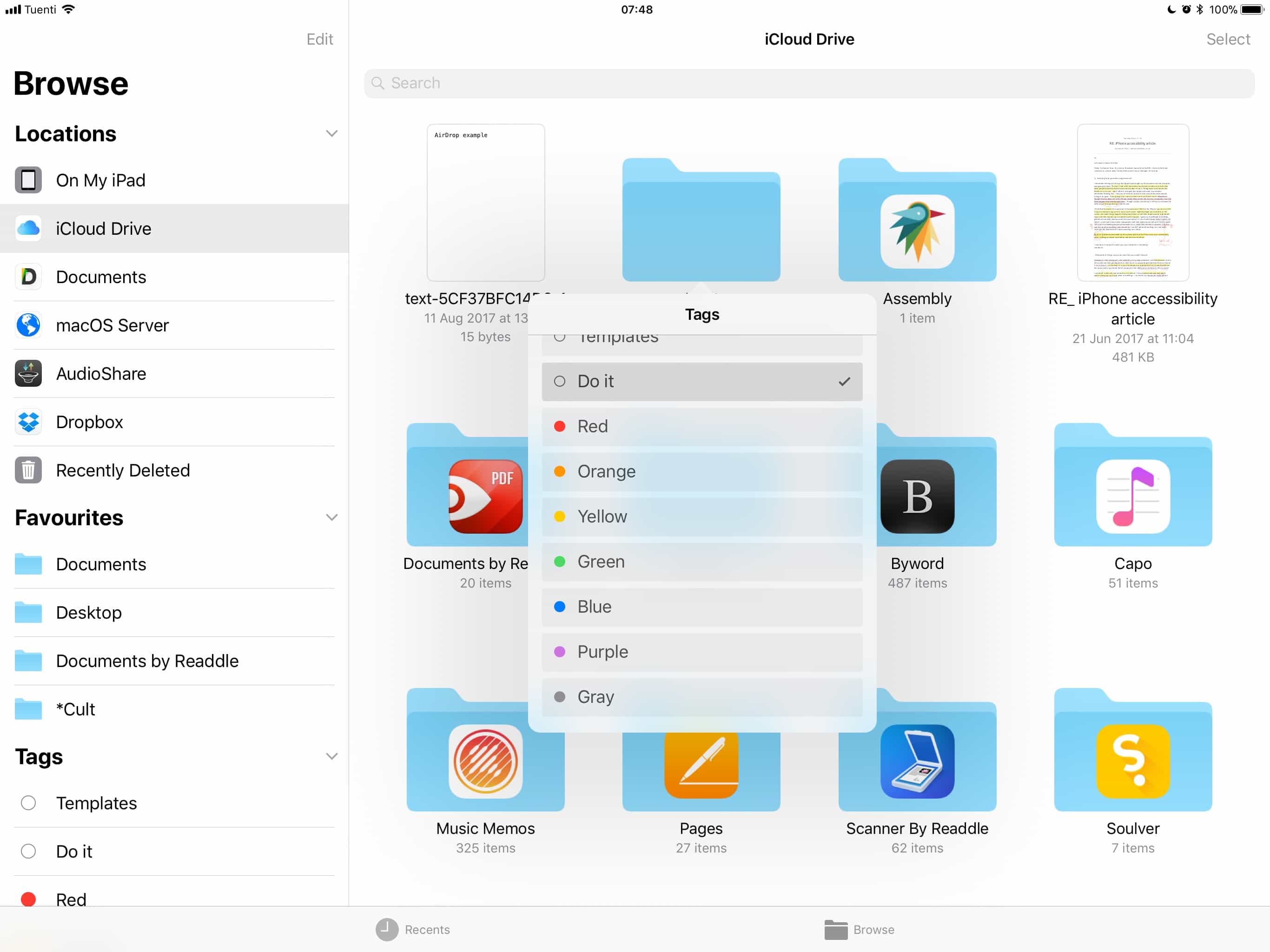
Photo: Cult of Mac
Right now, you have to use the Files app itself to apply tags, but in the future it may be possible to tag files as you save them to iCloud Drive from other apps. There are many ways to tag files in Files:
- Drag files onto the tag list in the Files app sidebar.
- Long-tap a file, then tap Tags.
- Long-tap a file, tap Info, then choose Tags.
- When viewing a file in Files’ Quick Look, tap the share arrow, then tap the +tag button at the top of the popover window.
- Tap the Select button to select multiple files, then tap the Share button (not the share arrow). Then tap the +tag button at the top of the popover window.
- Open a tag by tapping on it to display all its files. This view acts like a folder, and you can drag your files into it.
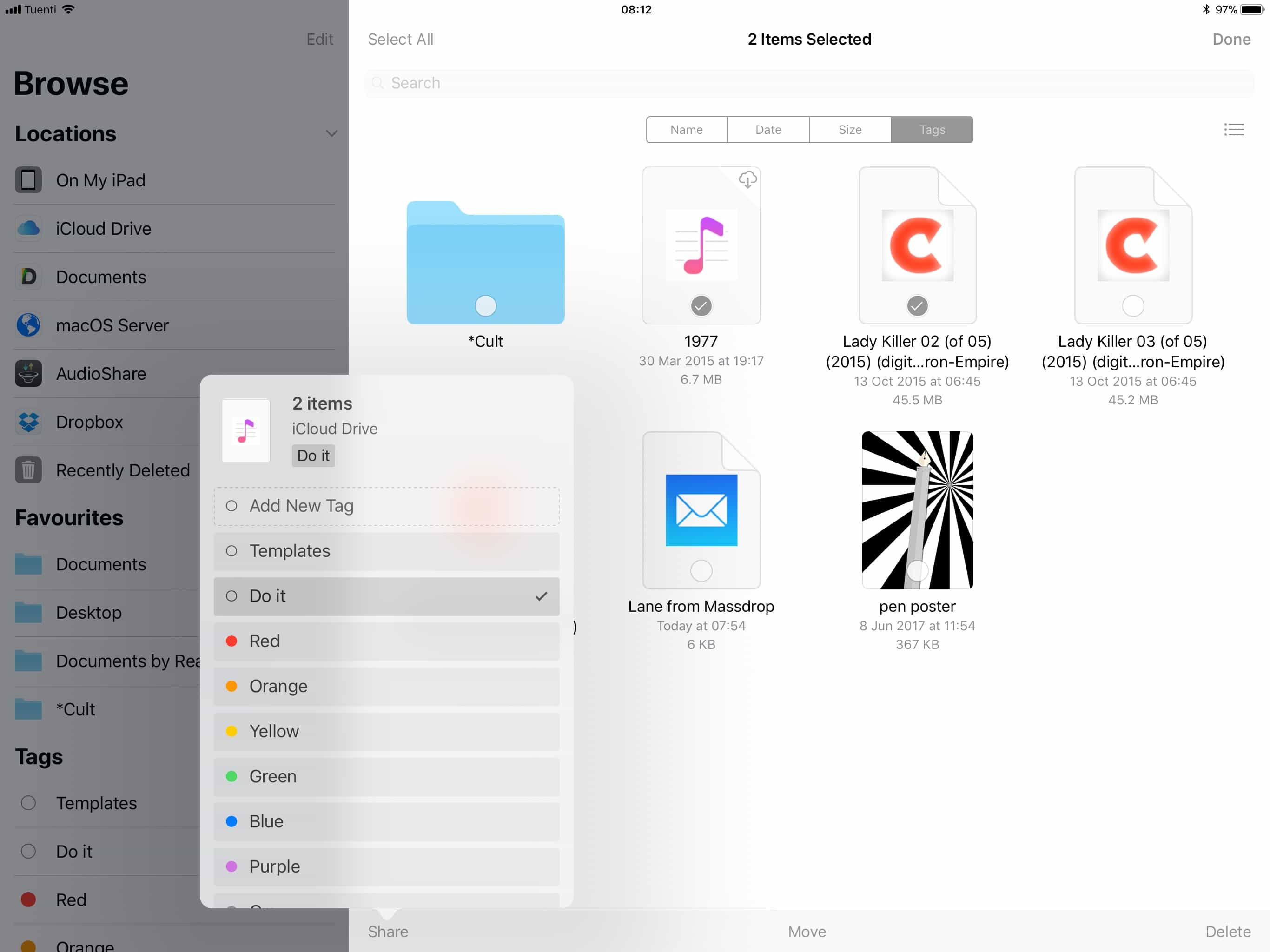
Photo: Cult of Mac
As you can see, there is a way to tag a file in almost every situation. To remove a tag, you just need to repeat one of the above steps, then tap a tag in the resulting list to uncheck it. To create a new tag, just tap the Add New Tag button in the tags panel. The only method on the list that can’t be used to un-tag a file is drag-and-drop. That only works for adding tags.
Drag and drop files to tag them in iOS 11
Of these methods, drag-and-drop is the easiest and fastest way to work with tags in iOS 11 (unless you’re de-tagging files). You can drag a single file onto a tag in the Files sidebar, or you can drag multiple files and tag them all at once. And thanks to iOS 11’s new drag-and-drop capabilities, you can gather those files from anywhere, not just the current folder. Just long-tap a file to drag it, tap any other files you want to add to the stack, and navigate your way through any other folders, gathering files as you go:
If your file is in another app — an email, say — then you have to drag it to Files before you can tag it. Also, you’ll need to drop it in an actual, regular folder first, before using any of the above methods to tag it. You can do this by dragging from the Mail app, or from Notes. Worth noting is that, while you can drag notes and emails into Files, you can’t preview them, and they don’t link back to the original in any useful way — yet.
Using the Tags sidebar
Using the Tags sidebar is pretty straightforward. You just tap a tag to view any tagged files. Tags act like folders, showing a list of files, or a grid of icons, of any files with that tag. However, there are some tricks.
Renaming Tags in iOS 11
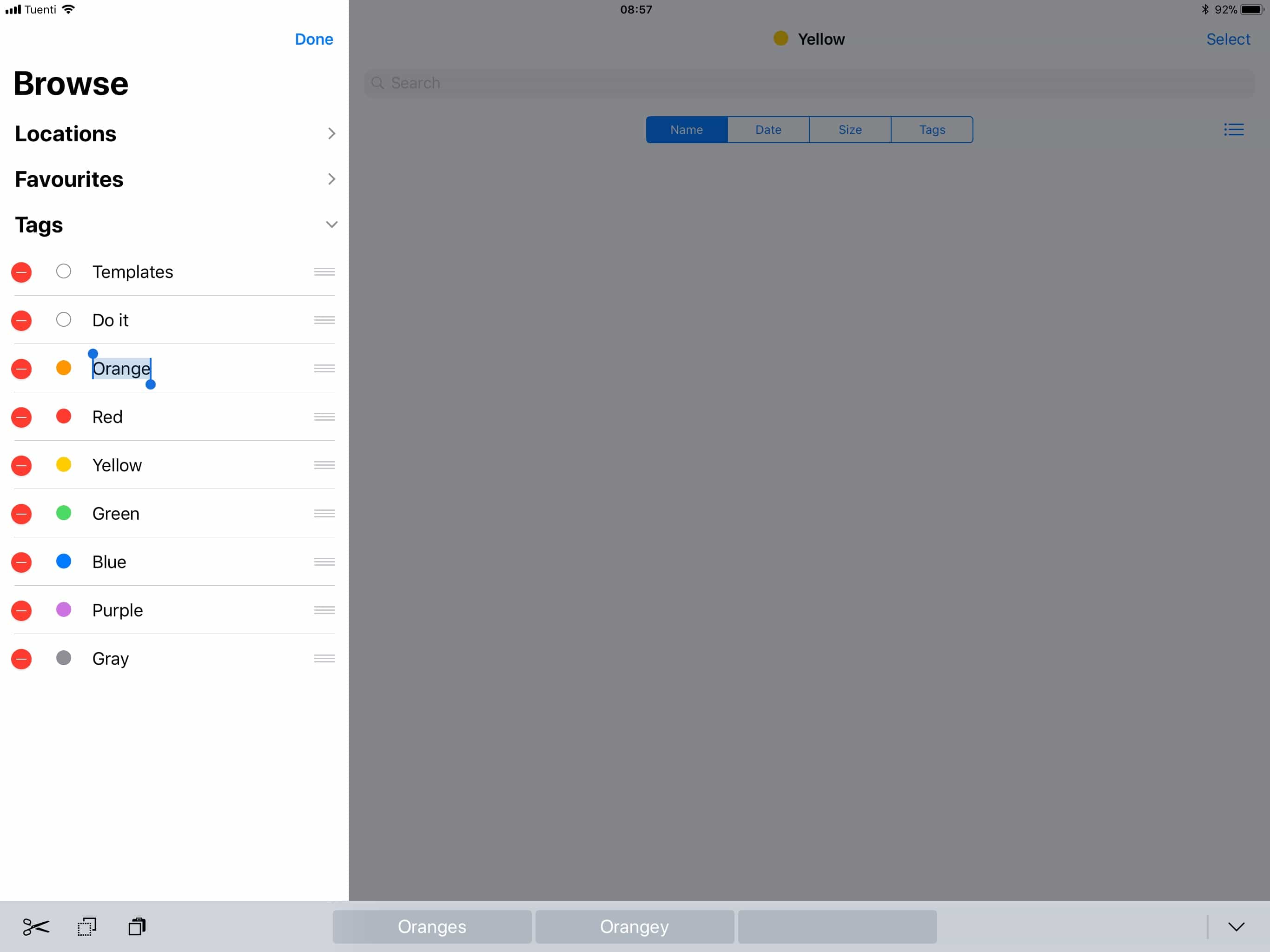
Photo: Cult of Mac
To rename a tag, tap the Edit button at the top of the sidebar. Then you can edit the name of a tag just by tapping on it and editing the text label. You can also delete a tag here, but that will nuke it without further warning, so be careful.
There’s no need to give the tags weird names starting with an underscore just to make them rise to the top of an alphabetical list. That’s because you can also drag tags in the list to reorder them:
How to reorder tags in iOS 11
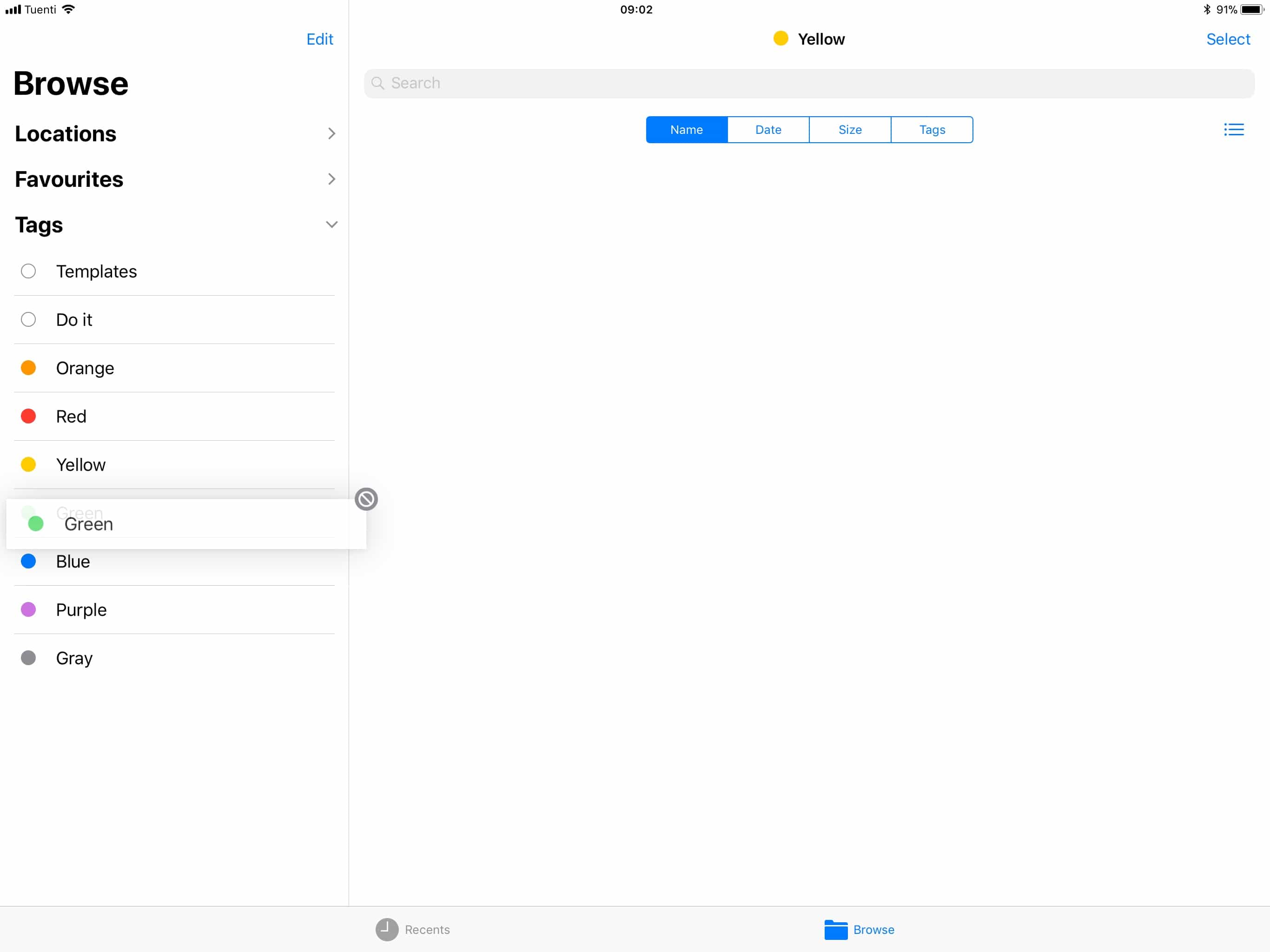
Photo: Cult of Mac
To reorder the tag list in iOS 11’s Files app, you only need to long-tap and then drag them up and down in the list. This makes it easy to put your favorites at the top, or to group similar tags together.
The future of tags in iOS 11
Tags are limited to the Files app right now, but will hopefully expand in future. Tagging notes and emails inside the Notes and Mail apps would be a great start — you could view tagged mails or notes inside those apps, but if you view the tag in Files (or in the Finder on the Mac), then they would show up there too.
Support for tagging when you save files to the Files app seems essential, to let you keep on top of things as you go, instead of having to tidy up everything once in a while, which nobody will ever do.
Also, being able to tag Pages, Numbers and other files inside those apps would be great. Right now you can tag them in their respective iCloud Drive folders inside the Files app, but those tags don’t show up inside Pages, etc.
This is a great start for tags, and the sync with the Mac makes them truly useful. Hopefully tags will continue to develop into something that works in every part of iOS.