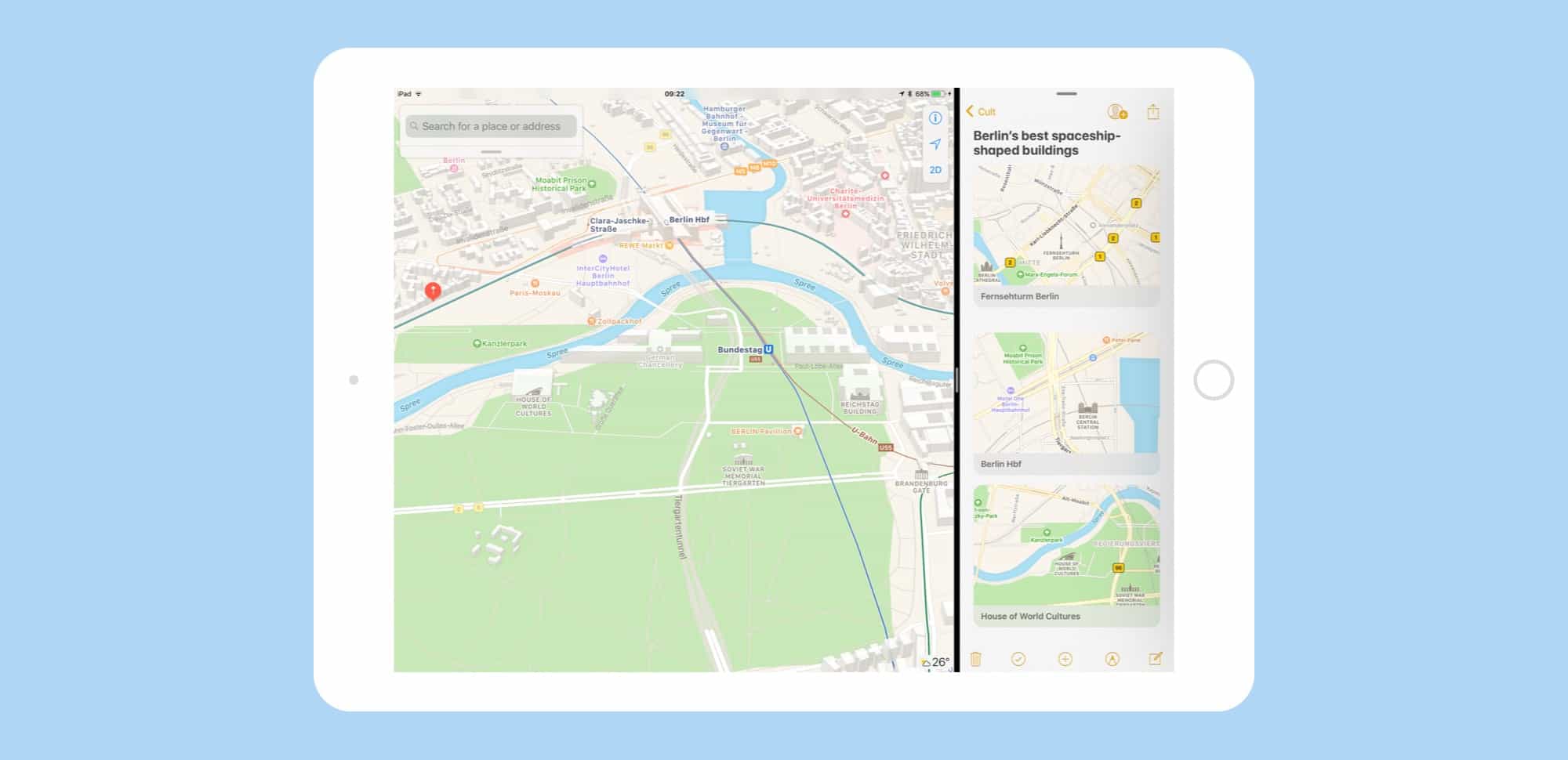Drag and drop is the headline feature of iOS 11 on the iPad, and rightly so — it changes the whole iOS paradigm, integrating a decades-old desktop feature in a way that makes it feel like drag and drop was just waiting for touchscreens to come along.
It seems like all of Apple’s own apps have gotten a dose of drag and drop in iOS 11, including Maps. Let’s take a look at it.
Drag and drop in Maps is super-useful
Say what you like about the accuracy of the Maps app (much improved these days), or the curious reluctance of Apple to color forests and parks in green so you can actually find them — the app itself is great. And it just got even better, because you can now drag and drop locations.
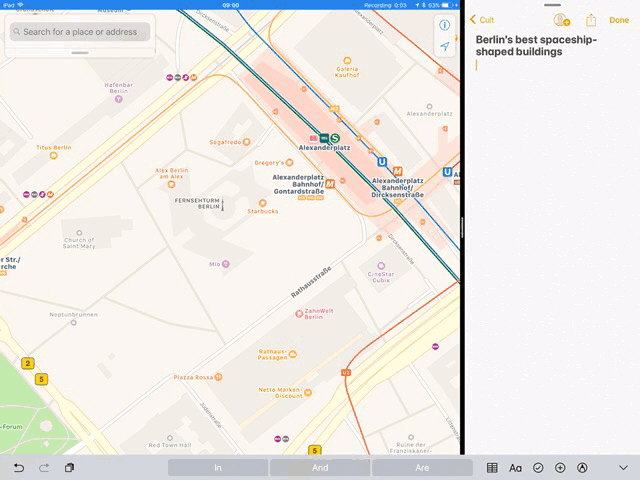
Photo: Cult of Mac
iOS 11’s new systemwide drag-and-drop capability changes the way you use your iDevice. Instead of having to think ahead about what you want to do, you can just get on and do it. For instance, if you want to send a location to someone while writing an email in iOS 10 and earlier, you typically ditch the current email, go to the Maps app, find the location, then share it from there. (You could also go copy a link and return to your original email.)
Under iOS 11, on the iPad at least, you can just get started on that email and work out everything else later. Working in Split Screen, you can drag locations from Maps, URLs from Safari, pictures from Photos and documents from Files. And that’s just today. By the official launch of iOS 11 this fall, many more apps should support drag and drop.
Or what about planning a trip? Now you can run the Maps and Notes apps side by side, perhaps with a Safari panel floating above them, and drag locations into the Notes app as you find them.
Using drag and drop in Maps
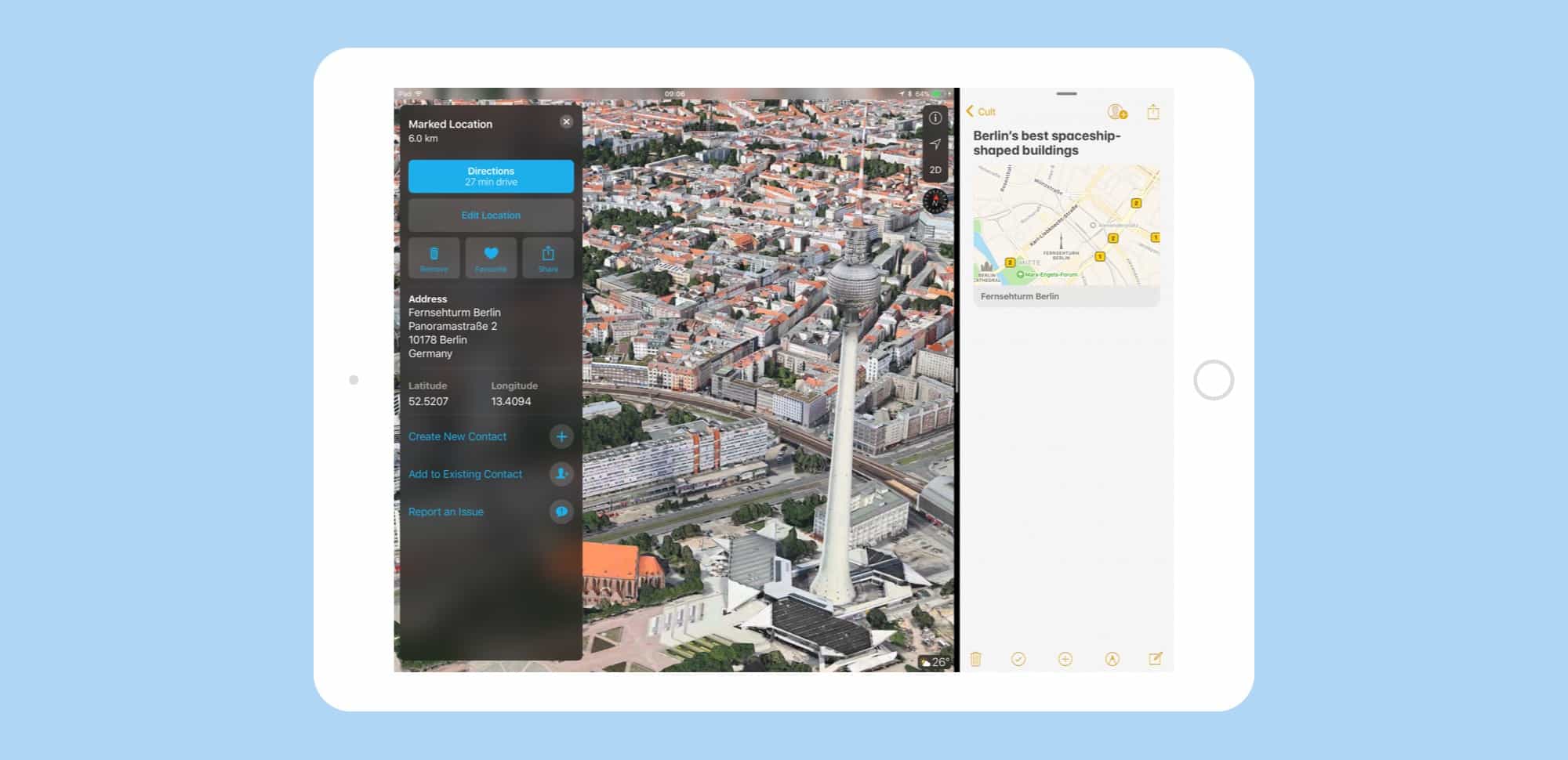
Photo: Cult of Mac
Using this feature is so easy it’s almost not worth a how-to, but it is worth pointing out that you can use drag and drop in Maps. The best way to see Maps’ drag and drop so far is to open Notes in Split View. Then, just tap and drag a location over to Notes. That’s it! Well, that’s almost it.
iOS 11 has some subtly different taps. In Maps, a regular drag moves the map around just like before. To drag a location, you need to pause ever so slightly after tapping the screen before you drag.
Apple really got the feel right, because even while testing it for this article, it took me a while to realize that there are in fact different gestures. It’s so natural that you’ll hardly notice the difference. You’ll just find your iPad doing whichever action you wanted to do.
Other changes in iOS 11 Maps
Thanks to this modified medium-long tap, you can also bring up info on a location. Execute this medium-long tap on any feature you want to know more about, and a little card will pop up with more information. If the location is just a regular spot in a street, then you’ll mark it with a pushpin. And we already covered what happens if you drag.
Perhaps I’ll get tired of the neat new drag-and-drop implementations in iOS 11, but not for a while. It’s not just a new feature dropped on top of the existing iOS design. It is baked into every part of the operating system. If you let your finger linger on a link in Safari, for example, it morphs into a little draggable card, with the URL and title printed on it, ready to be dragged.
Drag and drop on iOS 11 is going to be huge.