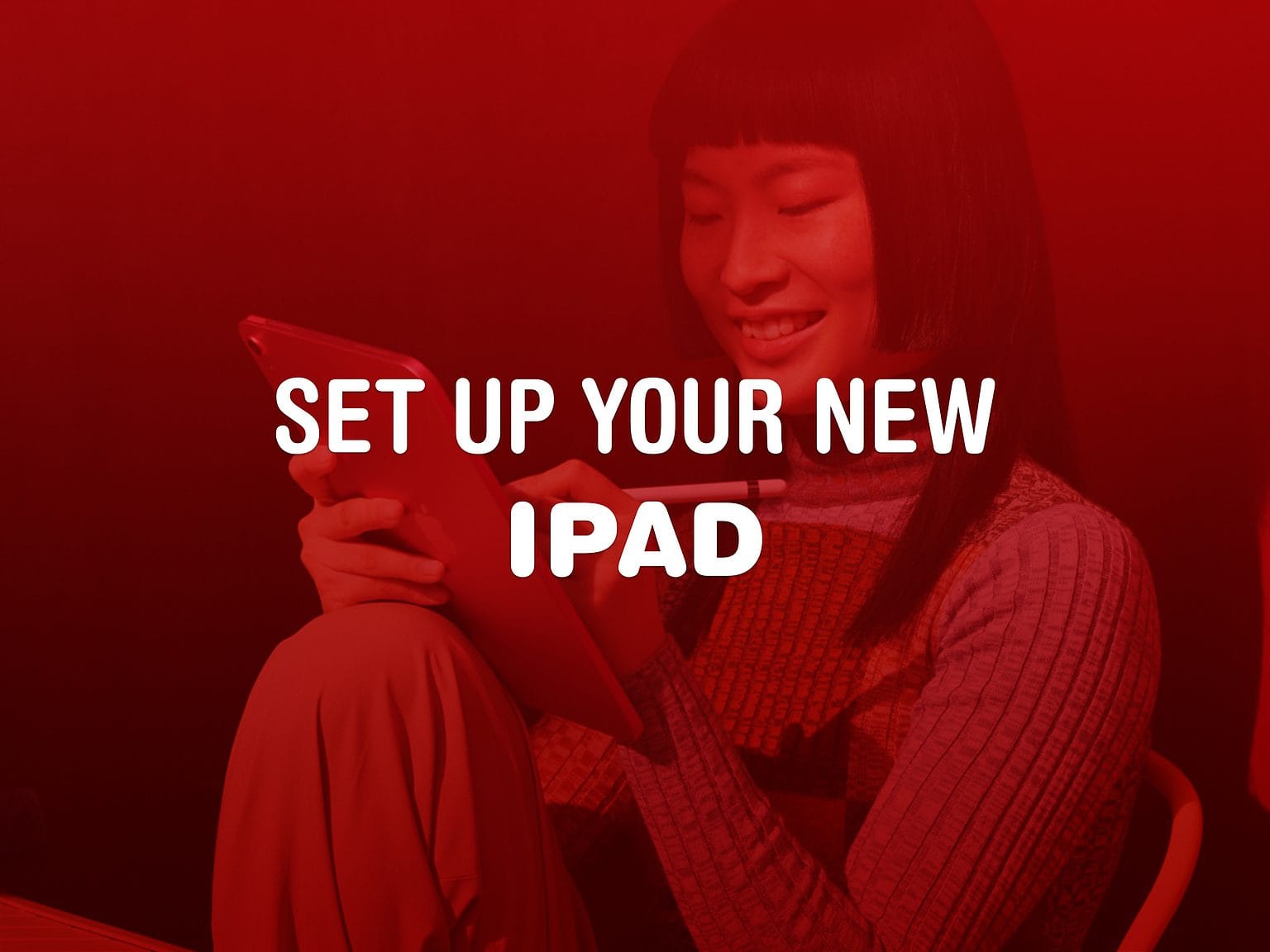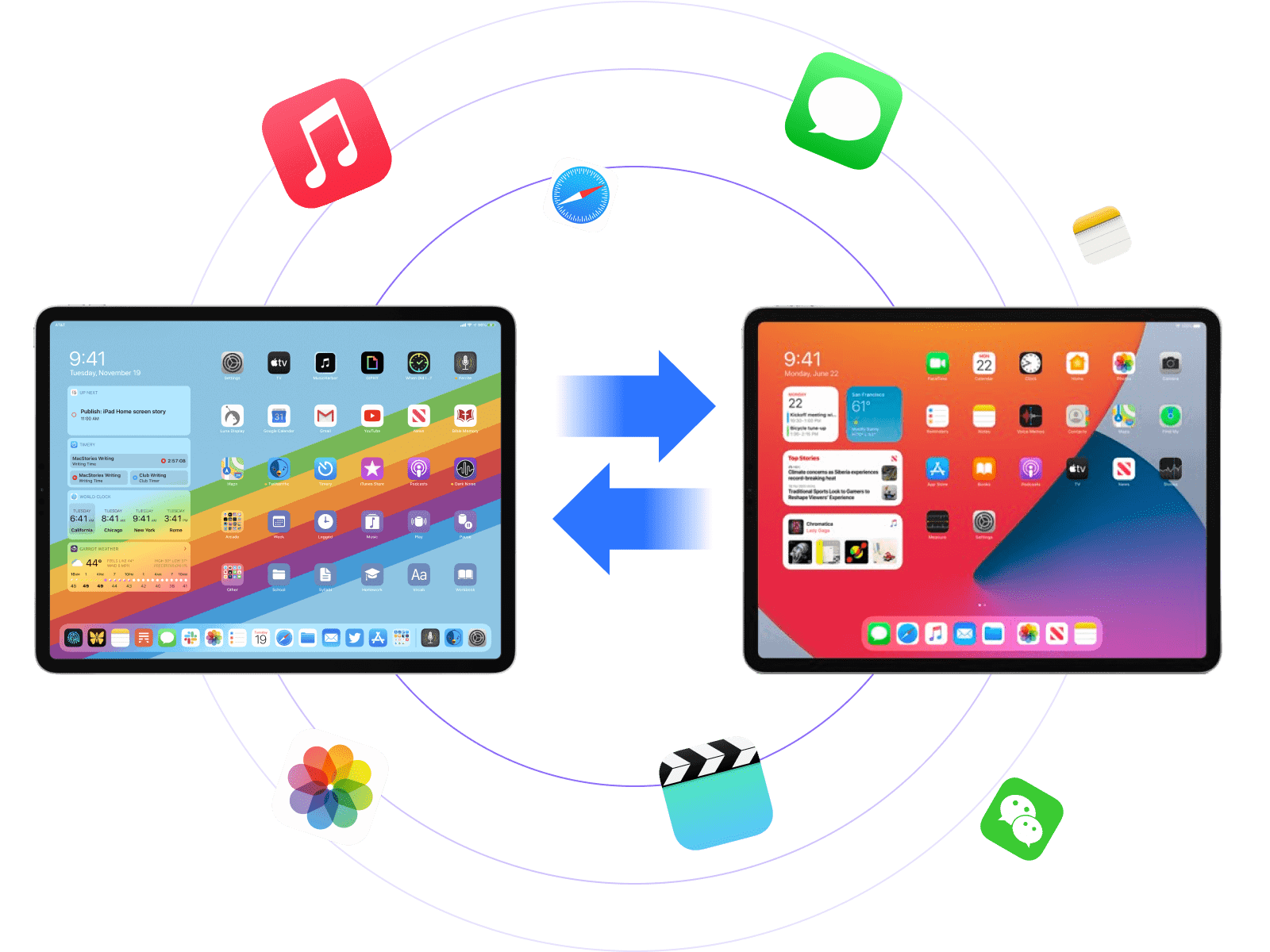Congratulations — you got a new iPad! Whether it’s the entry-level iPad that brings the essential features to an affordable price, the iPad Air with the powerful M1, the pocketable iPad mini or the top-of-the-line iPad Pro, you’ll want to set up your new device with the least amount of fuss.
We’re here to help you do just that with a ton of little tips and tweaks that will make sure you’re off and using that new iPad as quickly as possible. From backing up your old iPad (if you had one already) to getting up and running with a brand-new iPad from scratch, we’ve got you covered.
Get started
Your iPad should come charged enough to get started right out of the box so long as you bought new. Turn it on by holding the power button.
Quick Start for iPad
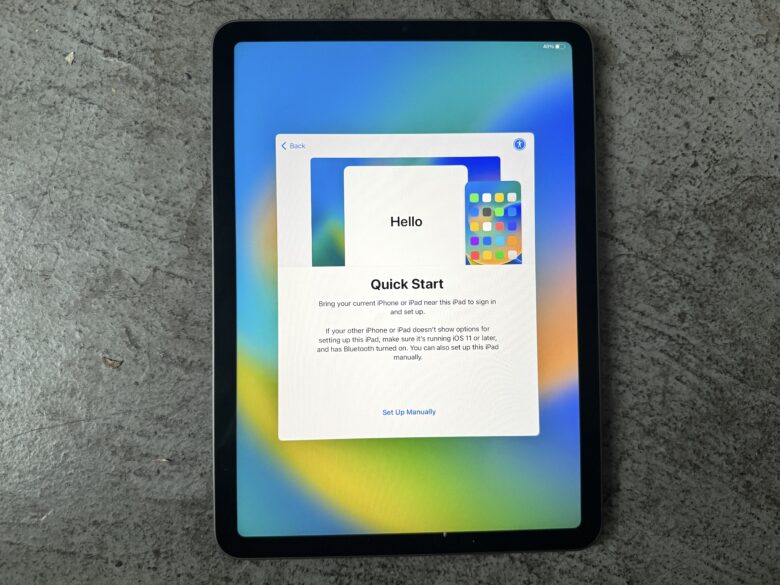
Photo: Leander Kahney/Cult of Mac
If you have either an iPhone or an older iPad, hold it next to your new iPad to get signed in and set up. They should automatically detect each other. (If not, make sure your old device is on Wi-Fi with Bluetooth turned on.)
If you’re jumping ship from an Android phone or tablet, tap Set Up Manually and continue.
Activate your iPad
Your iPad will contact Apple to activate. If you’re setting up manually, you’ll need to connect to a Wi-Fi network. This will only take a minute or two.
If you have a cellular iPad, now is the time to insert your SIM card and activate it with your carrier. This process may involve calling your cell provider if it doesn’t automatically activate, but it should be as simple as inserting it into the SIM tray and waiting to connect.
Set up Touch ID or Face ID
The high-end iPad Pro models have Face ID, but most iPads for sale have Touch ID built into the power button. The 9th-generation iPad still has Touch ID on the Home button.
Either way, it’s a faster and easier way to unlock your device instead of typing in a passcode. Don’t skip this step!
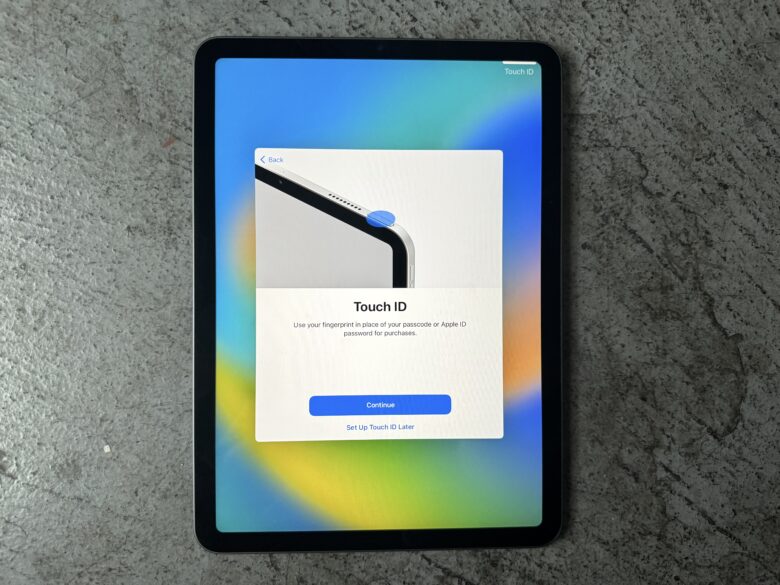
Photo: Leander Kahney/Cult of Mac
To set up Face ID, you just need to tilt your head around in a complete circle, as if you’re watching your best friend ride on a Ferris wheel all the way around.
To set up Touch ID, hold your finger against the button. You’ll need to do this several times, adjusting your grip and training it on your entire finger. The on-screen instructions will help you through it.
Transfer your apps and data
You have a few different choices for how you want to move your stuff over. If you’ve never owned a smartphone or a tablet before (if so, I wonder how you’re reading this article!), just tap Don’t Transfer Apps & Data and tap here to skip ahead in our guide.
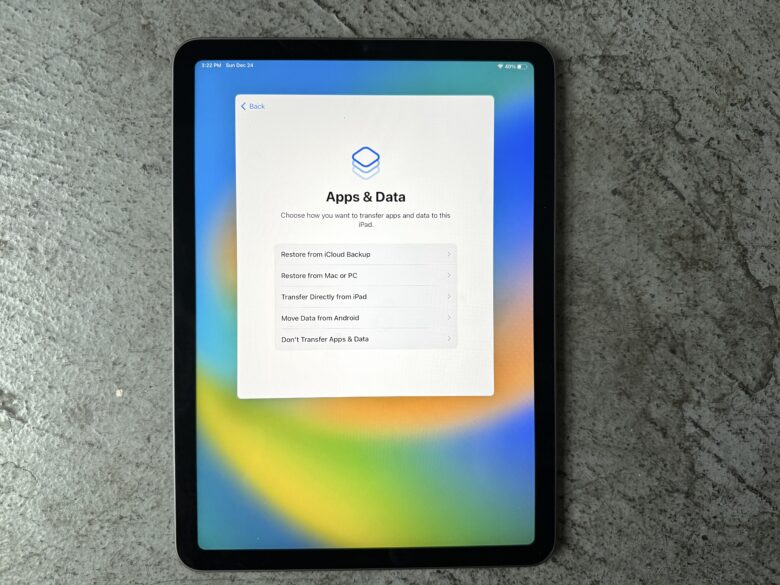
Photo: Leander Kahney/Cult of Mac
Transfer directly from another iPhone or iPad
The easiest way is to transfer directly from your old iPad or your personal iPhone. All you have to do is keep your old and new devices close to each other. All of your apps, photos and data will be beamed from your old phone to your new phone. It works just like AirDrop.
You’ll have to sit and wait while your data moves over.
iPhone Transfer: Quickly set up an iPad
Are you looking for a way to avoid the iOS version requirements of QuickStart? If so, Apeaksoft iPhone Transfer is the perfect solution for you. With just a simple click, you can selectively transfer your data from one iPad to another.Move Data from Android
If you have an Android phone or tablet, download Move to iOS from the Google Play Store. On your iPad, tap Move Data from Android, tap Continue and wait for the code to appear. Enter this code on your Android device (once you get the app opened).
Your iPad “will create a temporary Wi-Fi network” that your Android device needs to connect to. Once your two phones are connected, select the data you want to import and tap Continue.
It’ll copy over “contacts, message history, camera photos and videos, photo albums, files and folders, accessibility settings, display settings, web bookmarks, mail accounts, WhatsApp messages and media, and calendars.” Your iPad will automatically install any free apps that are available on both Android and iOS.
If you need help, check the page on Apple Support.
Restore from iCloud Backup
If this is a replacement iPad for one that is no longer of this world, you can tap Restore from iCloud Backup. This option will also set up your new iPad exactly as your old iPad, but you’ll need a reliable internet connection to download everything.
Pick the latest backup you have and wait. Your tablet will download all the essential data to restore it and continue with setup. After you’re done, stay connected — the iPad will continue to download apps, messages and photos in the background.
Get signed in
You’ll need to sign into your Apple ID to enable all the essential services. Tap Forgot password or don’t have an Apple ID? if you’re not sure if you have one.
You’ll be asked to turn on iMessage and FaceTime — make sure you do that. Turn on Location Services so you can get local weather and location-tagged photos. You don’t have to enable sending analytics to Apple.
If you want to use Siri, don’t skip setting up Hey Siri. I also recommend using Apple Pay if you have your cards handy — but you can always add these later in the Wallet app. Definitely turn on iCloud Keychain, the built-in secure password manager that syncs across all your devices.
You can turn on Screen Time if you want to be more mindful of how much time you spend on your iPad.
Starting your iPad experience
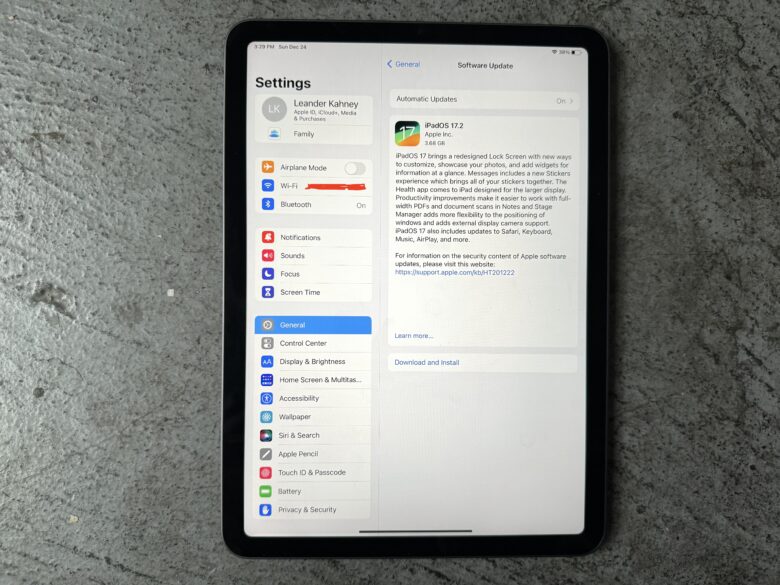
Photo: Leander Kahney/Cult of Mac
One of the first things you’ll want to do is update your new iPad’s software to the latest release. Head to Settings, then hit General > Software Update. Your iPad will check if there’s an update to be installed. The process might take a while.
Once updated, check out your iPad’s Home screen. You’ll see all the apps included with your new iPad, including Messages, Mail, Reminders, and News. Tap and hold on any icon and they’ll all start to wiggle. You can tap and drag them around your Home screen now to order them in the way you’re most happy with, or even off the right edge of the screen to put the icons on a second (or third, or fourth) page.
Taking a trip to the App Store will be next, where you’ll be able to tap your icon in the top-right, tap Purchased and download any apps you already own to your new iPad. Many of the apps you’ve purchased for your iPhone have a corresponding iPad app and will show up here. Simply tap on the little cloud with the down arrow on it to get it to your new device.
If you have an iPad that supports Stage Manager, you can read all about how to use it here. You can still multitask on older or less powerful models using Split View and Slide Over.
Happy iPad ownership! Now you should be up and running with all the basics you need to start your new iPad life.
Note: D. Griffin Jones and Leander Kahney contributed to this article. We originally published this article on September 18, 2019. It was last updated on December 24, 2023.