
Backup Status is a simple app that puts a Time Machine widget on your Mac desktop (or stows it away in your Notification Center). If you don’t want the Time Machine icon cluttering up your menu bar, this is a straightforward alternative.
Time Machine, of course, is Apple’s software that makes continuous backups of your files to a separate part of your disk, an external hard drive or network-attached storage. Everyone should use Time Machine.
And, after you set it up, you should try Backup Status, the fun little app that lets you easily monitor your Time Machine backups.
![A Time Machine widget for your Mac desktop [Awesome Apps] Backup Status](https://www.cultofmac.com/wp-content/uploads/2023/12/Backup-Status-1536x1152.jpg)

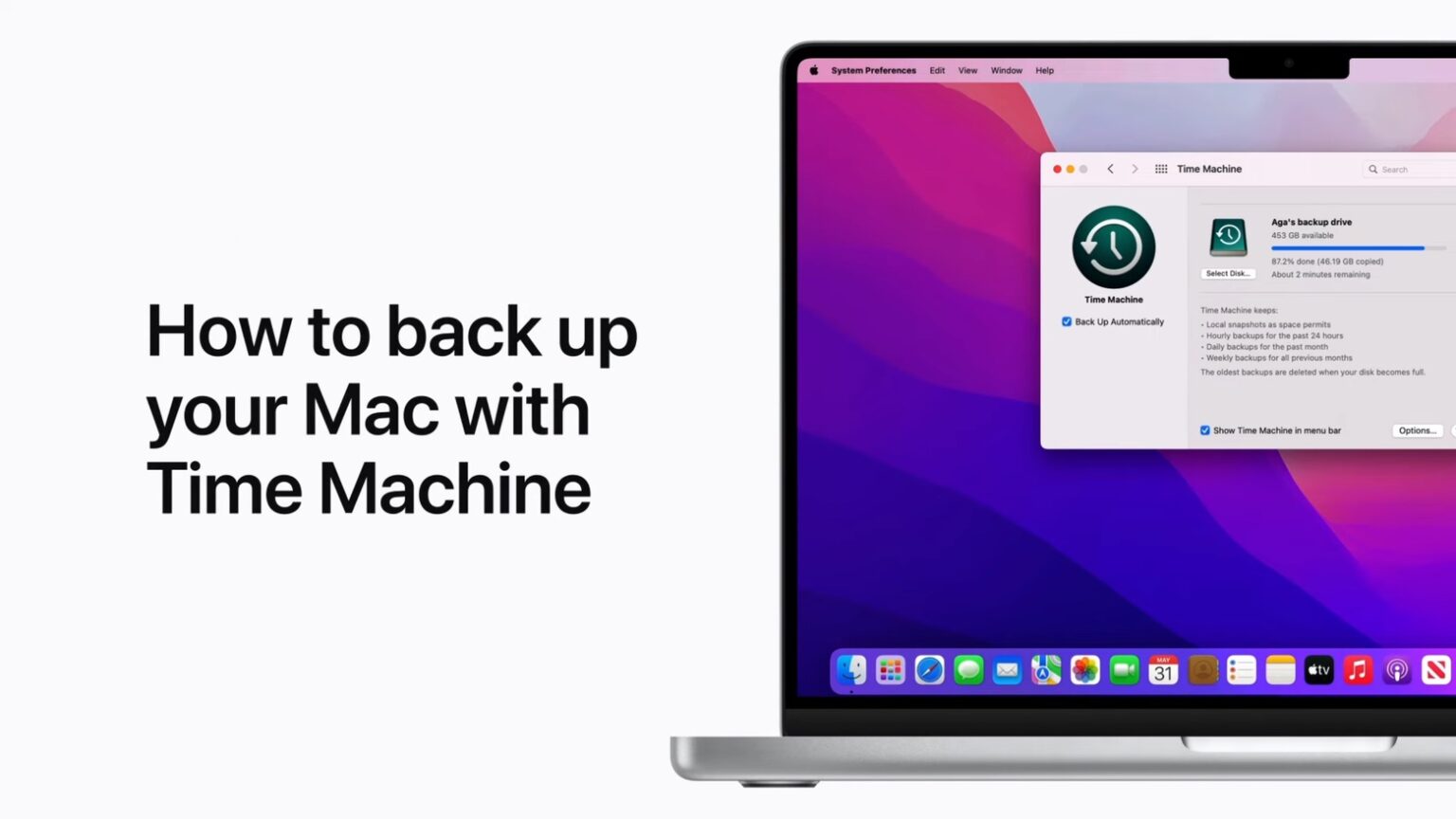



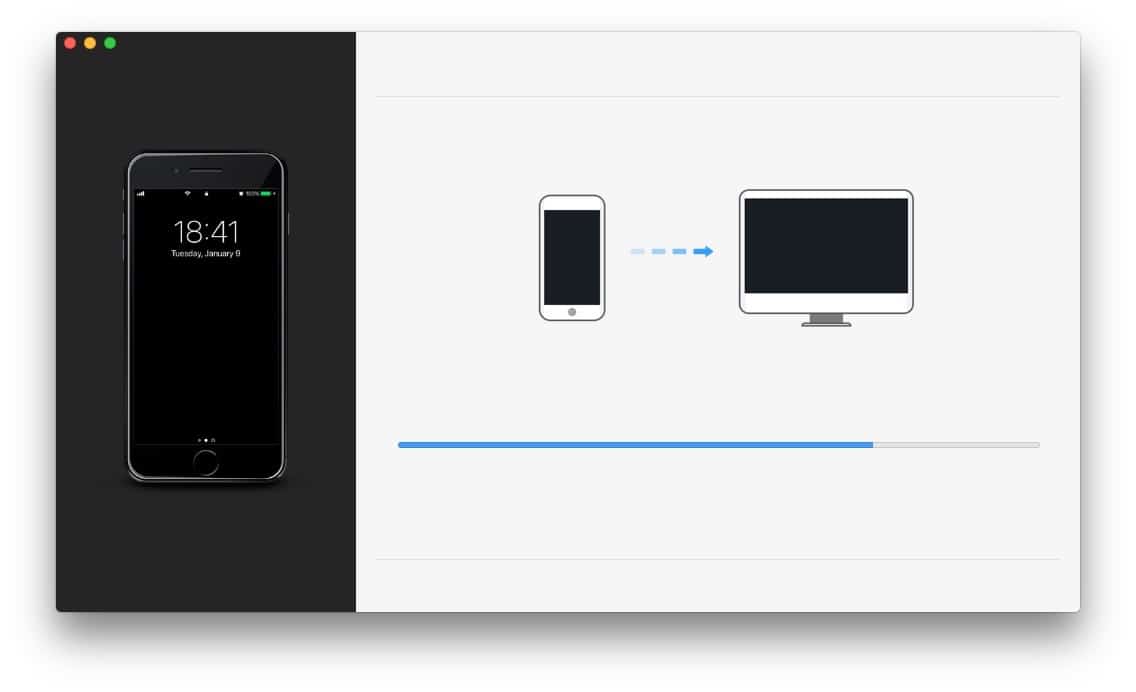

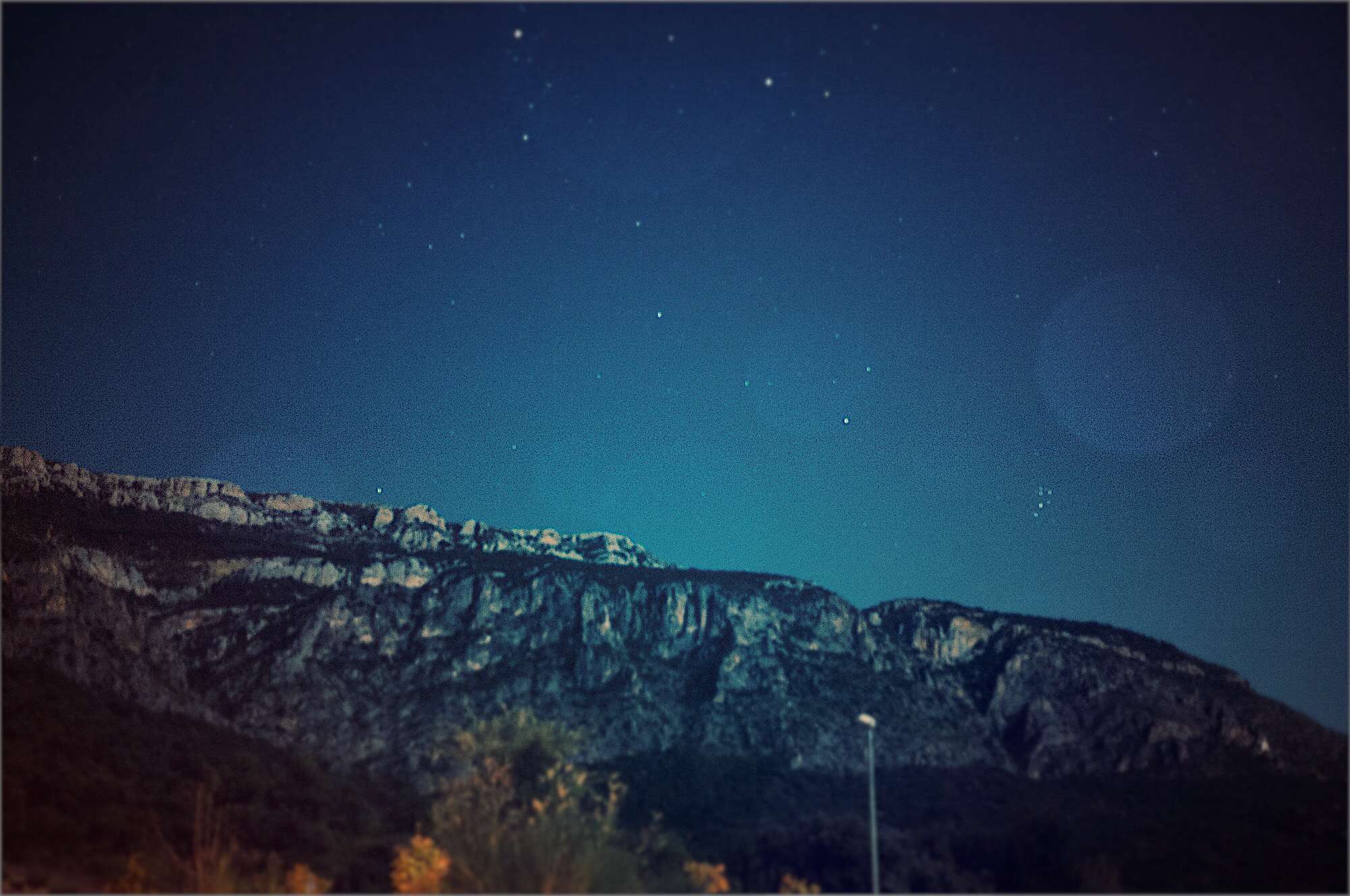
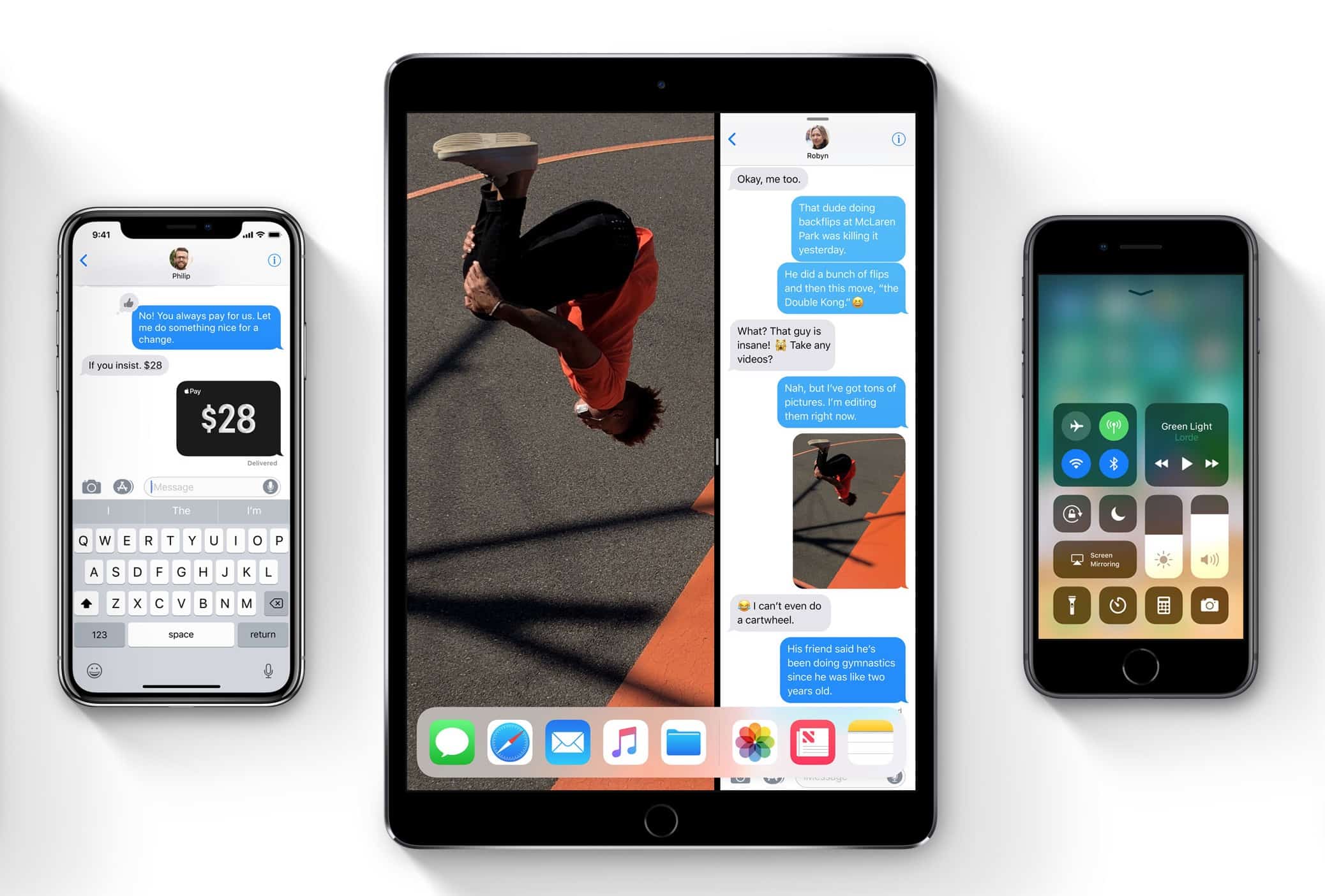




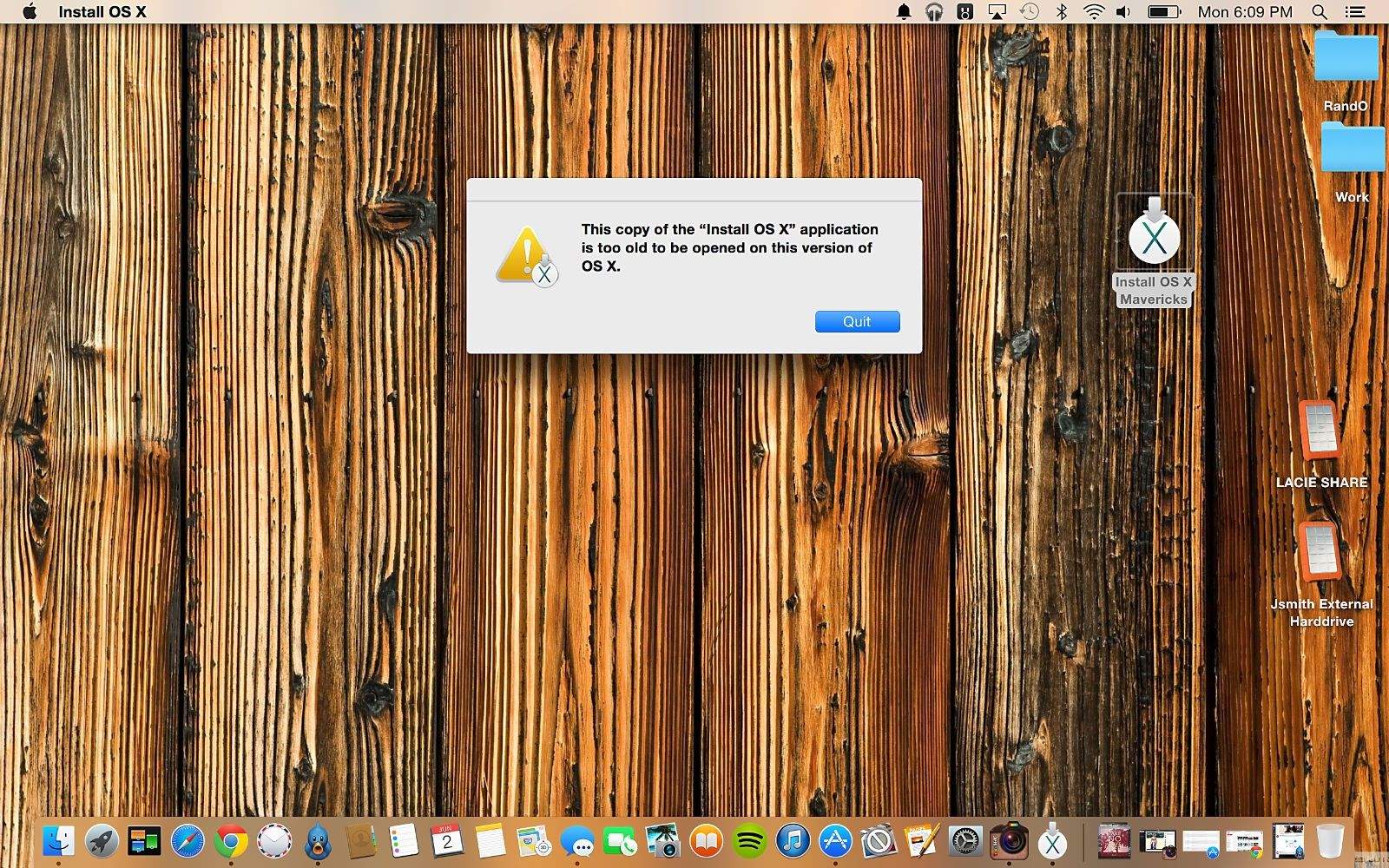
![Apple Fixes: Paving The Way To A Smoother Work Day [MacRx] lead](https://www.cultofmac.com/wp-content/uploads/2014/04/lead.jpg)
![Encrypt Your Time Machine Backup Disks For Extra Security [OS X Tips] Encrypt Time Machine Backups](https://www.cultofmac.com/wp-content/uploads/2013/08/Encrypt-Time-Machine-Backups.jpg)
![Quickly Access Time Machine Options Right In The Menu Bar With Mavericks [OS X Tips] Browse Other Backup DIsks](https://www.cultofmac.com/wp-content/uploads/2013/08/Browse-Other-Backup-DIsks.jpg)
![Two Ways To Try And Recover Replaced Images On Your Mac [OS X Tips] Time Machine](https://www.cultofmac.com/wp-content/uploads/2012/07/Time-Machine.jpg)
![Mastering The Terminal To Use New Features On Unsupported Macs [OS X Tips] Finder-Terminal](https://www.cultofmac.com/wp-content/uploads/2013/02/Finder-Terminal.jpg)
![Turn Off Requests To Use New Disks for Time Machine [OS X Tips] timemachine](https://www.cultofmac.com/wp-content/uploads/2012/01/timemachine.jpg)
![How Can I Get That ‘New Mac’ Feeling On My MacBook? [Ask MacRx] New-Mac-Feeling.jpg](https://www.cultofmac.com/wp-content/uploads/2012/01/New-Mac-Feeling.jpg)
![Can I Merge Mac User Accounts After a Time Machine Restore? [Ask MacRx] Time-Machine-User-Accounts.jpg](https://www.cultofmac.com/wp-content/uploads/2012/01/Time-Machine-User-Accounts.jpg)