Yesterday, we spent some time with Terminal commands that tweak the Finder in different ways. Today, we’ll look at some commands you can issue in the Terminal to mess around with the user interface. Let’s get started.
Disable Window Animations
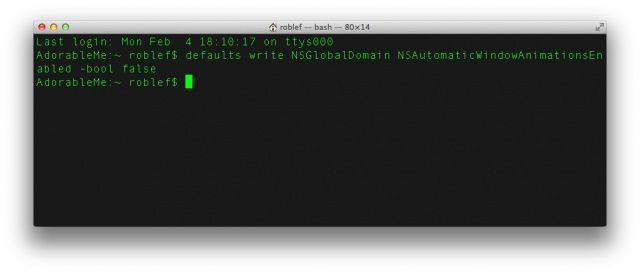
Mountain Lion has a window animation that make things look slick, but can slow down vital workflow, especially on older Macs. To get rid of this subtle but occasionally annoying feature, zoom up to open animation, and issue the following command into your Terminal app:
defaults write NSGlobalDomain NSAutomaticWindowAnimationsEnabled -bool false
Now the windows will just appear without any opening animations, which should help things feel a bit snappier when running OS X on an older Mac. Change false to true to bring it back.
Get Rid Of Smooth Scrolling
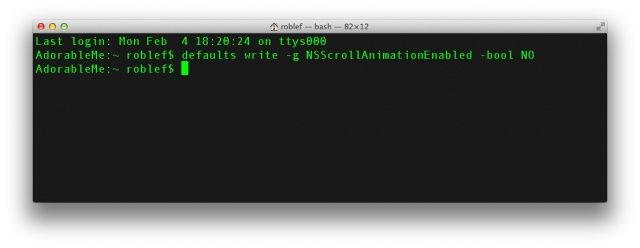
When you launch a Safari window that needs scrolling and hit the space bar, OS X is set up to animate the scrolling down motion, so it feels smooth and silky. Some users complain about this effect being jerky and unattractive on Retina Macbooks, and would like to disable it. All you need to do is issue the following command into Terminal:
defaults write -g NSScrollAnimationEnabled -bool NO
Now, when you hit the space bar in Safari or other scrolling windows, it will jump right to the next area on the page, rather than animating down. Change NO to YES to get it back.
Dump The Rubber Banding Effect
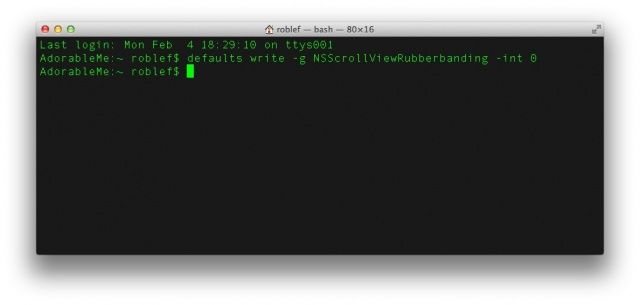
When you’re scrolling up or down in any OS X application, including the Finder, you may notice a sort of bouncy, rubber-band effect when you scroll past the top or bottom of a page or list too quickly. This mimics iOS beahvior, which is aesthetically pleasing, but it can be annoying at times, or slow down your process on an older Mac. To get rid of this feature, type or paste the following Terminal command:
defaults write -g NSScrollViewRubberbanding -int 0
Now this only works in some apps, so you’ll have to quit them and relaunch to make sure. Safari or Chrome don’t seem to lose the effect, but Finder and Evernote do, so play around with it to see if the apps you want to disable this within will work.
Enable Key Repeats
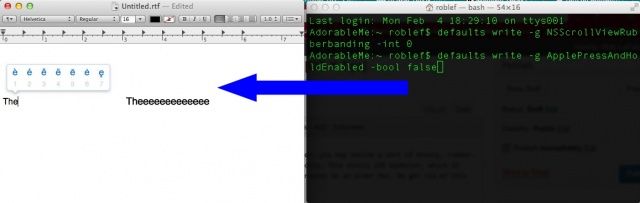
It used to be simple to get a repeated key on your Mac; just hold down any key and it would repeat after a certain amount of delay time. Now, however, in many OS X apps like TextEdit, you can’t do that anymore, as an alternate character popup menu will appear if you hold down a key that has those associated with it. If you want to get rid of that popup feature, and get your key repetition back, simply issue the following command in Terminal:
defaults write -g ApplePressAndHoldEnabled -bool false
Now you can hold down any key and get a repeat. Yessssssssss!
Source: MacLife
![Mastering Terminal To Hack Your Mac’s User Interface [OS X Tips] Finder-Terminal](https://www.cultofmac.com/wp-content/uploads/2013/02/Finder-Terminal.jpg)

