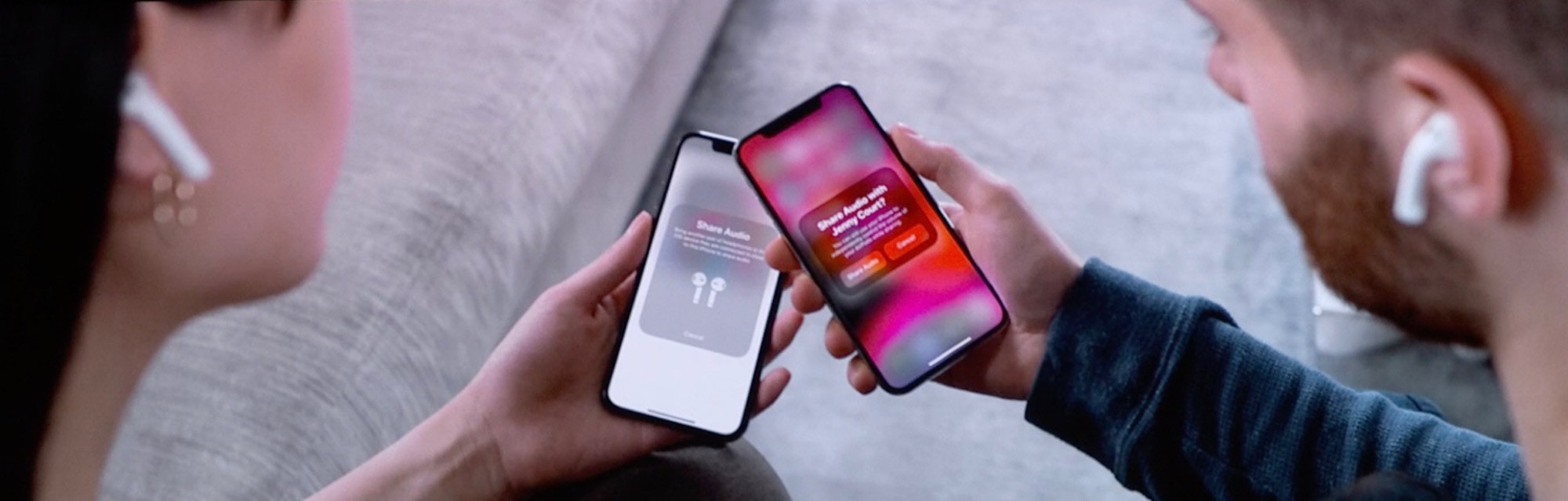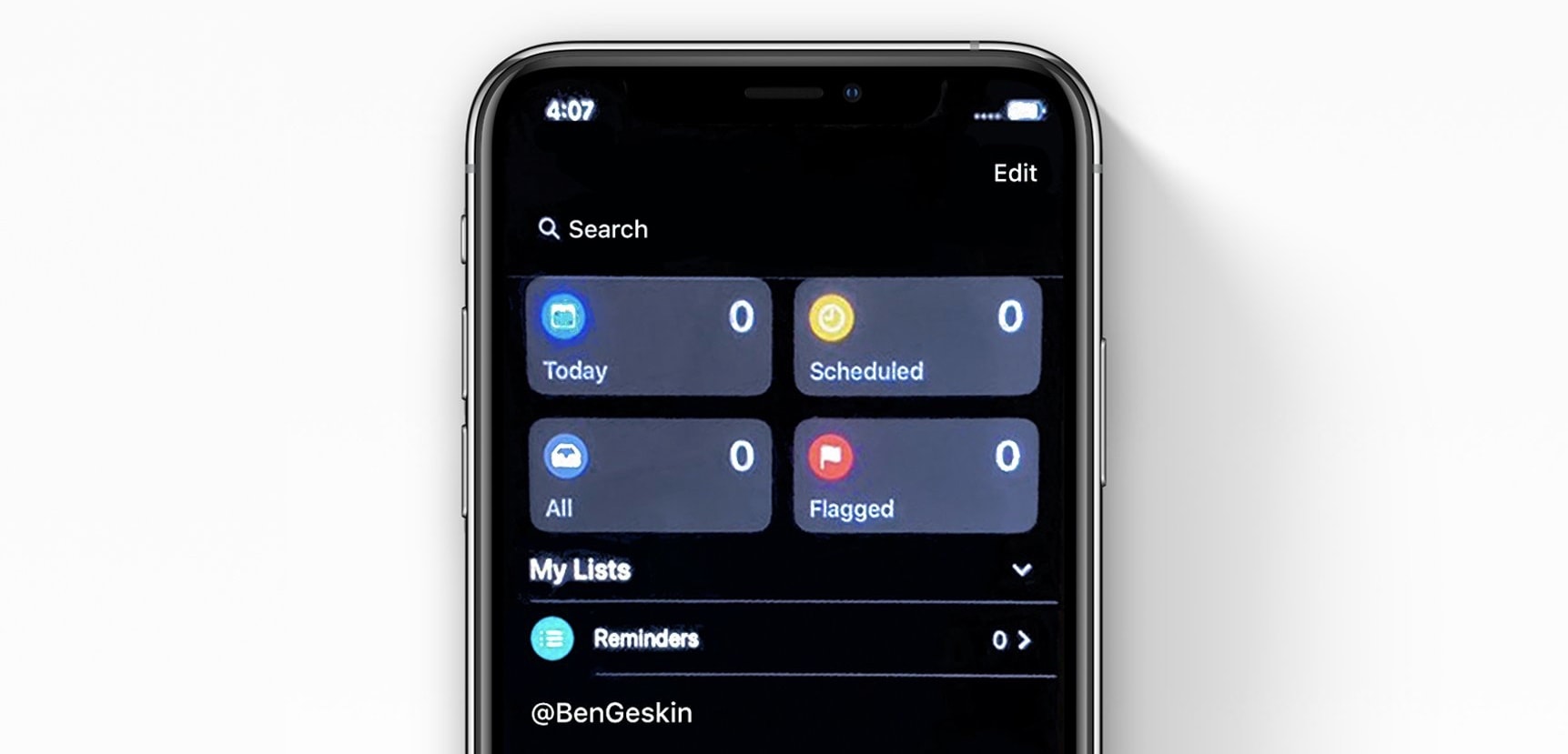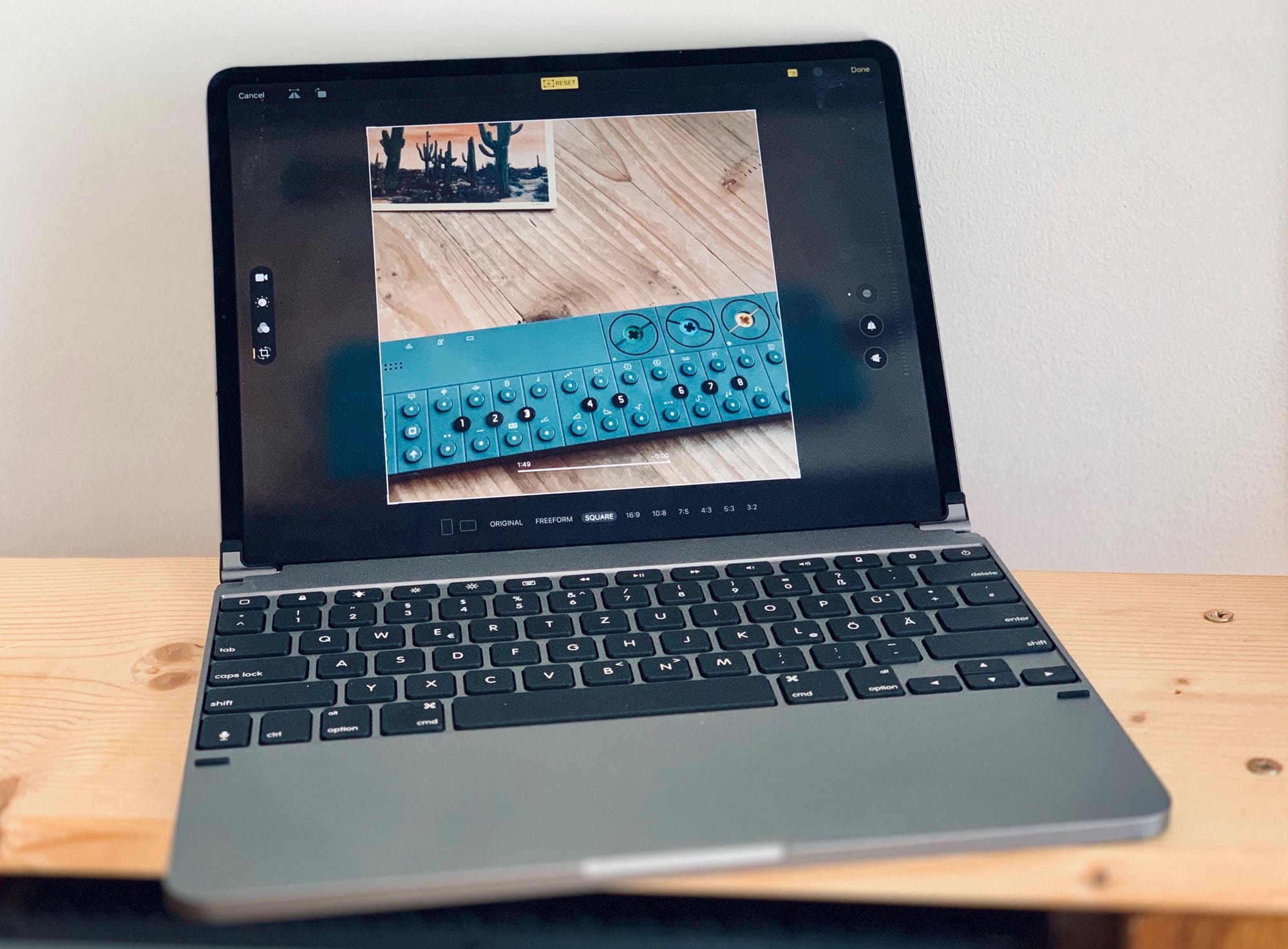Apple put out yet another iOS 13 update this morning to fix some major bugs, just over a week after the huge update for iPads and iPhones was released to the public.
iOS 13.1.1 and iPadOS 13.1.1 address a major security issue that allowed third-party keyboard apps to have network access. The flaw could have allowed keyboards to track what you type, including usernames and passwords, and send them to a remote server. Anyone that’s running iOS 13 of iOS 13.1 should update ASAP.

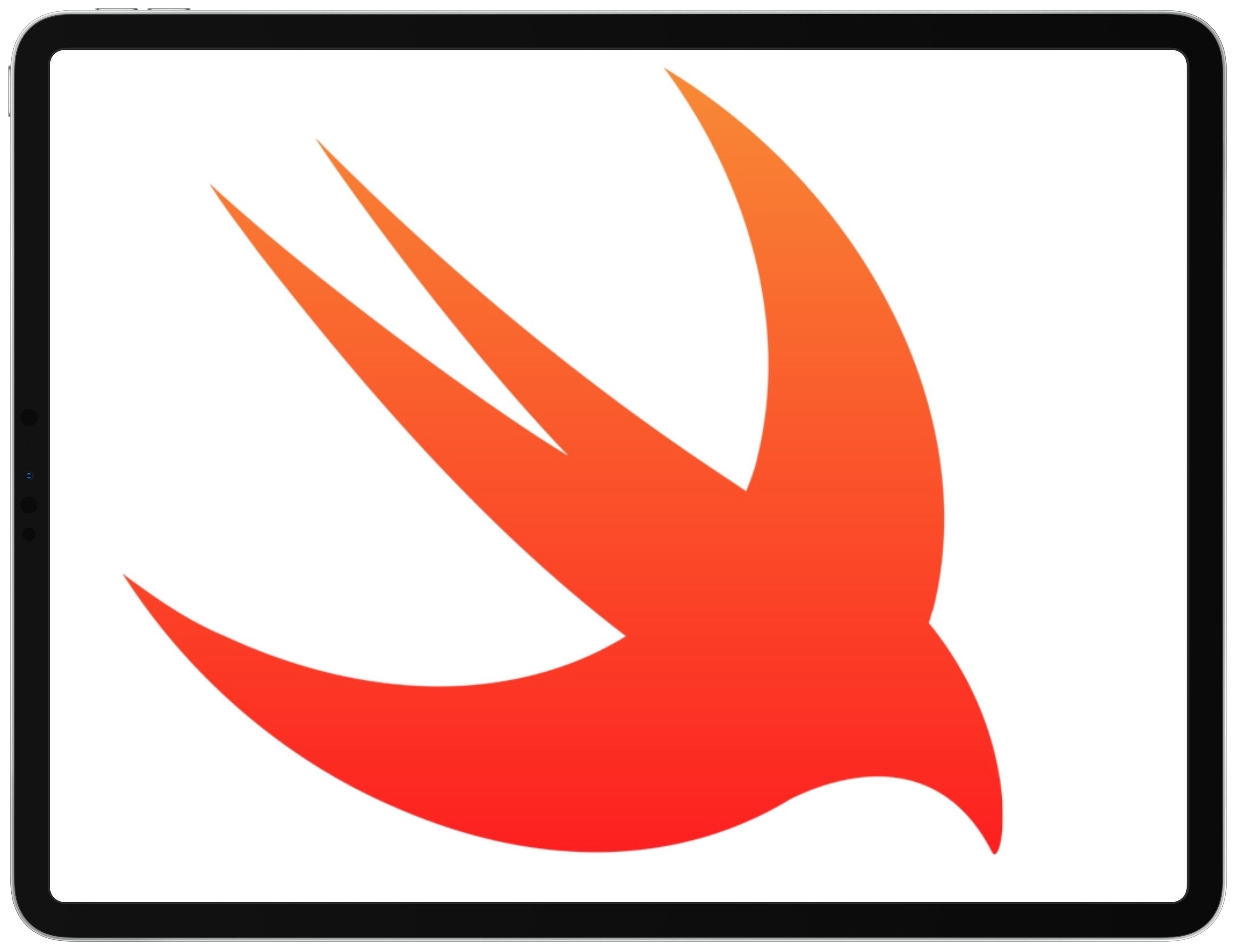
![Access your App Store updates from the iOS 13 Home screen [Pro Tip] iOS 13 app updates](https://www.cultofmac.com/wp-content/uploads/2019/09/Image-26-09-2019-12-07.6187a3ec00984606af31c33909799622.jpg)


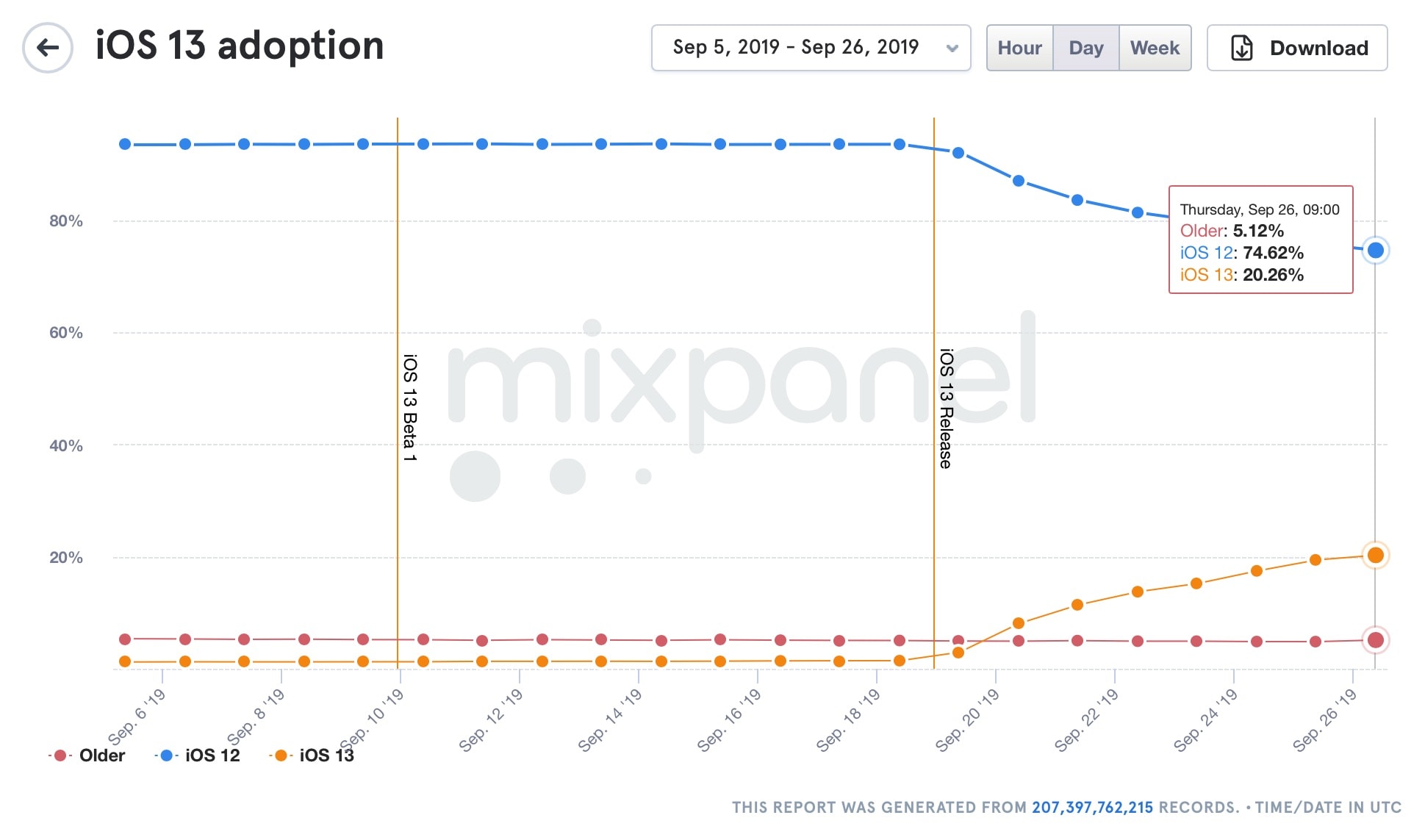


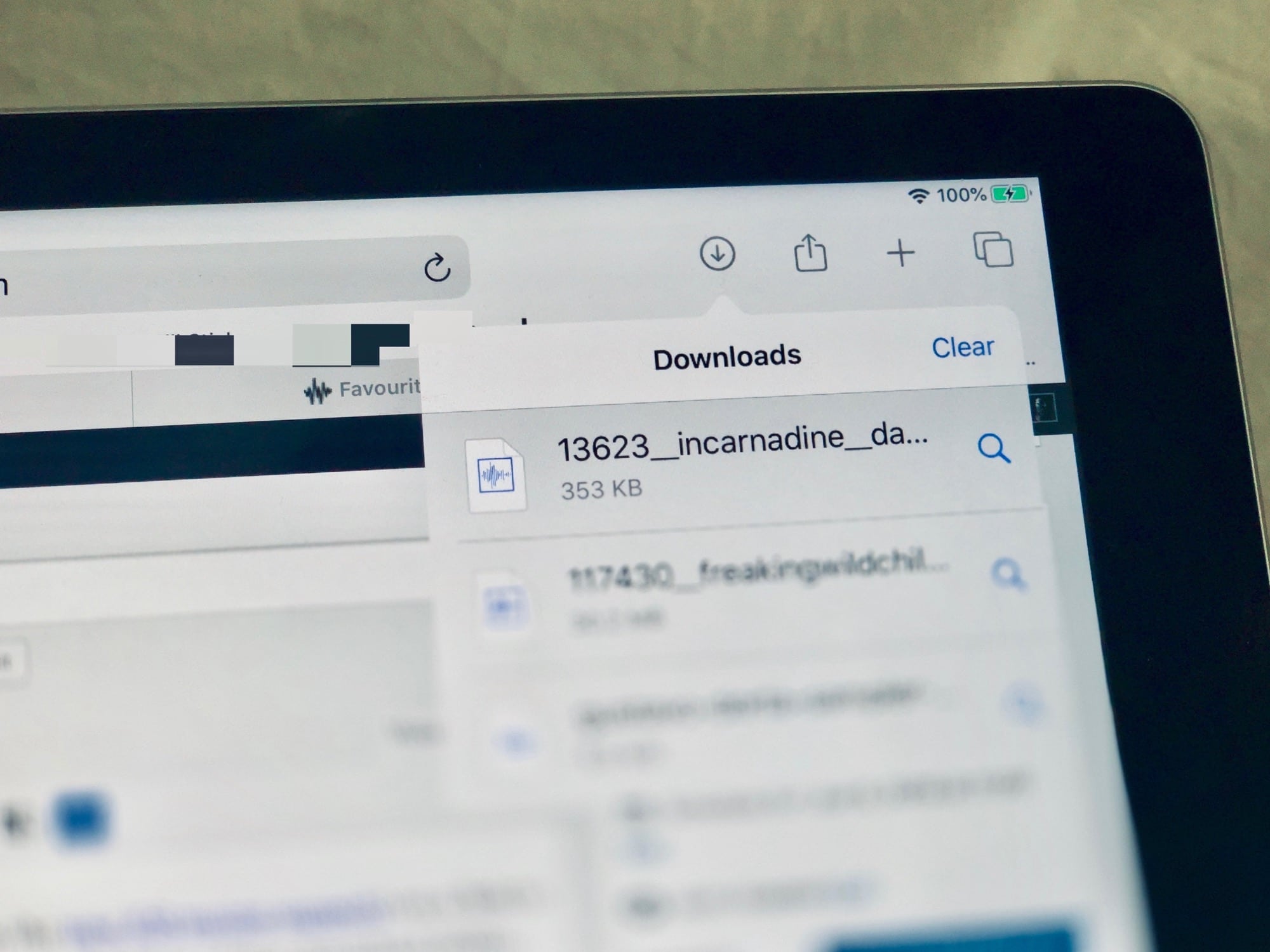

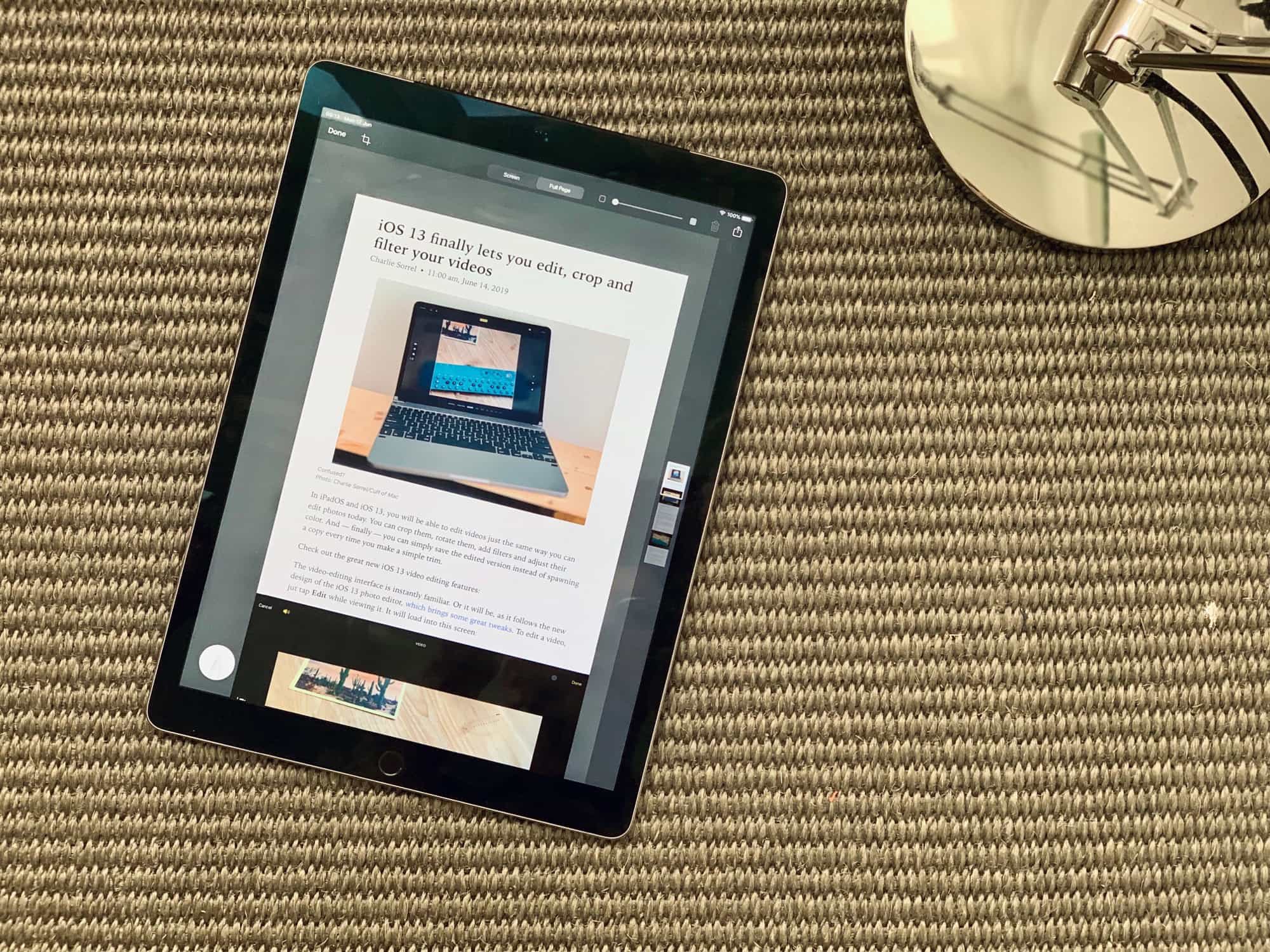
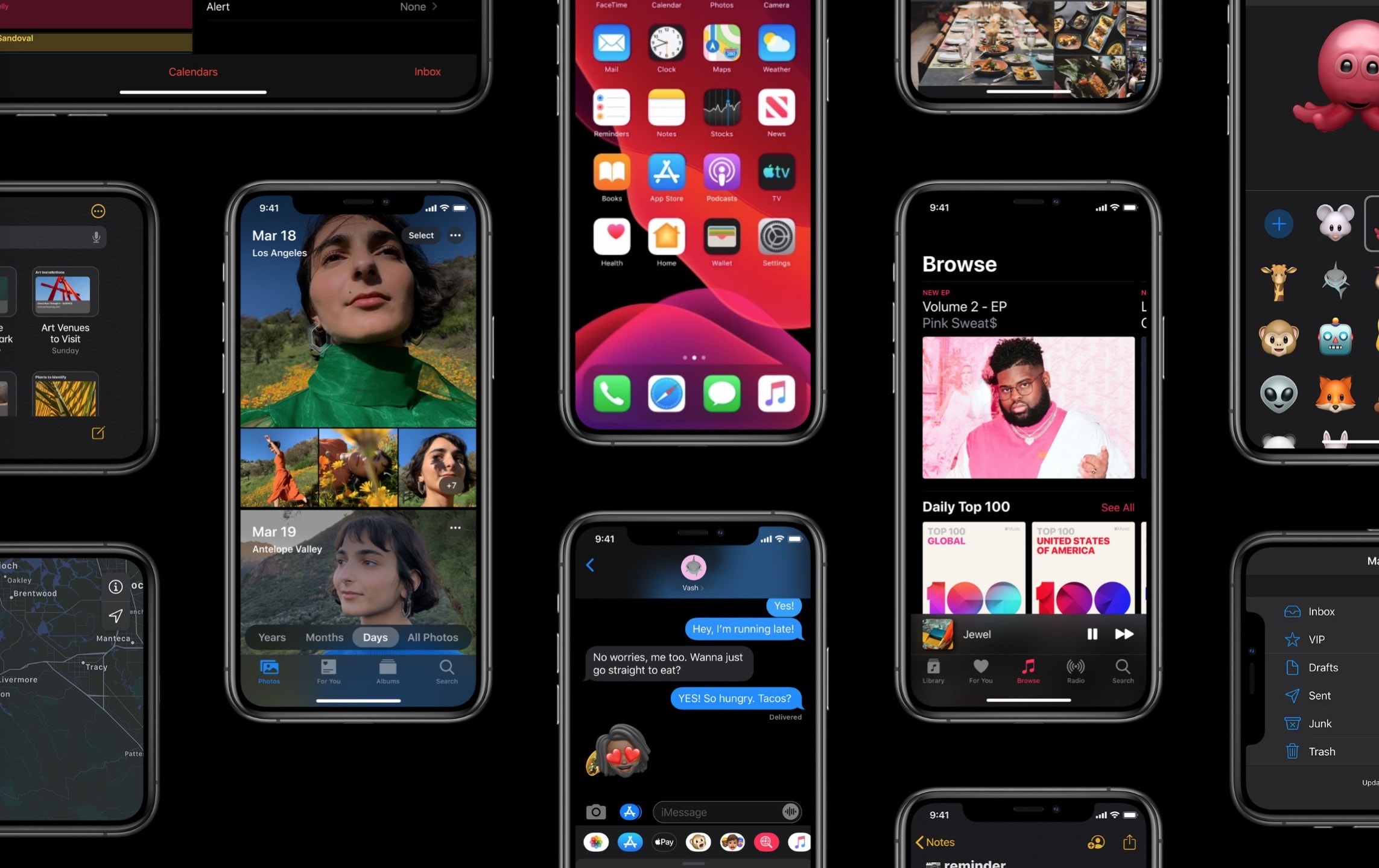
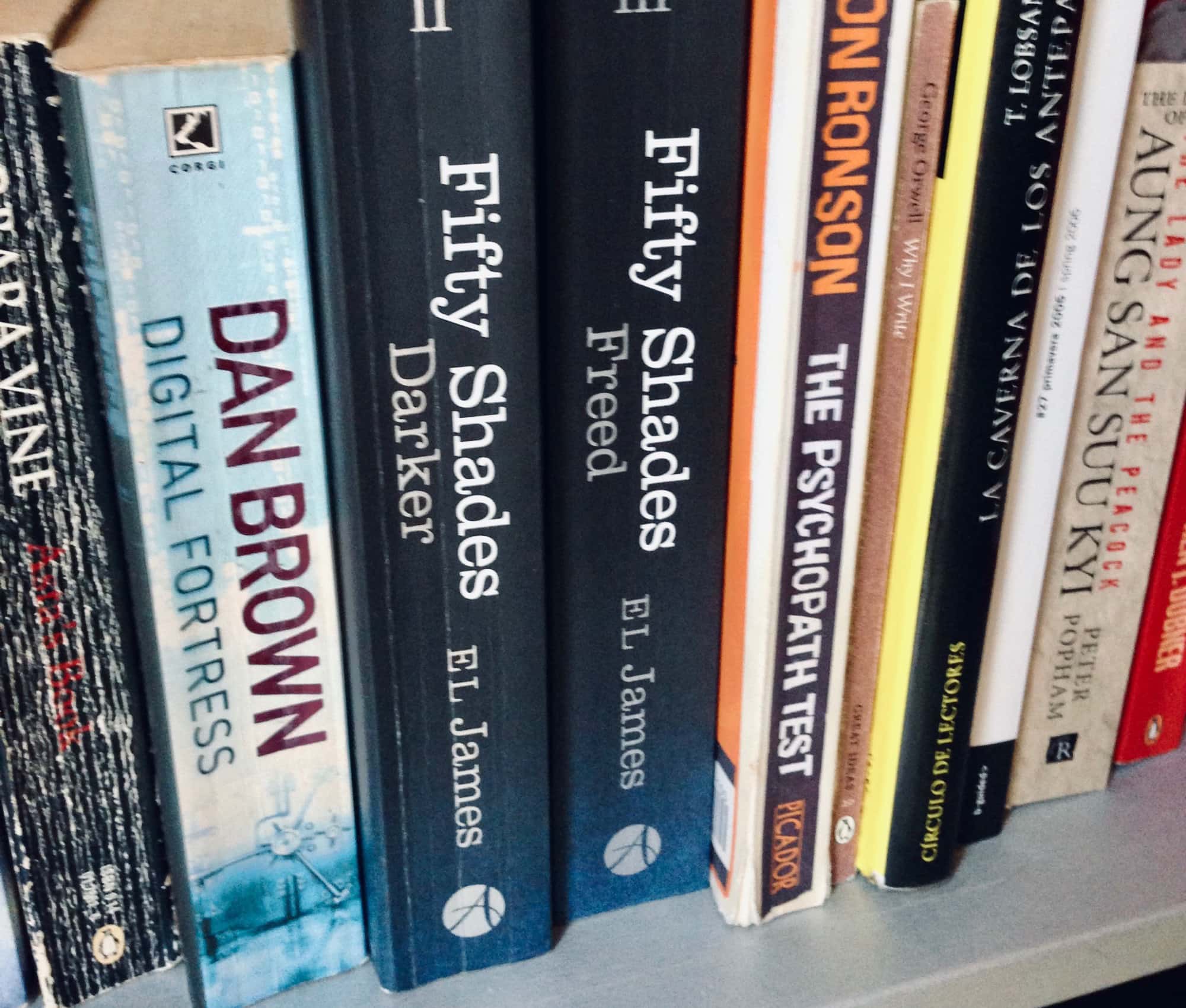

![IPadOS shuts up all those ‘not a real computer’ claims [Opinion] With iPadOS, you're one step closer to replacing your Mac with an iPad.](https://www.cultofmac.com/wp-content/uploads/2019/06/Untitled.33c90ebe405345c0ad5efbd7300e66a8.jpeg)



![IPhone 11 makes powerful first impression [Cult of Mac Magazine 315] The iPhone 11 looks simply stunning in red. And that's just for starters ... read all about it in Cult of Mac Magazine 315.](https://www.cultofmac.com/wp-content/uploads/2019/09/COM-MAG-315.jpg)