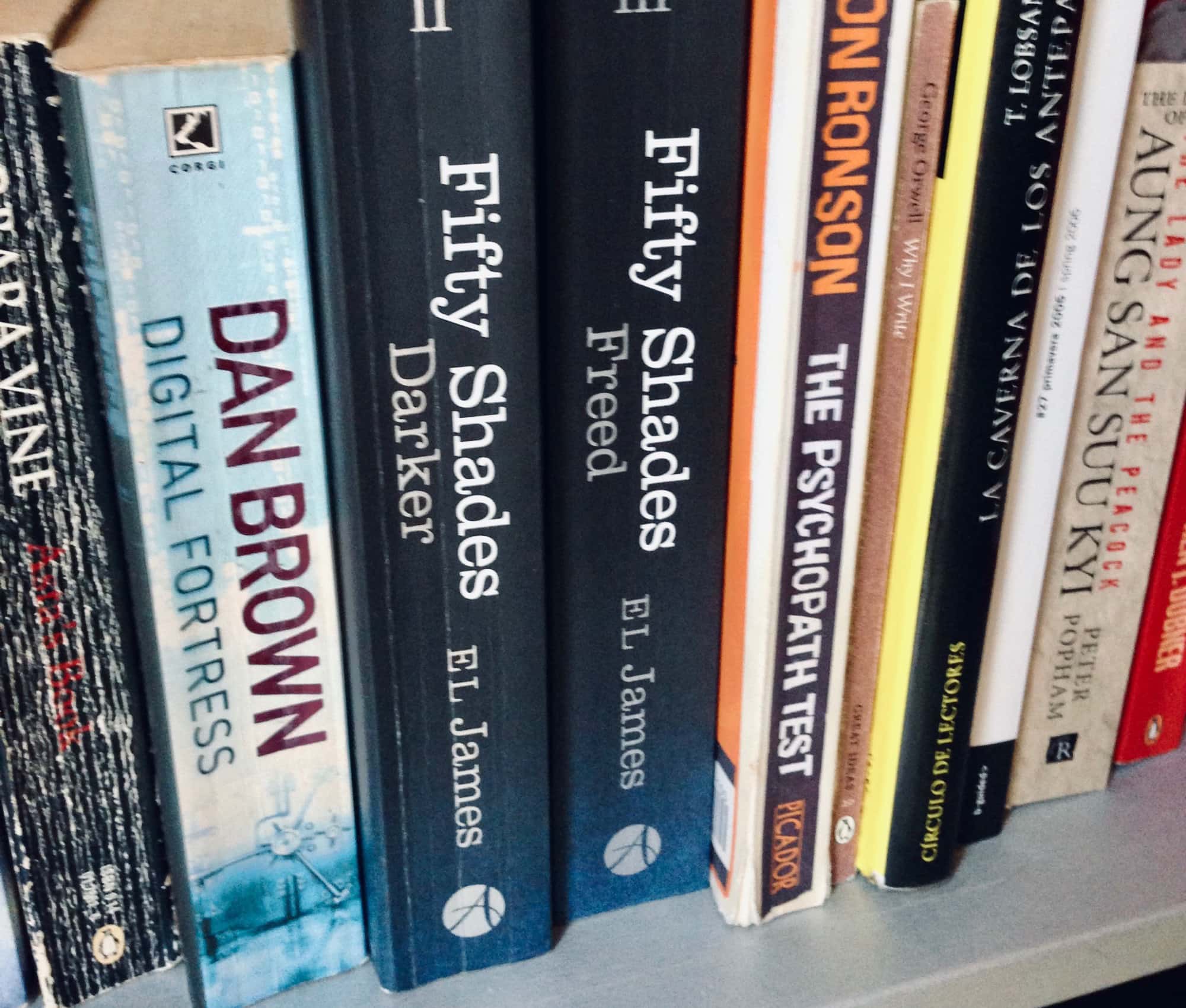In iOS 13 and iPadOS, Apple rejigged the text-selection engine and the cut/copy/paste tools. And they’re amazing. For the last 10 years, selecting and manipulating text has been a frustrating nightmare on the iPad. Try to select a couple of words in Safari, for instance — a package delivery tracking number, for instance — and the selection would bounce back and forth between a few characters and the entire page.
It was enough to drive you back to the comfort of the Mac’s mouse pointer.
In iOS 13, though, this all changes. Text selection is accurate and predictable. And the new copy/paste gesture shortcuts become second nature almost immediately.
How to select text in iOS 13 and iPadOS: the cursor
First, let’s talk about the text-insertion point, aka cursor. Previously you’d have to tap, and then hold on the text to activate the cursor. Then you’d have to drag it around inside a movable magnifying glass. It was a pain, adding a delay to every text interaction. Clearly it was built with the then-small iPhone screen in mind, and with the idea that you would only use it rarely.
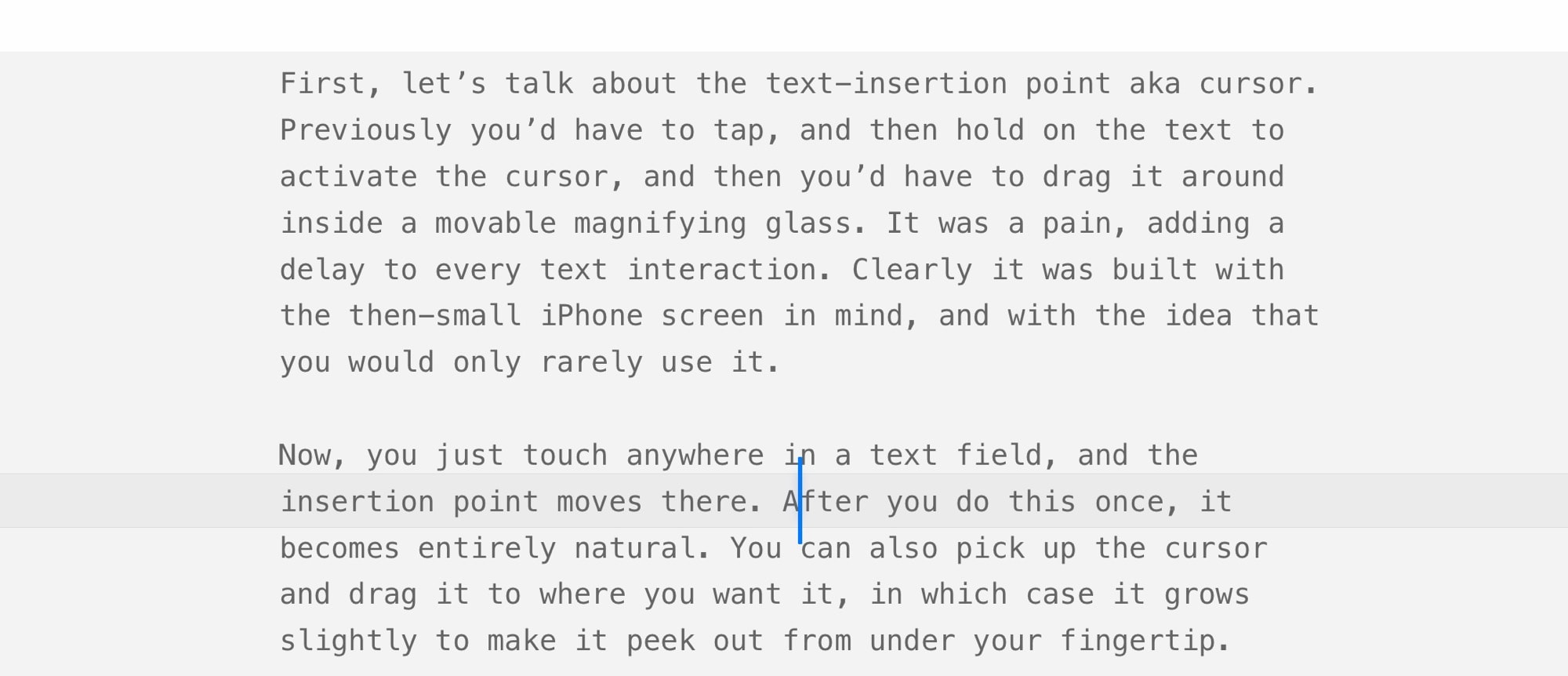
Photo: Cult of Mac
Now, you just touch anywhere in a text field, and the insertion point moves there. After you do this once, it becomes entirely natural. You can also pick up the cursor and drag it to where you want it, in which case it grows slightly to make it peek out from under your fingertip.
Most important, though, is that this is accurate. The insertion point ends up exactly where you want it, first time. It’s ironic that iOS just added mouse support while simultaneously adding gestures that are actually better than using a mouse.
Text selection
The excellence continues when you select words, parts of words, sentences and paragraphs. Double-tapping a word selects it. Triple-tapping selects a sentence, including the space after the period. And quadruple-tapping selects the entire paragraph.
Text selections in iOS 13 are also way more accurate. No more struggling to force iOS to select the two words you want to copy. It just works. I can’t tell you how much better it is, both for heavy use and for the odd time you need to grab a single word.
So far, I’ve been talking about text inside a text field, like in a Pages document or a Ulysses sheet1. By “text field,” I mean an active text panel that you’re typing into, one where the keyboard is also on-screen.
Text selection works differently on “non-active” text: text in a PDF or in a Safari web page. In this case, you must long-press on a word to select it. It seems snappier than in previous versions of iOS. Once you’ve selected a word, you can drag the text-selection handles as before. It works just as well as it does in an active text field.
iOS 13 text selection: Copy, paste and undo
The other big change in iOS 13 is the new gestures for copy, paste and undo. These work the same everywhere. With text selected, pinch in with three fingers. Or, more likely, two fingers and a thumb. This natural-feeling gesture “grabs” the text. To paste, reverse the gesture, pinching out.
These are excellent gestures. They, too, feel natural after a few tries. It feels odd doing such a big gesture over text you just spent time selecting, but it Just Works™. A little label pops up to tell you what you’ve done, as in this screenshot:
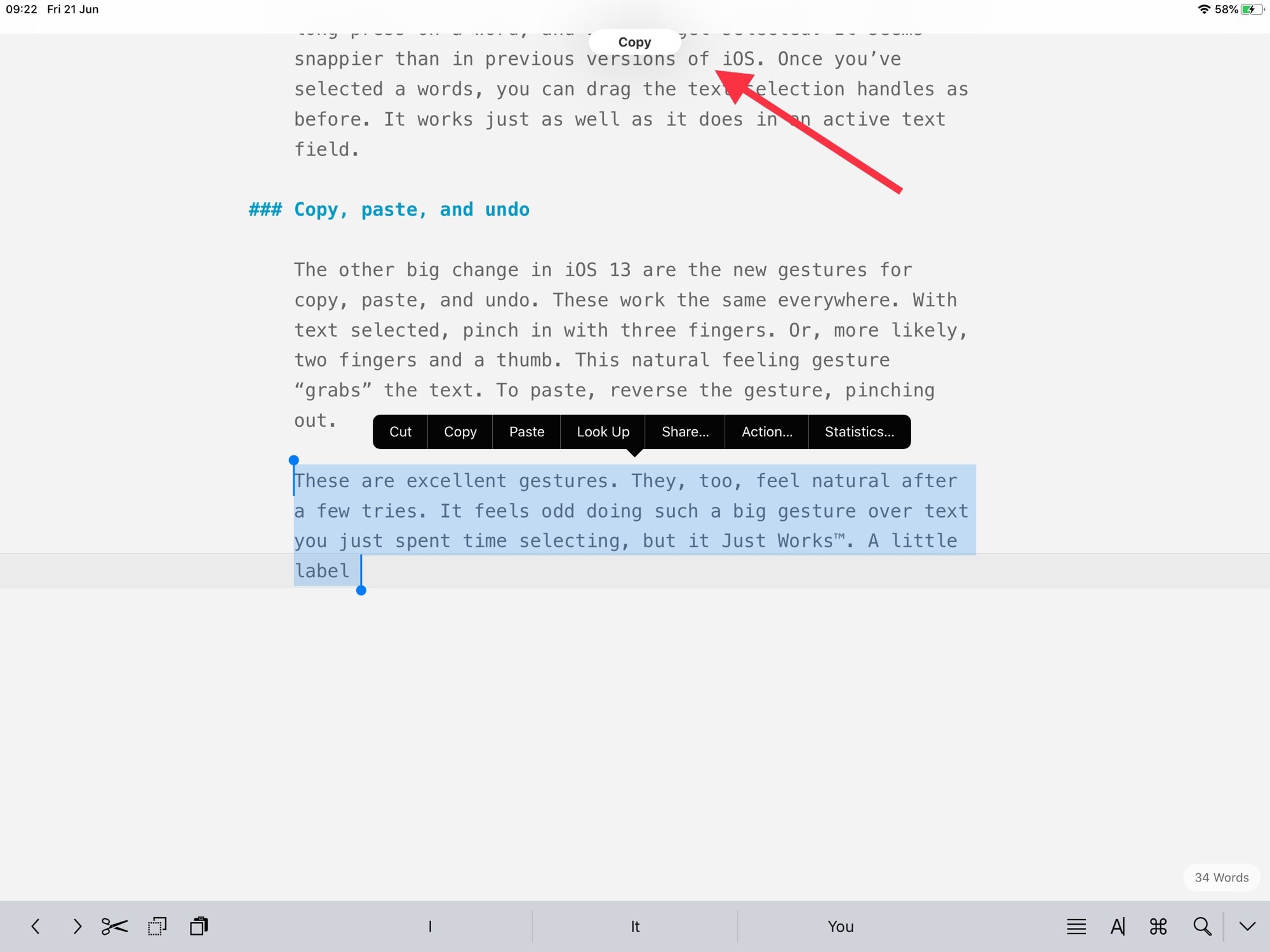
Photo: Cult of Mac
Undo is equally easy. Just swipe left with three fingers to undo, and swipe right to redo. The undo gesture feels like you’re brushing away something from the screen, which is an apt metaphor. The undo gesture can interfere with some other gestures, though. For instance, playing chords in GarageBand, and then moving with your three fingers still on screen, can result in deleting an entire audio track.
iOS 13 text tools: Not just for power users
Some folks might complain that these gestures are not discoverable, and will be missed by most users. To which one might reply, “So what?” The old-style popover bubbles still work, so people can struggle along the old way.
The idea that everything has to be discoverable, and used by a majority of iOS owners, is the kind of thinking that got us into this mess in the first place. iOS has been very weak on powerful features, held back by a need to make everything easy for a majority to discover.
I’m happy that the iPad finally diverges from the iPhone with today’s launch of iPadOS 13. The inclusion of ever-more-powerful keyboard shortcuts, along with these new gestures, doesn’t affect “casual” users at all. On the Mac, you can choose ⌘-C to copy, or you can mouse up to the menu bar and find the command there. Now a similar choice is available on the iPad.
The new text tools, then, are excellent. They might be one of the most important updates in iOS 13 for many people. You’re going to love them.
- Apps get this upgrade for free. In iOS 13, this is just how text selection works now. There’s no need for developers to do anything to get these news tools. ↩