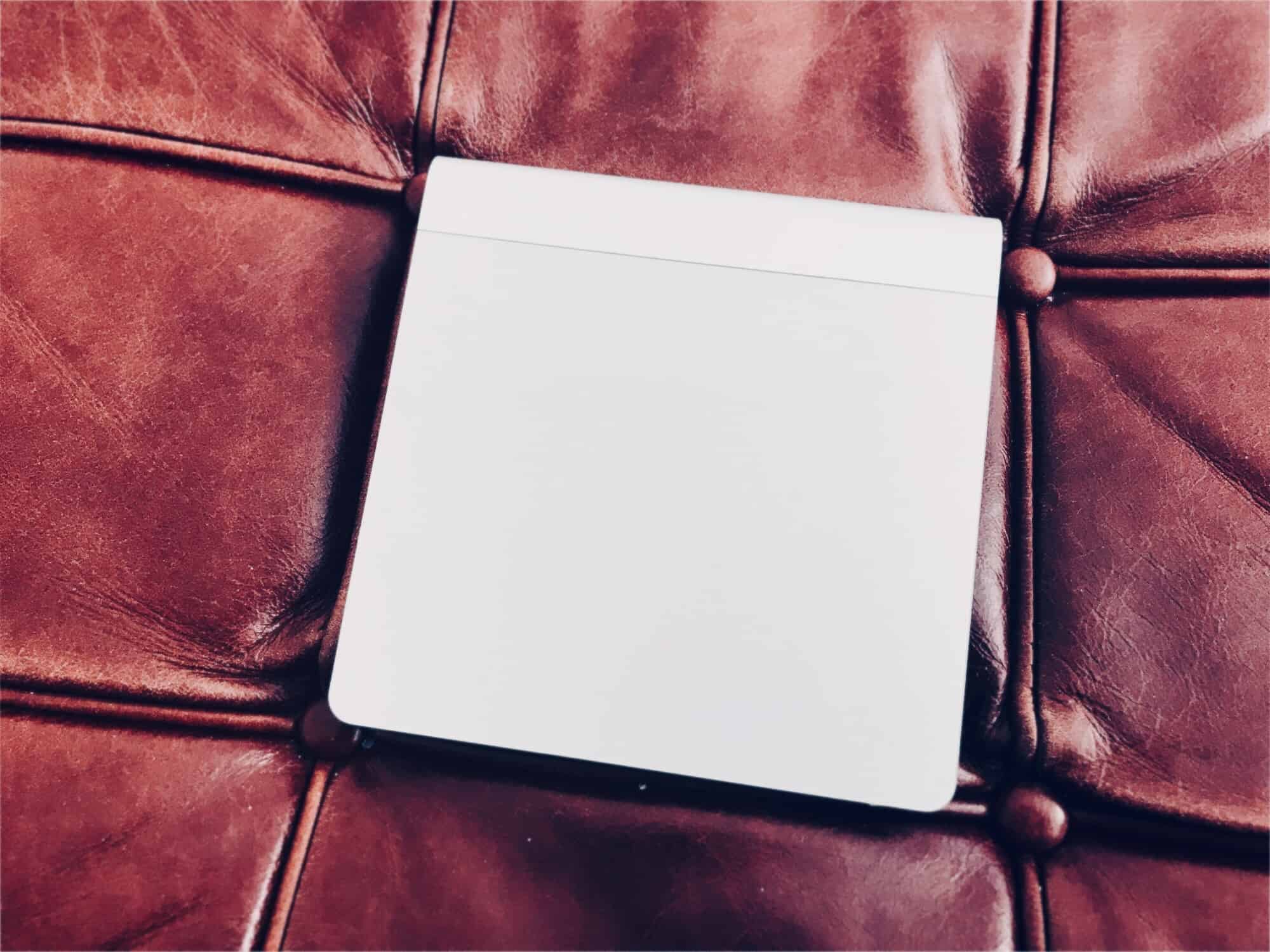The iPadOS beta is out, and it has one killer feature — mouse support. Not only can you use any Bluetooth mouse or trackpad to control the text-selection cursor on the iPad, you can use the mouse just like you would on a Mac — clicking buttons anywhere in the entire iPad user interface.
The feature is not on by default. It’s not even a regular checkbox. To enable mouse and trackpad support on your iPad, you have to dig into the Accessibility settings.
How to enable mouse and trackpad support in iPadOS
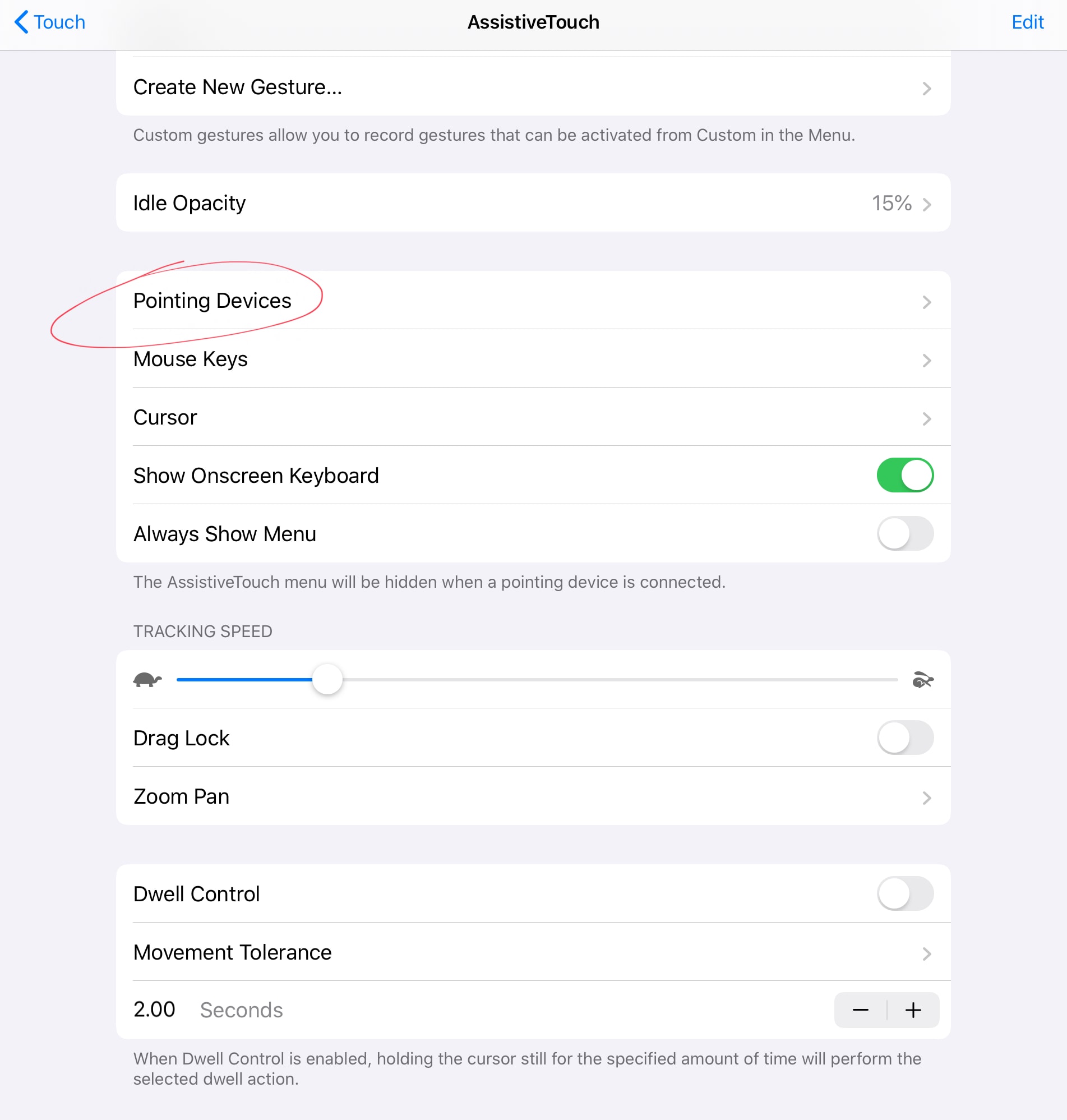
Photo: Cult of Mac
First, head to Settings > Accessibility > Touch> AssistiveTouch. You’ll see an item called Pointing Devices. Tap that, and you’ll be able to connect to the Bluetooth mouse or Magic Trackpad of your choice. You can also pair your Bluetooth mouse in the standard Bluetooth settings panel. Not everything works. I paired a Logitech Bluetooth mouse, but my old 1st-gen Magic Trackpad wasn’t even recognized by my iPad. I have read reports that the latest Magic Trackpad does work, but only if you use a Lightning cable to plug it in — Bluetooth doesn’t work.
Then you can start mousing around. You can adjust the tracking speed of the mouse pointer using the familiar hare/tortoise slider that dates back to the original Mac. And the default pointer itself is not an actual pointer at all, but a circle.
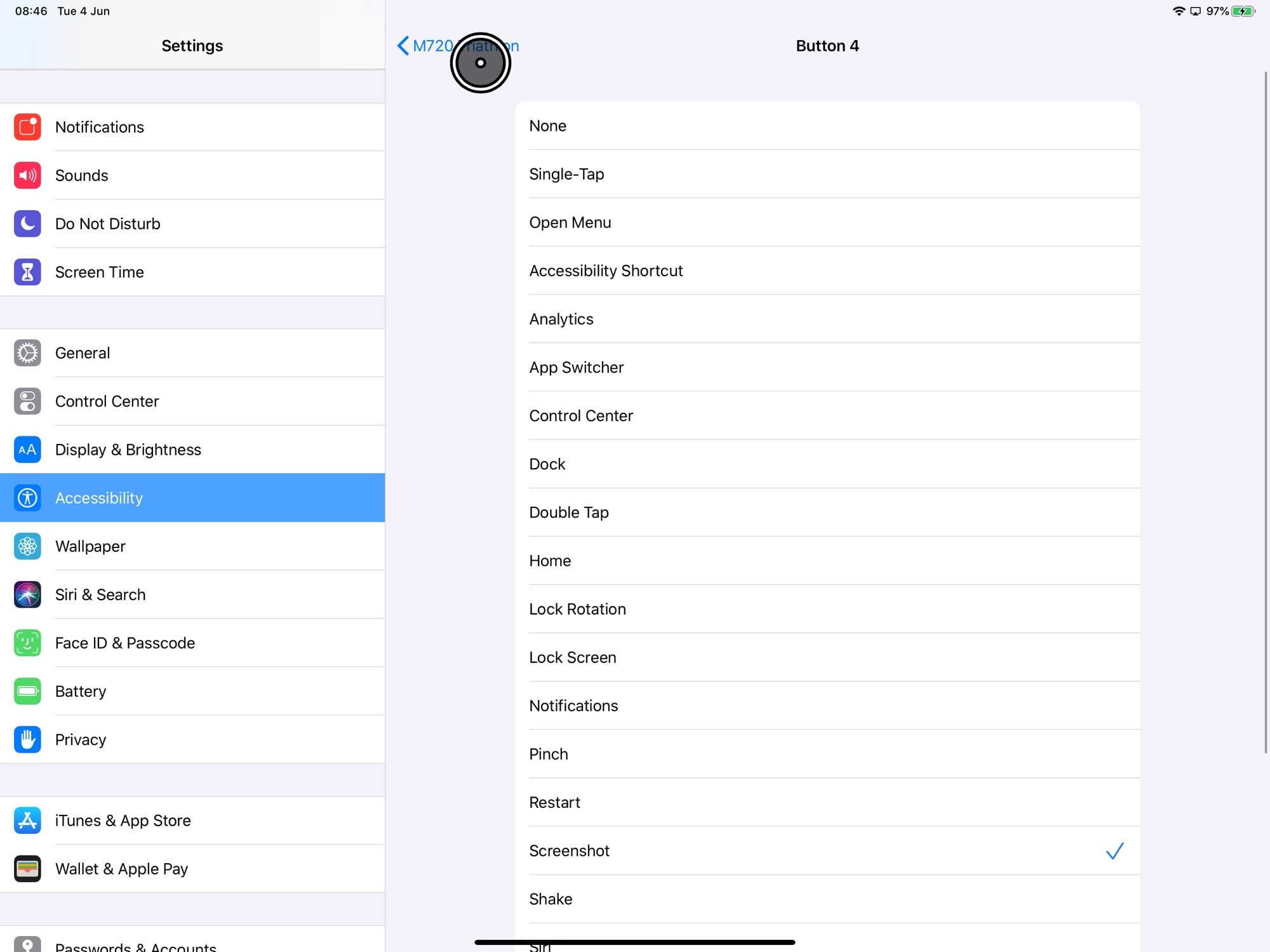
Photo: Cult of Mac
If your mouse has a scroll wheel, you can use that to scroll pages, and you can do all the familiar stuff — click and drag, for example.
What about right-click? Well, iOS has no right click (although in iOS 13 apps can present a contextual menu if you long-press or 3-D Touch), but you can set a mouse button to act as the home button, which means you won’t have to reach up and press your actual home button (or perform a swipe on iPads without this button). In fact, you can set your mouse buttons to pretty much anything you like — including running a Siri Shortcut , which is totally wild.
iPad mouse support is amazing
By hiding it away inside the Accessibility section, Apple has made it clear that mouse and trackpad support is not meant as a standard UI feature. But like all of Apple’s Accessibility features, it is fully-realized, and offers deep functionality.
Who would want to use a mouse with an iPad? Well, I laughed at this for years. Apple will never add mouse support. But why not, right? The Mac’s UI requires a mouse. A finger is too big to hit all those tiny buttons accurately. But a mouse works great on the iPad’s big touch targets. I have my iPad on a stand, and connected to a keyboard, for around half the time I use it.
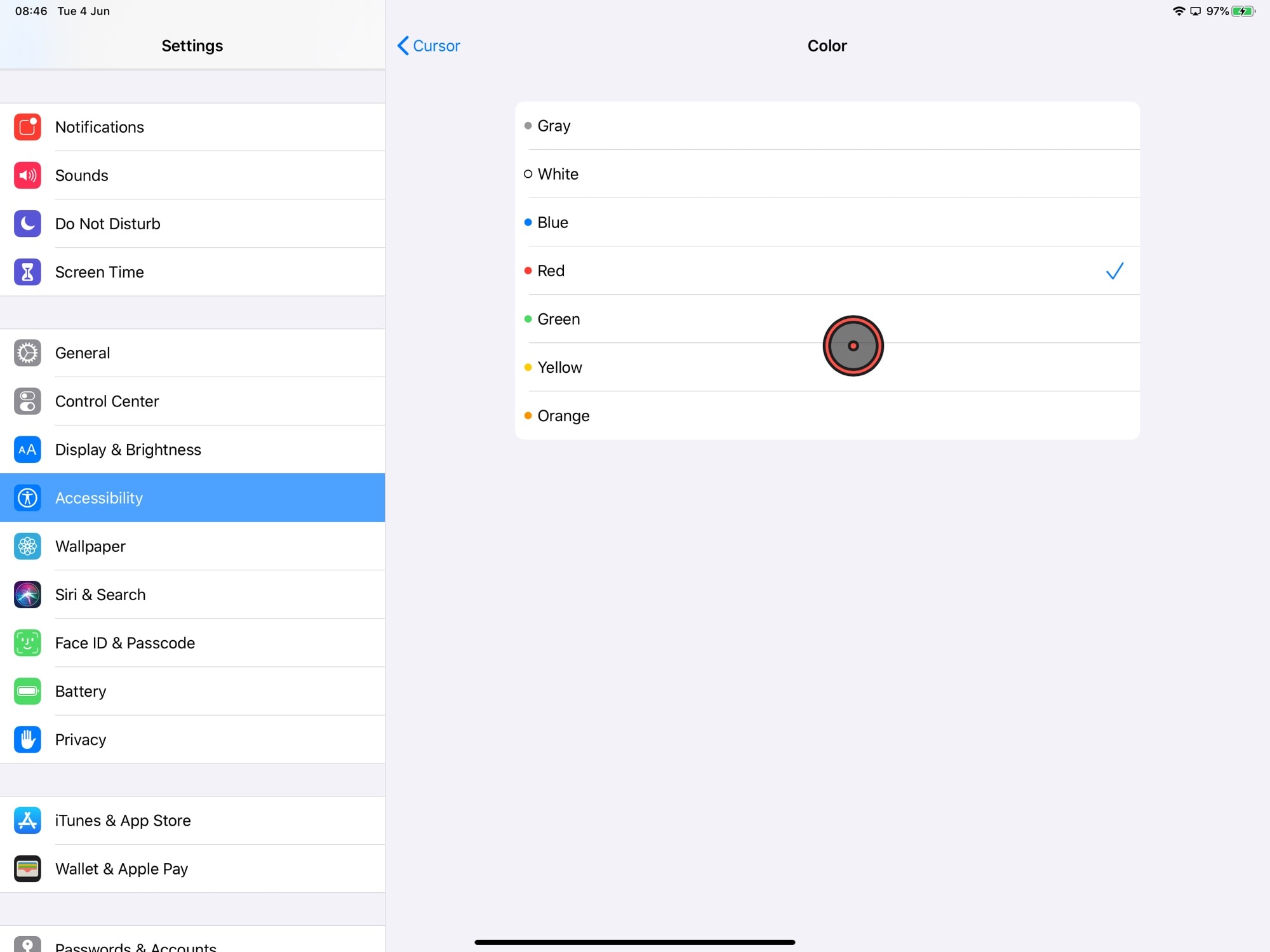
Photo: Cult of Mac
In that setup, mouse support is fantastic. Not only can I select text without having to reach up to touch the screen, but I can use the entirety of the iPad in the same way. Now it’s there, it seems so obvious. The iPad will clearly remain touch-first, but now it has a second option, one that is useful, powerful, and in some situations, better.