In iPadOS, the old Today View has shuffled over a little, and now lives right on the Home screen. You can pin widgets there, and they will be permanently shown on the left edge of the Home screen (in landscape, at least — in portrait they will act more like a temporary Slide Over panel).
This changes how we use widgets. Instead of being temporary, quick-info panels, or shortcuts for app functions, widgets are now always visible, and always available to tap. A weather widget can be checked with a single glance, for instance. Ditto countdown timers. And — best of all — Shortcuts can be triggered with a single tap.
Let’s take a look at some great widgets for the iPadOS Home screen.
Pin your iPad Home screen widgets
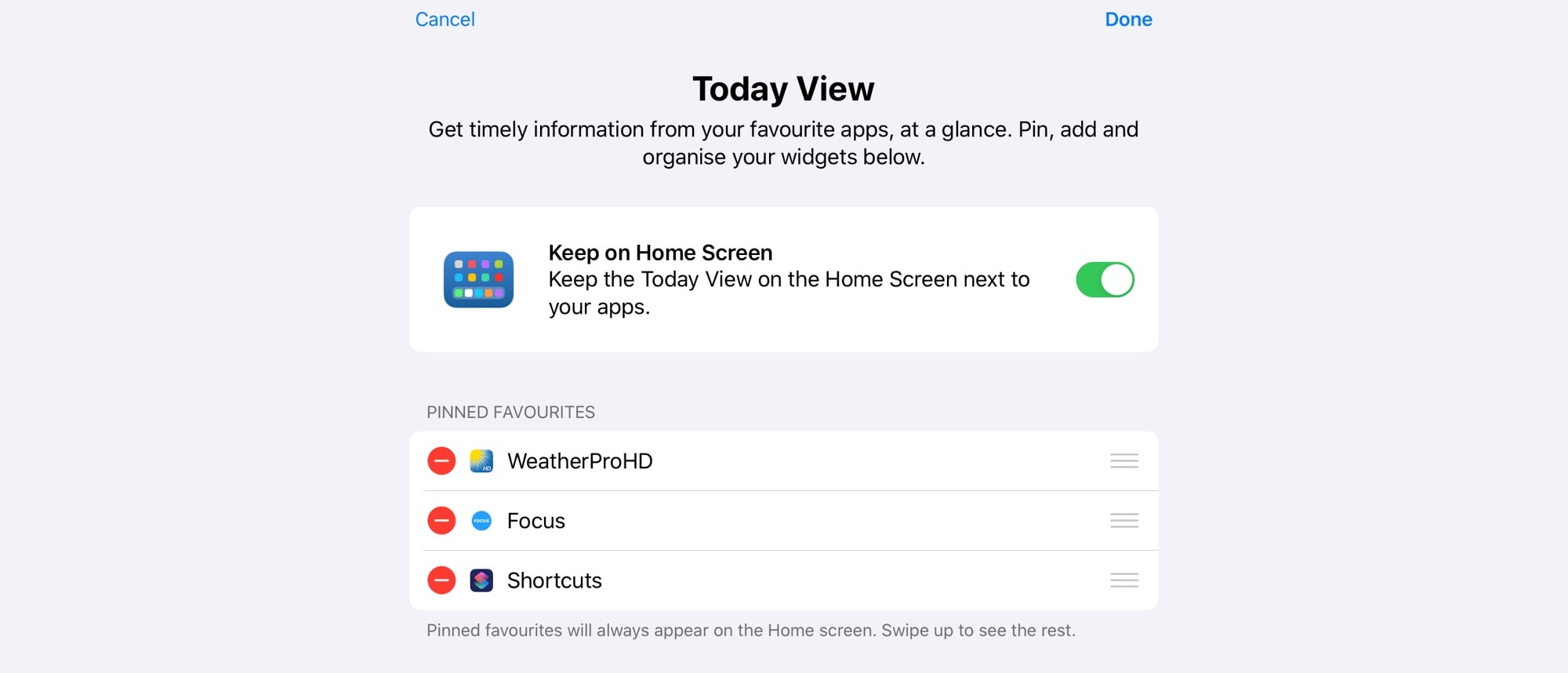
Photo: Cult of Mac
First, you should pin the widgets panel. To do this, swipe right on the Home screen to show the panel, then scroll to the bottom and tap Edit. You’ll see the above options. Toggle the Keep on Home Screen switch to on. You can also set your favorites, which keeps them visible at all times. You can add as many as you like, but in practice, you’ll have to scroll down to see these favorites, the same as the non-favorites.
WeatherPro
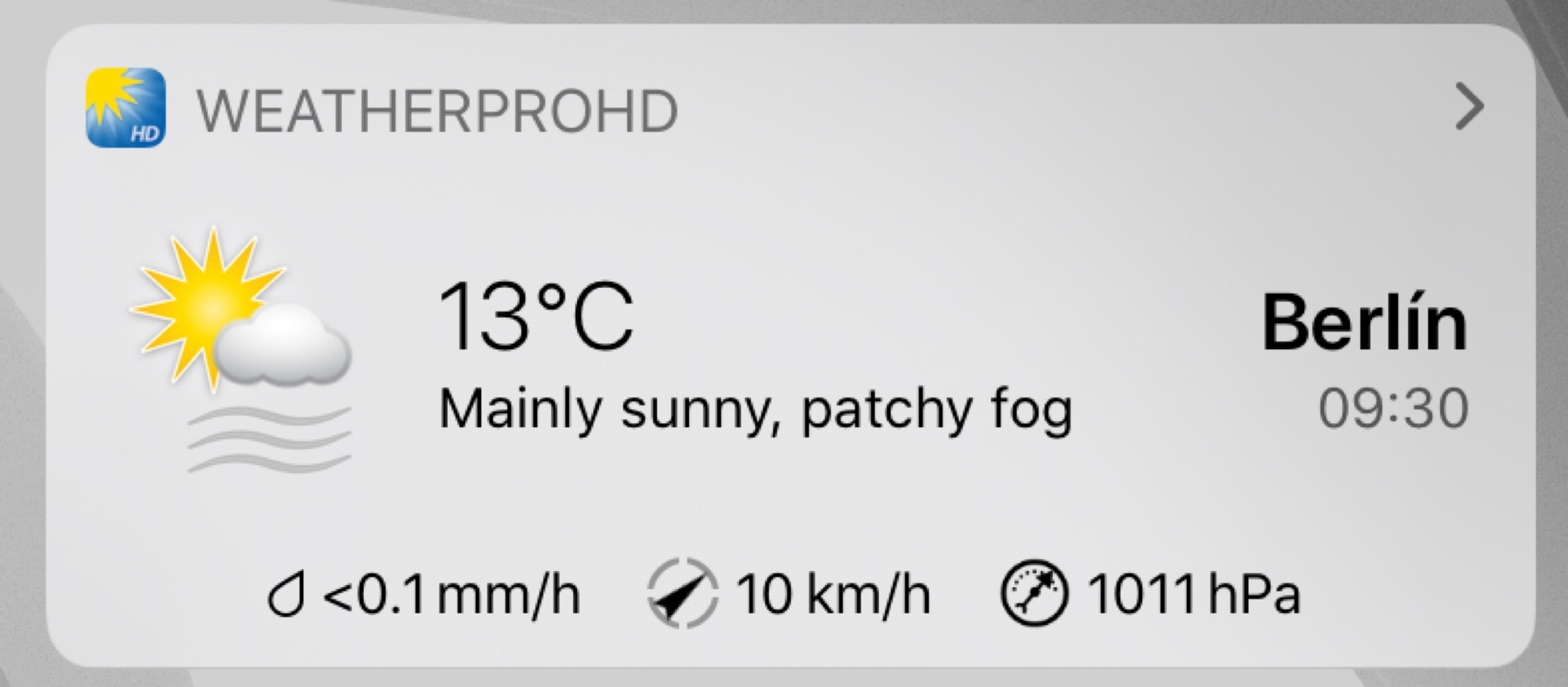
Photo: Cult of Mac
This is a good place to begin. Adding a weather widget lets you see the forecast, and/or the current conditions, at a glance. Apple’s built-in weather app is fine, but I like WeatherPro because of its clear, glanceable presentation of all the info you need.
Price: 99 cents
Download: WeatherPro from the App Store (iOS)
Focus – Time Manager
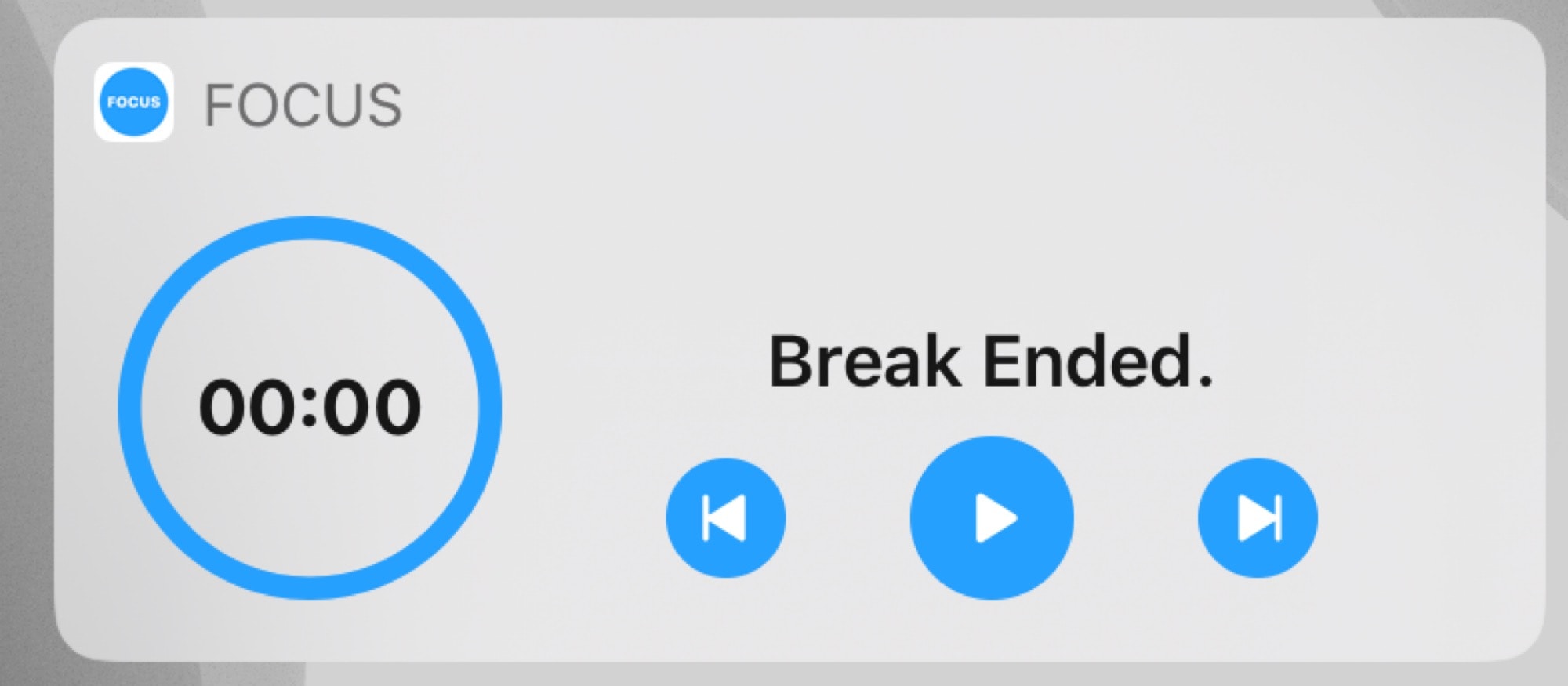
Focus syncs across iPhone, iPad and Apple Watch, and reminds you to take breaks throughout the day. In iPadOS, it puts a countdown timer permanently on-screen, making it easy to glance at, and to stop/start.
Price: Free
Download: Focus – Time Manager from the App Store (iOS)
Deliveries: a package tracker
When I reviewed gadgets for my job, I used Deliveries to keep track of all the parcels on their way to me. The habit stuck, so now anything I order goes into Deliveries. One neat thing about the package-tracking app is that its widget disappears when you’re not monitoring any deliveries.
Price: $4.99
Download: Deliveries: a package tracker from the App Store (iOS)
Things 3
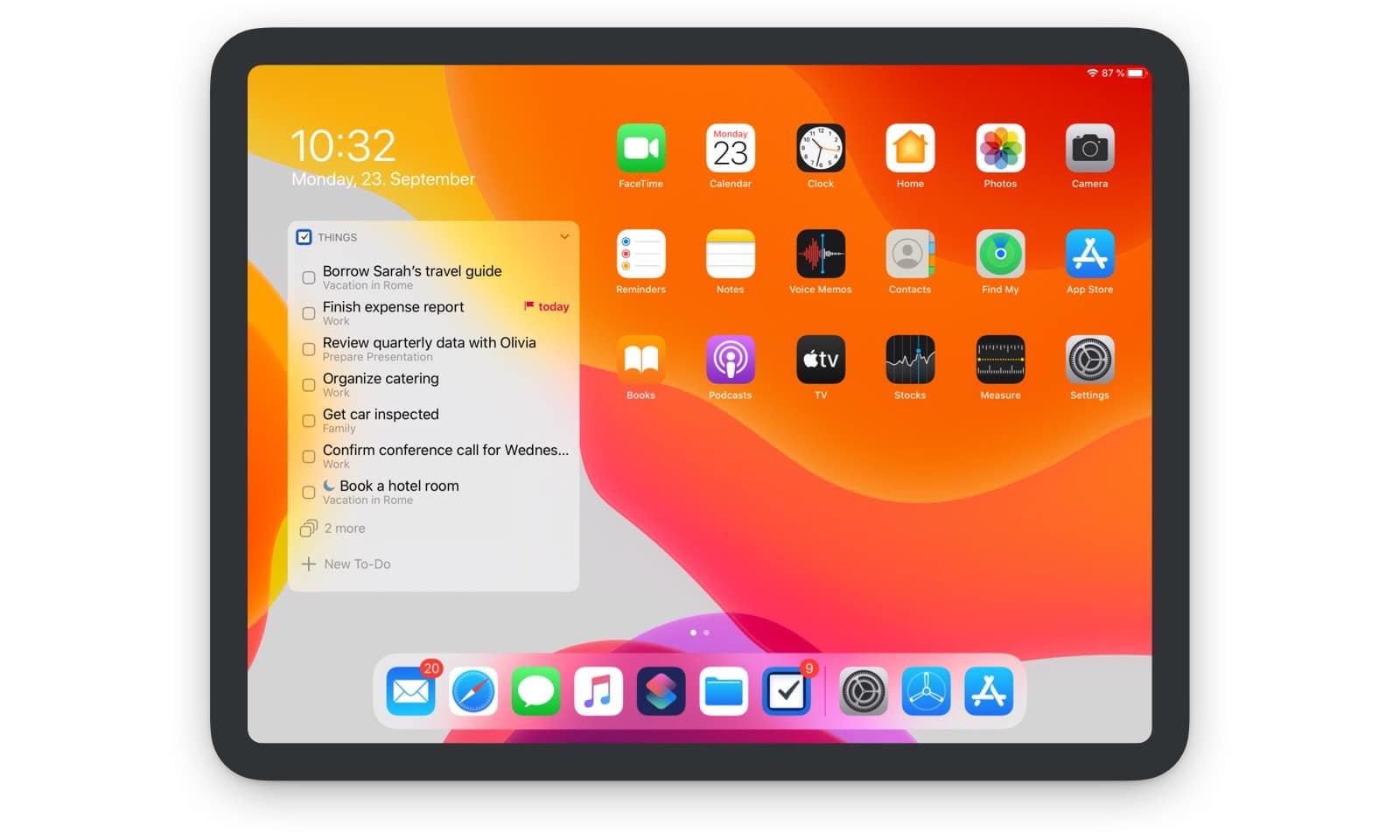
Things developer Cultured Code redesigned the app’s widget for iPadOS, making it better-suited for the new view, and with full support for light and dark modes. Check off tasks, and add new to-dos, right from the Home screen.
Price: $9.99
Download: Things 3 from the App Store (iOS)
Just Press Record
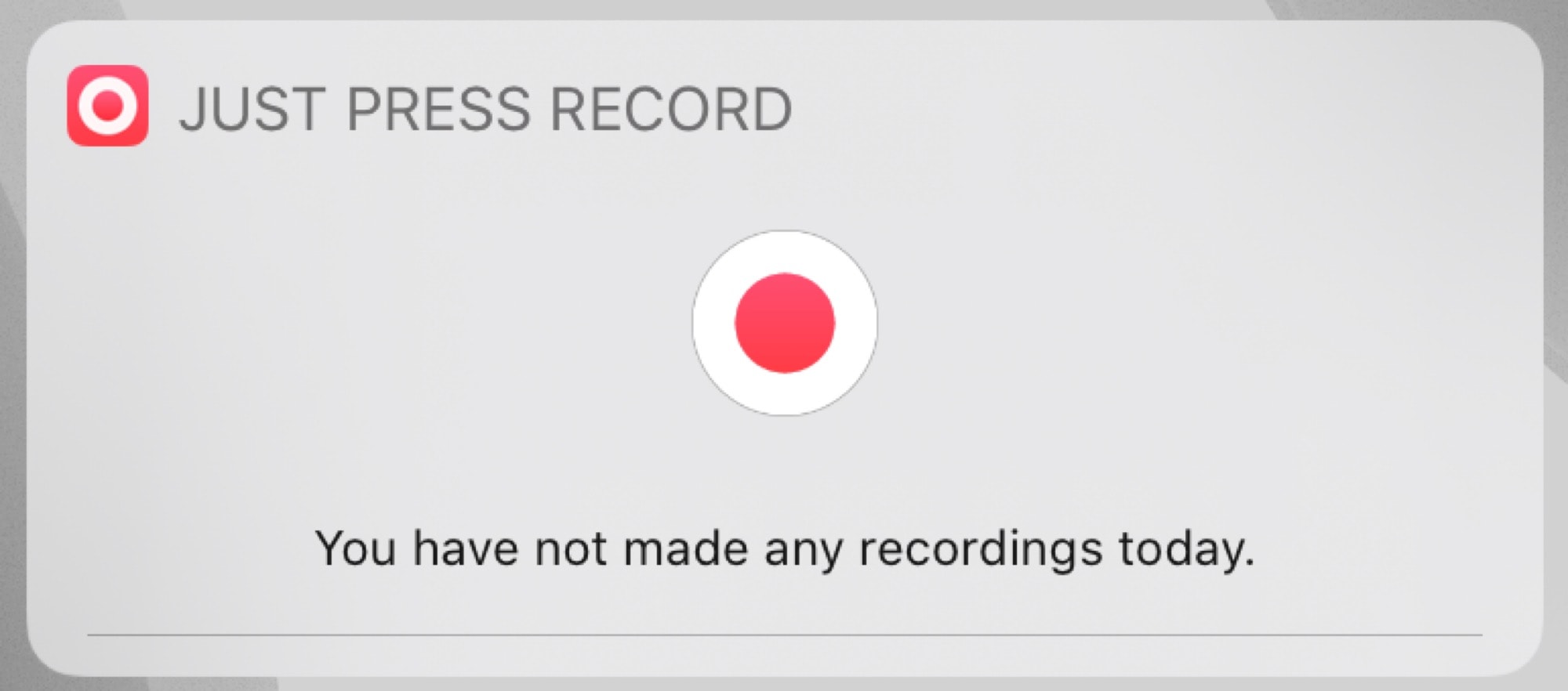
This is my favorite voice-memo app. Just Press Record packs some neat features, like iCloud sync, a great Apple Watch app, and even automatic transcription of your recordings. And it also has a really handy Home-screen widget, which puts a big red button right there, ready to record.
Price: $4.99
Download: Just Press Record from the App Store (iOS)
Launch Center Pro
I don’t use this one, but launcher apps like Launch Center Pro are perfect for the new iPadOS Home screen. It lets you create several widgets, each with buttons that can send an iMessage, create an email, play a song, and lots more. If you want a powerful widget that can quickly trigger all kinds of tasks, try this one.
Price: Free
Download: Launch Center Pro from the App Store (iOS)
Timepage
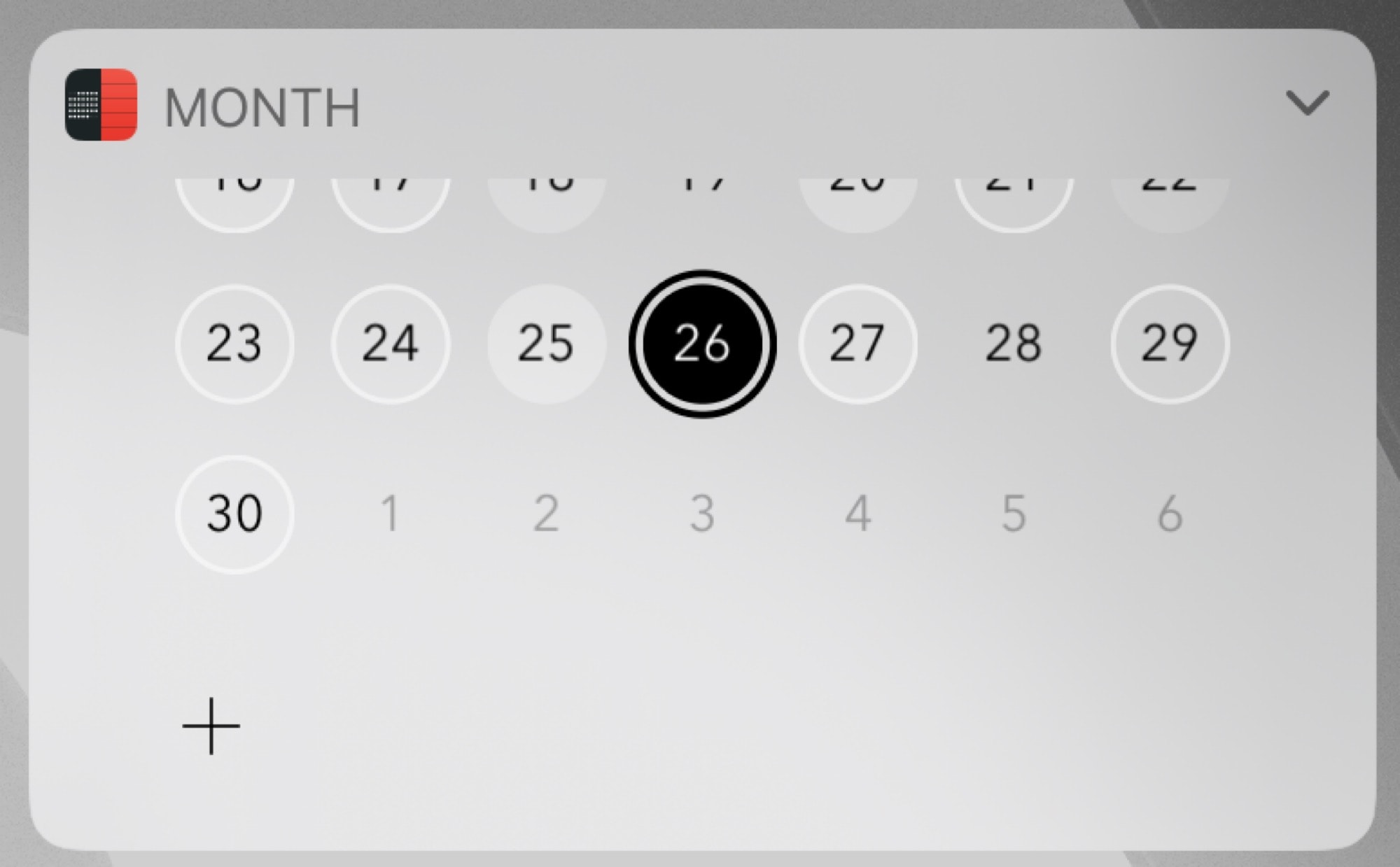
Photo: Cult of Mac
The iPad’s built-in Calendar widget shows nothing if you don’t have an appointment. Apps like Fantastical and Moleskine’s Timepage both put a calendar grid there instead. Tap on a day to see what appointments you have. And long-press a day to open it in the app.
Price: Free
Download: Timepage from the App Store (iOS)
Notes
The built-in Notes app is an example of a fairly straightforward widget. All it does is show recent notes, ready to be tapped and launched. There are plenty of widgets like this: Mail, Files and lots of third-party apps, too. The better widgets of this type also offer at least a button for creating, say, a new note.
Shortcuts
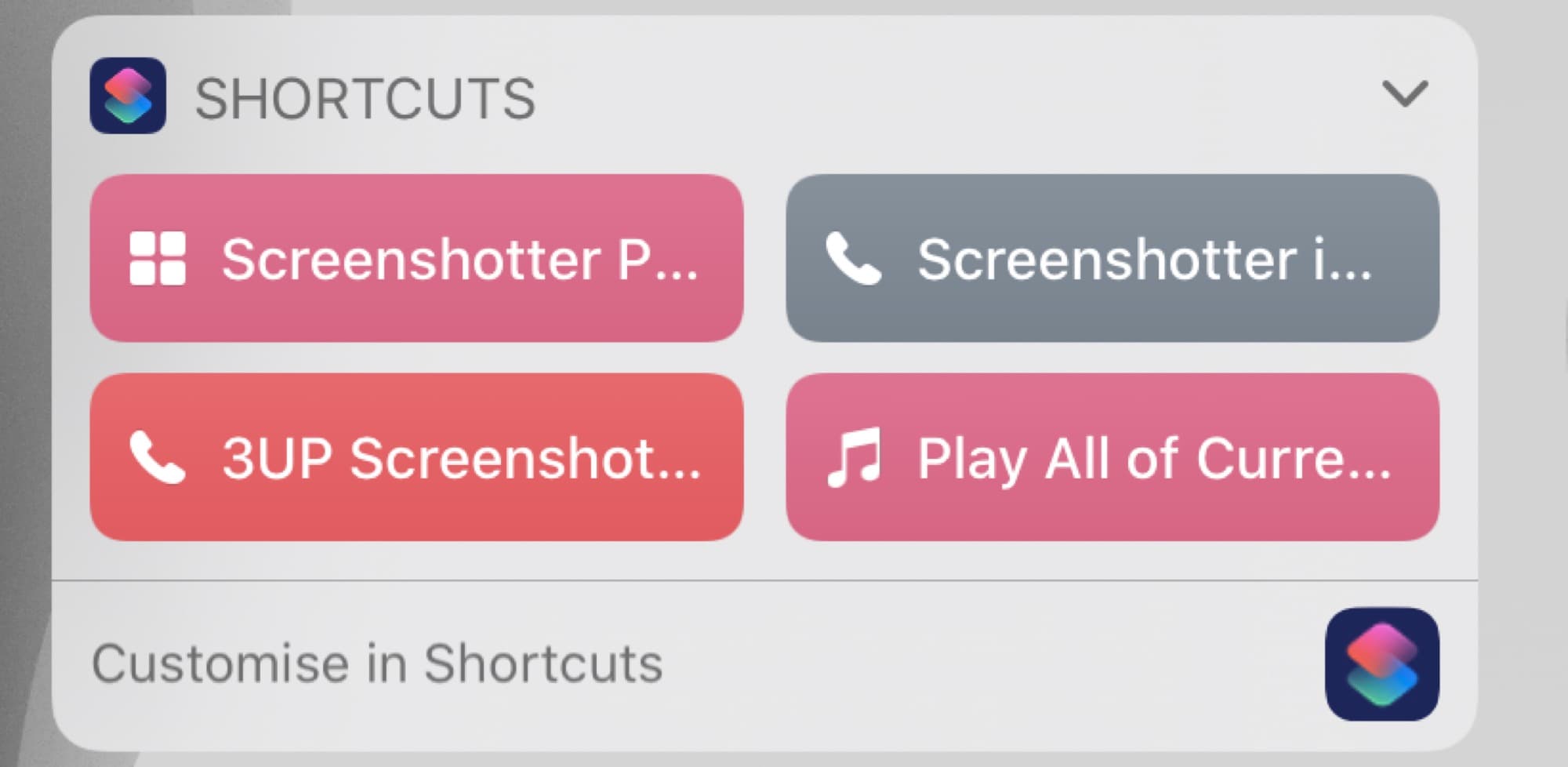
Photo: Cult of Mac
I’ve saved the best until last. The Shortcuts widget lets you launch any shortcut you like, right from the Home screen widget. Tap on the Customize in Shortcuts button to choose which shortcuts appear (the default seems to be to show all your shortcuts, which is frankly ridiculous).
This is really powerful. You can have shortcuts to play music, to control your HomeKit setup, to do anything. I have one that takes the most recent screenshot in my Photos app and wraps it in a nice frame to be used in Cult of Mac posts.
If you’re interested in using the new Home screen widgets for automation, or to get stuff done in general, you have to check out Shortcuts.
The future of Home screen widgets
My hope is that more app developers create widgets specifically for the iPad’s Home screen. Widgets that can perform quick actions, or that work as status displays for the info in those apps. But I’d also like Apple to make the widget panel available in apps.
Right now, a swipe in from the right side of the iPad drags in the Slide Over panel. Swiping in from the left should pull in the widget panel, so you don’t have to go to the Home screen to use it. You can already kind of achieve this, by swiping down to grab the Notification Center, and then swiping right from there, but it’s clunky.
Finally, it’d be great to have an option to really pin the widget panel. Right now it only shows up on the first (leftmost) Home screen. I’d prefer to have it permanently on-screen, on all Home screens.
Still, this is the best version of the widget view yet. Hopefully it will keep improving.


