The Files app is waaaaay better in iOS 13 and iPadOS. It adds external USB storage support, so you can plug in anything from a hard drive or USB-C stick to a synthesizer that can mount as a USB drive to load samples and presets.
Apple’s built-in file-management app adds column view (with a handy preview) and all the metadata you want to know about a given file. And it also benefits from a massively upgraded search feature.
iPad Files search, iOS 12 vs. iPadOS
Search in the iOS 12 Files app is rudimentary. It gets the job done, but little else. You can search for a file, and if you find it you can open it, drag it somewhere else or tag it. If you long-press on that file, you can glean some extra info, including its file path (its current location in your folder hierarchy).
In iPadOS 13, which Apple released today, Files delivers desktop-class search. It makes complex searches easy to create, and it lets you do a whole lot more with the results. Let’s see it in action.
Search tokens
You know how when you search in the Photos app, it offers suggestions to help you along? Then, when you tap these suggestions, or search tokens, the app adds them to the search field. You might add a token for Last Week, and another for Food, for instance. Then you would see all the shots you took of food last week.
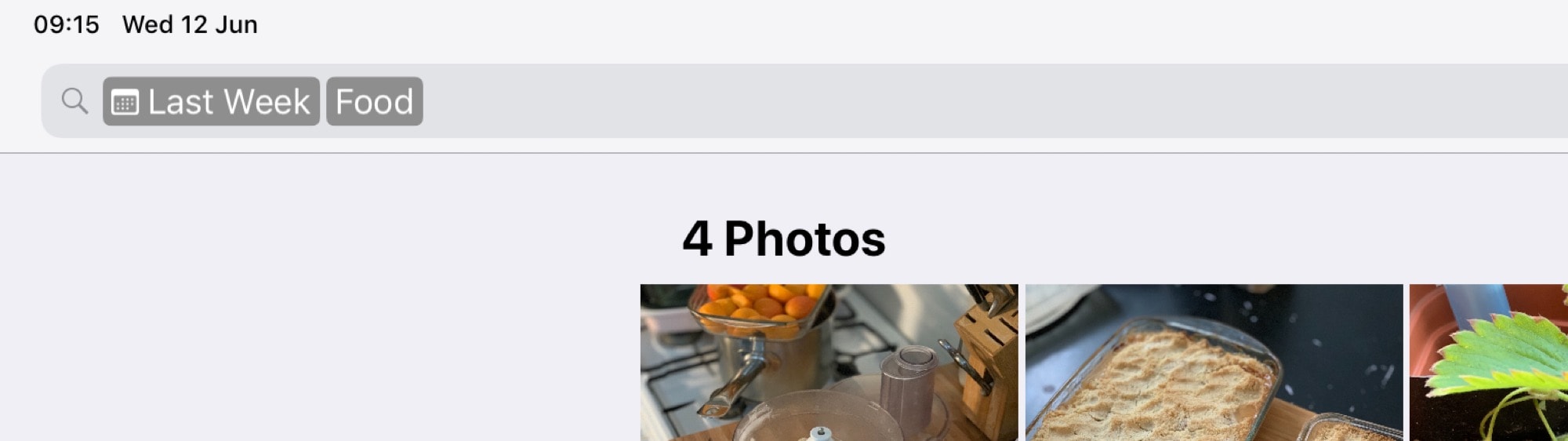
Photo: Cult of Mac
These search tokens come to the Files app in iPadOS. You can narrow a search by file type (MP3, JPEG, etc.), date (last week, yesterday, June 2019), and even by whether it is shared with other people.
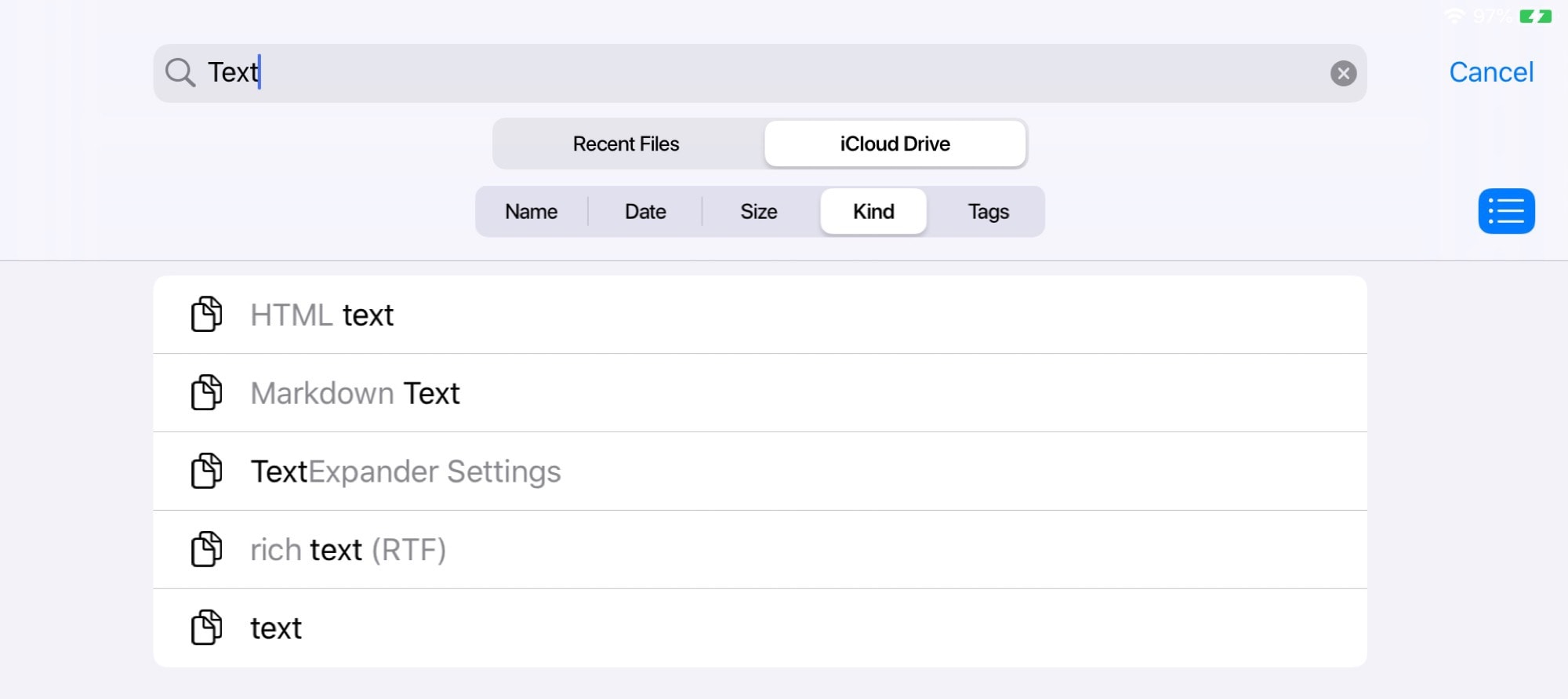
Photo: Cult of Mac
To use these tokens, just start typing. Right now the support is a bit raw, and you just have to type to see what’s available. When a token appears below the search bar, you can tap on it to add it to the search, then keep typing to add other parameters. Like this:
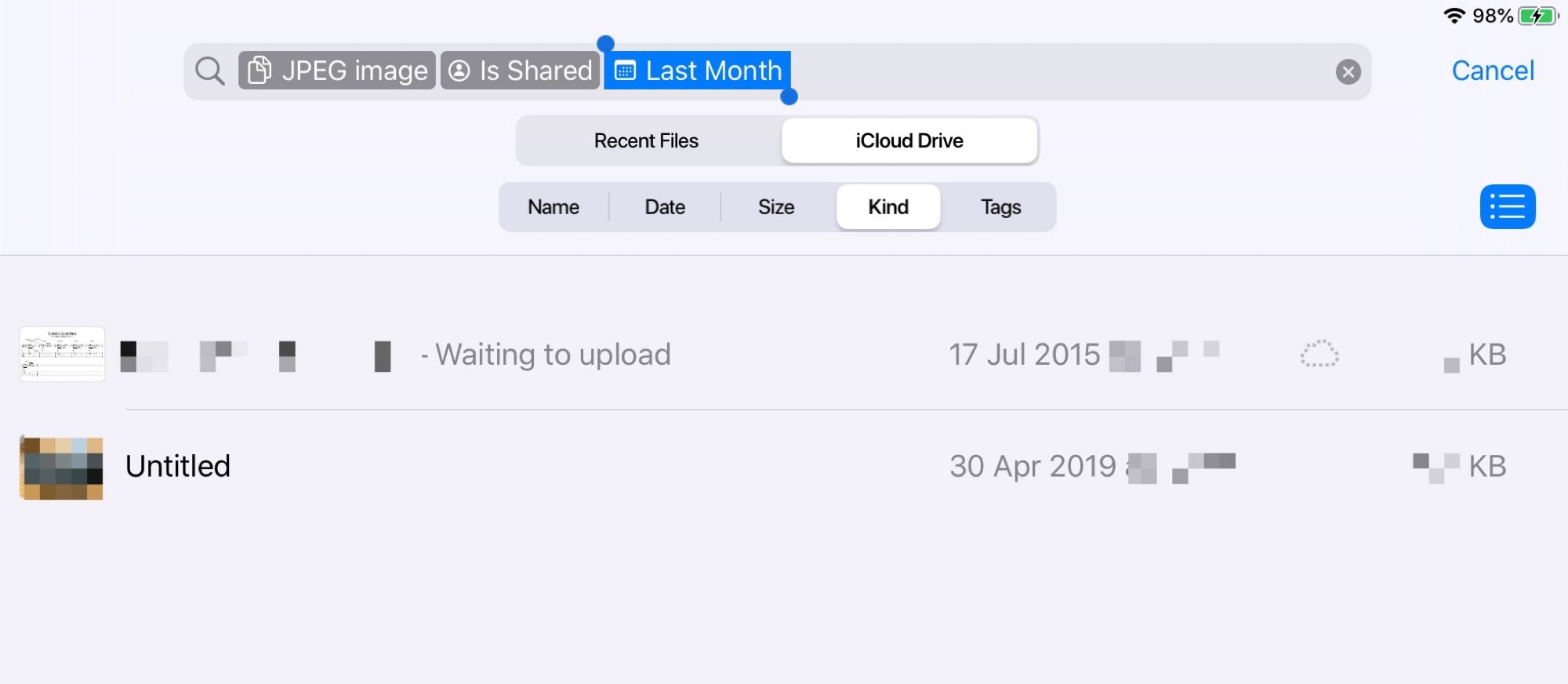
Photo: Cult of Mac
Results are narrowed live, as you type. And you can further restrict the search by storage location. The default is to search inside whatever folder/drive that you are currently viewing, but you can switch to search only recent files.
The iPadOS search results
Your search results can be viewed in list or icon view (not the new column view), and you can tap on any one of them to open it. Or perhaps when you tap on it, you’ll see a Quick Look preview. This depends on whether iOS has picked an app that is supposed to open that file.
But that’s not it. Unlike iOS 12, you can act on your search results in other ways. Just long-press a file to see a contextual menu with options.
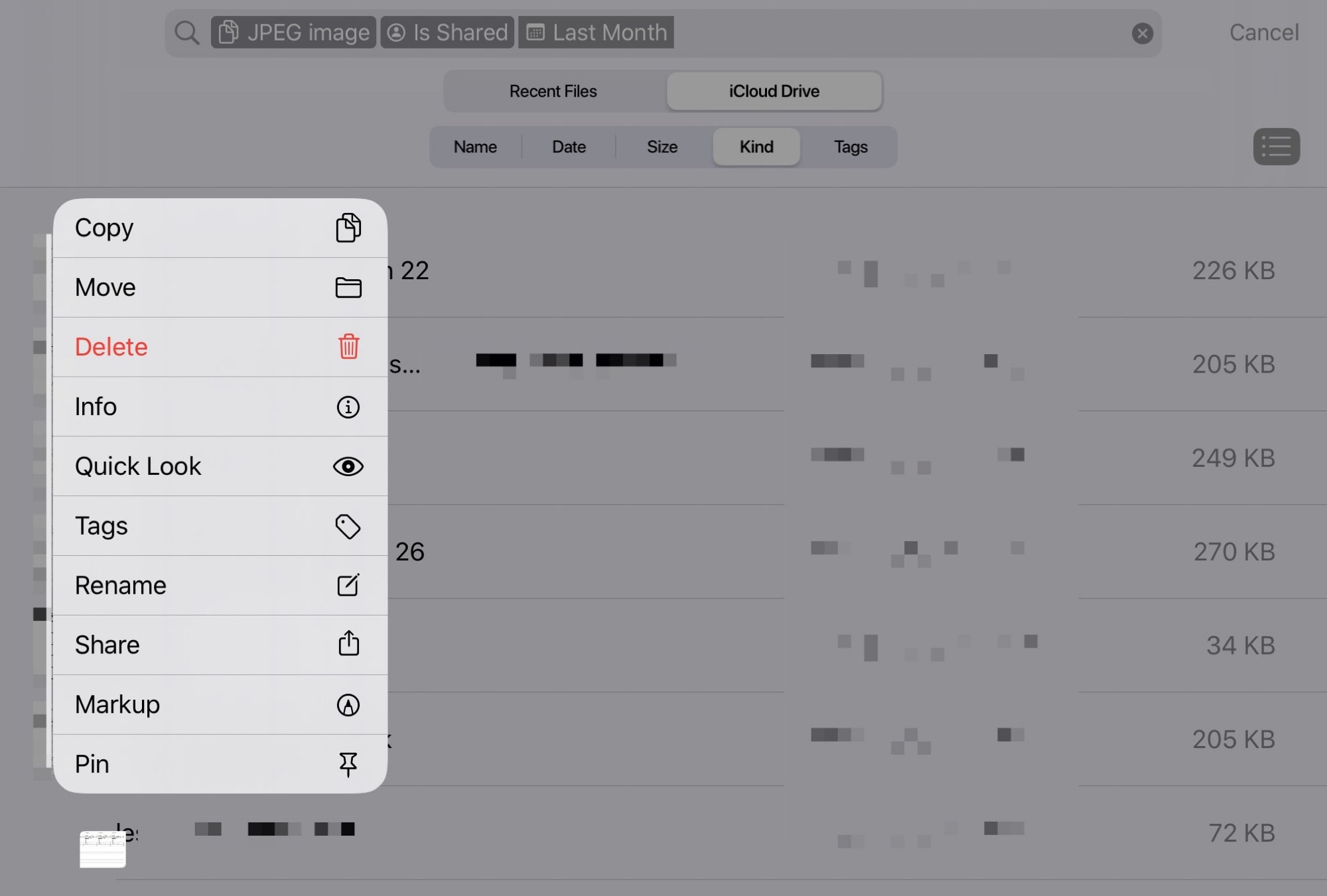
Photo: Cult of Mac
You can see plenty of useful actions here, including tagging, copying/moving, pinning (which adds a green pin to the file’s icon) and Info.
Get info
Tap Info, and you’ll see this panel:
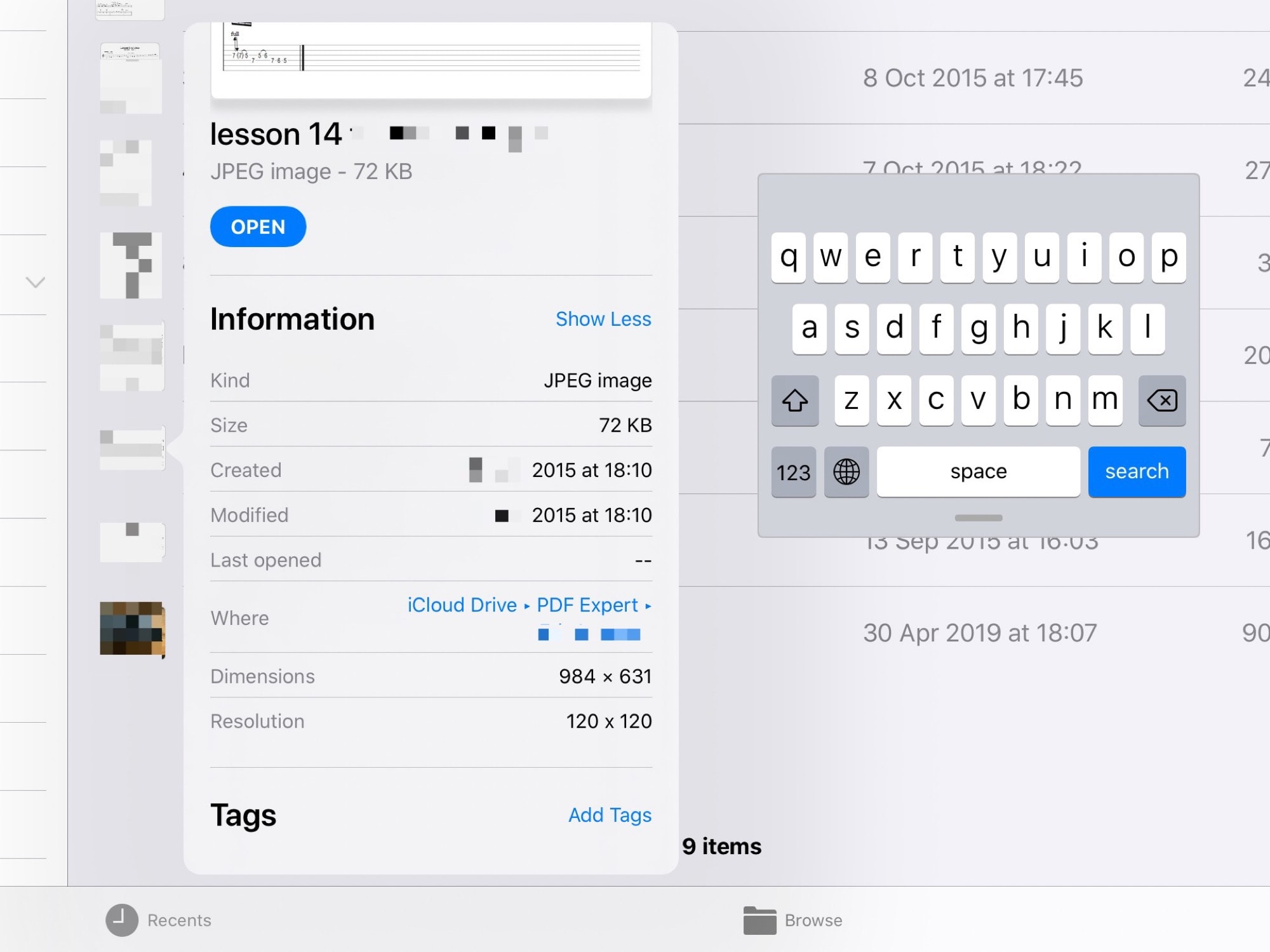
Photo: Cult of Mac
This is more or less the same panel you see for a selected file in the new column view. It shows basic metadata about the file (date created and modified, size, creator app, etc.). And it also lets you perform a few actions: You can open a file, add tags or — my favorite — show the file in its folder.
This is great. It lets you search for a file that you know the name of, say, and then reveal it to see everything else in the same folder.
iPadOS Files app: Better than ever
Between this, USB storage support, and the new multiple-window possibilities of Files and other iPadOS apps, Files in iOS 13 is pretty amazing.


