At first glance, the decade-old OP-1 synthesizer from Swedish musical instrument makers Teenage Engineering looks about as standalone as it gets.
The tiny device couples a short, piano-style keyboard with a screen. And it contains a drum machine, several synthesizers, a sampler, a handful of sequencers, a virtual four-track tape recorder and even an FM radio. You can create entire tracks on it with no other gear, or you can hook it up to electric guitars and microphones and bring the outside world in.
But it also pairs surprisingly well with an iPad. You can record audio back and forth, but things go much deeper than that. You also can use the OP-1’s hardware keyboard to play instruments on the iPad, and use iPad MIDI apps to control the synthesizers on the OP-1.
Making music with an iPad and a synth
If you own both pieces of gear already, hopefully this how-to will give you some new ideas about making music with an iPad. But if you only own an iPad, this in-depth article will provide tips for using your tablet with other music gear.
And if you know nothing about the OP-1, or about Teenage Engineering’s work in general, you’ll learn why the company is kind of the Apple of the synth world. Teenage Engineering is known for its incredible interface design — and for having a quirky personality similar to 1984-era Apple, when the brand-new Mac was making waves.
This post contains affiliate links. Cult of Mac may earn a commission when you use our links to buy items.
Using iPad and OP-1 together
The OP-1 is such a great all-in-one music machine that it seems odd to want to hook it up to an iPad. After all, you may lose the immediacy of the OP-1’s fantastic workflow. But you don’t need to complicate things. You can use both devices for what they do best and, to a large extent, things “just work.”
I’ll tell you why the OP-1 is so good in a second. But first, here’s an example to give you an idea how these devices can work together.
OP-1 and Patterning app
The OP-1 boasts some excellent drum sequencers with loads of personality. They are, however, better suited for short snippets, and for improvising. The Finger sequencer, for instance, can be programmed with several drum loops, any of which can be triggered with a key. Thus, you can play several loops simultaneously, building up a live pattern as you go. It’s amazing.
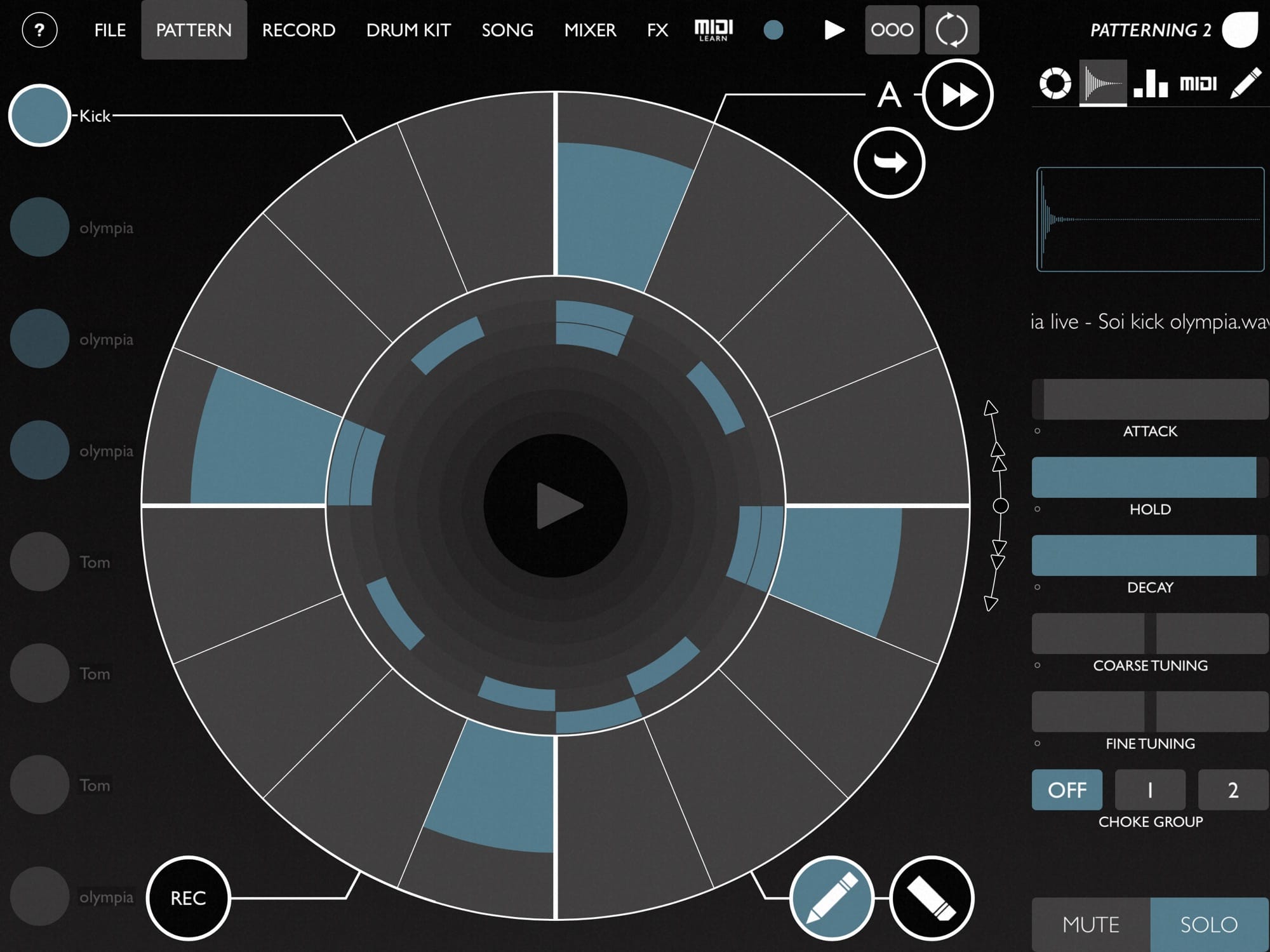
Photo: Cult of Mac
Olympia Noise Co.’s Patterning iOS app is better for crafting drum patterns ahead of time. It’s truly great if you want intricate rhythms. It also makes it easy to program complex patterns, thanks to its touch-based, circular interface.
OP-1 and MIDI
For this example, I want to add a Patterning drum break to a song on the OP-1. To make sure it all syncs up right, I will use MIDI. The OP-1 can send and receive MIDI, although it’s a lot happier sending than receiving. For this, I use AudioBus, an iOS app that routes MIDI and audio between apps, and to and from connected hardware. Connection is via USB. With an iPad Pro, you can just use a mini USB to USB-C cable. (A USB-C hub for iPad Pro works, too.)

Photo: Charlie Sorrel/Cult of Mac
I set the OP-1 to send MIDI clock commands, as in the photo above. Then I tell Audiobus to listen for these commands. I also load Patterning into AudioBus as a source. I won’t go deep into using AudioBus here, because it is easy, and would make this article way longer than it is already.
You can also save your setup as a preset for easy loading later. The setup looks something like this:
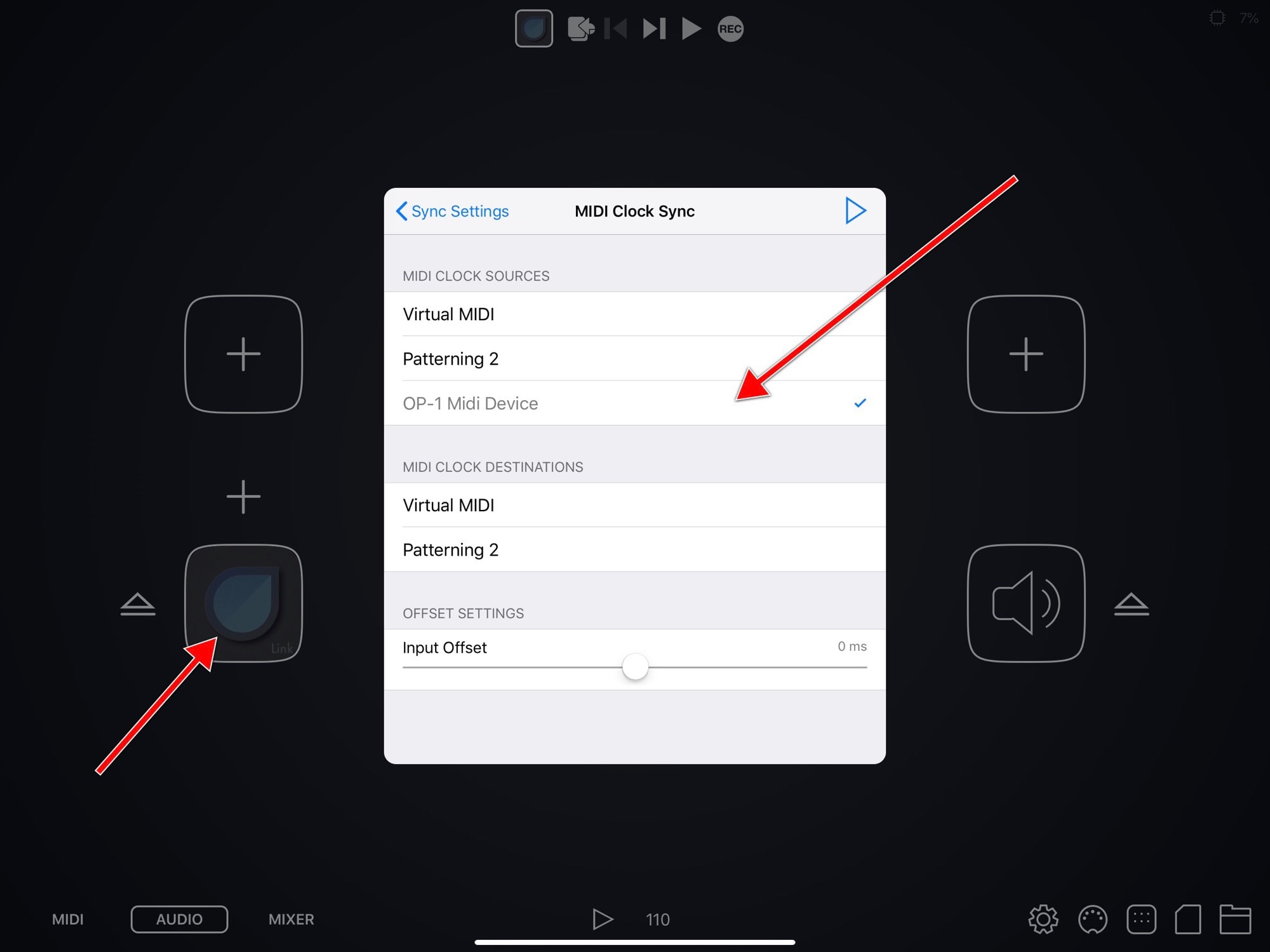
Photo: Cult of Mac
There is no need to touch any of the MIDI sync settings inside Patterning. With the setup as above, when I press Play (or Rec+Play) on the OP-1, Patterning starts instantly, and syncs automatically. If I press Stop on the OP-1, Patterning stops. And if I hit PLAY again, Patterning will restart from the beginning of my drum pattern.
Easy MIDI
So, while the description of the setup is complex, the reality is this:
- Connect OP-1 and iPad via USB.
- Launch Audiobus and load your preset.
- Make sure you have the drum pattern you want in Patterning.
- Cue up the OP-1’s tape, press record, and wait.
That’s it. It really is super-easy to get a perfectly synced drum loop recorded into the OP-1. And because the OP-1 is syncing with AudioBus, and AudioBus is controlling the apps on your iPad, you can sync with any AudioBus-enabled app. In practice, that’s pretty much any music app, including GarageBand.
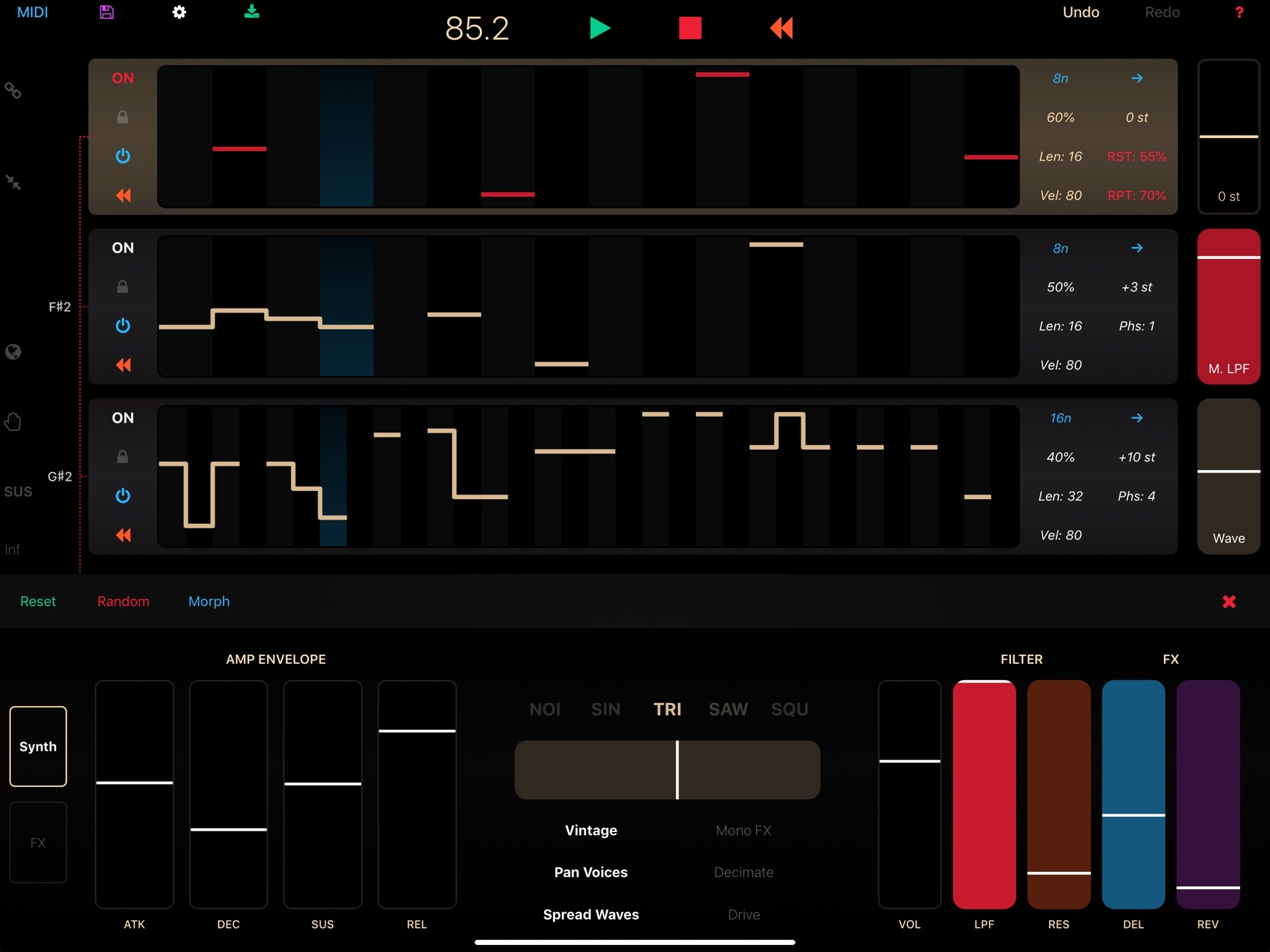
Photo: Cult of Mac
And while we’re on it, it’s just as easy to send MIDI the other way. Polyphase is a generative music app for the iPad that creates semi-random melodies. You can connect it to your OP-1, and let Polyphase control its built-in synth engines.
In fact, you can do this with any MIDI app on iOS. I’m excited to try the new Atom MIDI looper app, and to see how crazy things can get with that.
Sampling
What about going the other way? The iPad gives you access to a ton of amazing synthesizer apps. How about sampling a fat bass synth from Moog’s Model 15 app, and using that sample as a sound on the OP-1? That way, you only have to hook the iPad and OP-1 together to record the sample, and then you have it in the OP-1 forever.
This is dead easy. All you need is a way to get audio out of the iPad and into the OP-1. I have a little audio mixer on my desk that I use for this, but the beauty of the OP-1 is that it encourages ad-hoc, low-tech solutions. You can, then, just run a 3.5mm cable from the iPad’s headphone jack to the OP-1’s mic input jack. Any old cable will do. (Note: If you’re using the iPad Pro, you’ll need a USB-C dongle to hook up an audio cable.)

Photo: Charlie Sorrel/Cult of Mac

Photo: Charlie Sorrel/Cult of Mac
Then, all you do is use the sampler as usual. This is covered in the OP-1 manual, but all you have to do is play the sound on the iPad, and press a key on the OP-1’s keyboard to record the sample. It really is that simple. From there, you can mangle it as much as you like, or just use the keyboard to play the sample up and down.
Record your guitar (or anything else) into the OP-1
How about recording something else into the OP-1? It’s possible to take your almost-complete OP-1-crafted song, load it into GarageBand, and add other instruments there. But it’s a lot more fun to play real instruments and record tracks onto the OP-1’s tape. Again, you just need a way to connect the guitar or hardware synth to the OP-1.
Any gear with a line-out, or a headphone output, can be plugged straight into the OP-1’s red jack input. Then proceed as above, only recording to the tape instead of recording to the sampler.
For guitars, things get more complex. You can’t just plug a guitar straight into the OP-1. But you can plug a guitar into the iPad, and then send the audio from there. We have a whole post on how to connect your guitar to your iPad, so you should start there. I just take a cable from the headphone jack on my mixer to do this, and it works a treat.
Record your OP-1 songs to the iPad

Photo: Charlie Sorrel/Cult of Mac
What about going the other way? Recording from the OP-1 to the iPad? You might want to record an entire song, or just use the OP-1 as an instrument, and record that into GarageBand. Just plug the same 4.5mm/1/8-inch jack cable into the OP-1’s headphone jack, and plug the other end into your iPad. This time you may need a USB audio interface on the iPad end, but if you use a fancy cable, you may get away with plugging it straight in. (Fortunately, we have a how-to on recording anything onto an iPhone or iPad if you need more detailed info.)
No matter what, make sure to turn up the OP-1 volume so you get a good signal.
Use the OP-1’s keyboard to play iPad music apps
You also can use the OP-1’s keyboard to play iPad music apps. This is a handy feature. Whenever you play the OP-1, your keyboard hits are sent out over USB MIDI. If you have the synth connected to to your iPad, and you have a music app open, it’ll play any open instruments. This should be automatic, but may require some MIDI tweaks.
The main drawback is that the OP-1’s keyboard doesn’t register velocity. No matter how hard or soft you hit the keys, it will register the same press, like using a QWERTY keyboard. But if you want to use it anyway, you can. Likewise, you can use the OP-1’s other knobs and buttons to control iOS music apps.
Transfer data

Photo: RAVPower
This final section is about what the iPad and OP-1 cannot do.
If you connect an OP-1 to a Mac, it mounts as a USB drive. You can drag and drop its tape tracks to and from the device, and you can load samples and presets the same way.
But as the iPad doesn’t currently allow you to connect and browse USB storage devices, you’re out of luck. What it you’re traveling with OP-1 and iPad, and you fill up the OP-1’s tape? You must make a mixdown recording to the iPad, and then erase the tape. Lame.
Get a RavPower FileHub
But there’s a workaround. You can use something like the RavPower FileHub — a small, battery-powered wireless router with a USB port. It lets you read external USB drives on the iPhone and iPad via Wi-Fi. In this case, you’d plug the OP-1 into the RavPower, then connect your iPad to the RavPower’s Wi-Fi network. You can then use the FileHub companion app to browse the OP-1’s storage, as if it were connected to the iPad. You can also utilize the FileBrowser app to access the OP-1 from inside the native iOS Files app.
Buy from: Amazon
A perfect match
As you can see, the OP-1 and the iPad are almost made for each other. While the OP-1’s strength is its super-intuitive interface, and its ability to create an entire song from scratch with no other gear required, adding an iPad to the mix can be done without making things much more complex.
In fact, I’ve found that I prefer to use the iPad’s many fantastic music apps with the OP-1, instead of hooking them up to other iPad music apps. The iPad is still terrible at managing more than one app at a time. Oftentimes the iOS apps fail to work together, even when the exact same setup worked fine that morning.
Using the OP-1 and the iPad together lets each device do one thing at a time (although the OP-1’s various parts work together flawlessly). The combo really shines. In fact, it’s hard to think of much you couldn’t do with these two devices.


