Look Around is Apple’s answer to Google’s Street View, and it’s about a zillion times better — if your area has coverage, that is. Look Around is just getting started, and covers very few places. Street View, on the other hand, is available for pretty much anywhere, including underwater, up mountains and on hiking trails.
Why is Look Around better? Well, it’s faster, for one. And it just looks nicer. The images are super-high-resolution and full-screen. Using it on a 13-inch iPad Pro feels like taking a virtual street tour of a neighborhood.
How to use Apple Maps Look Around in iOS 13
So, how do you use Look Around in iOS 13? Step 1 is to open up the Apple Maps app and navigate to a city where Look Around is available. I picked San Francisco, which is Apple’s test bed for most new map features. It also (mostly) has a grid layout, which means you can really speed around the place.
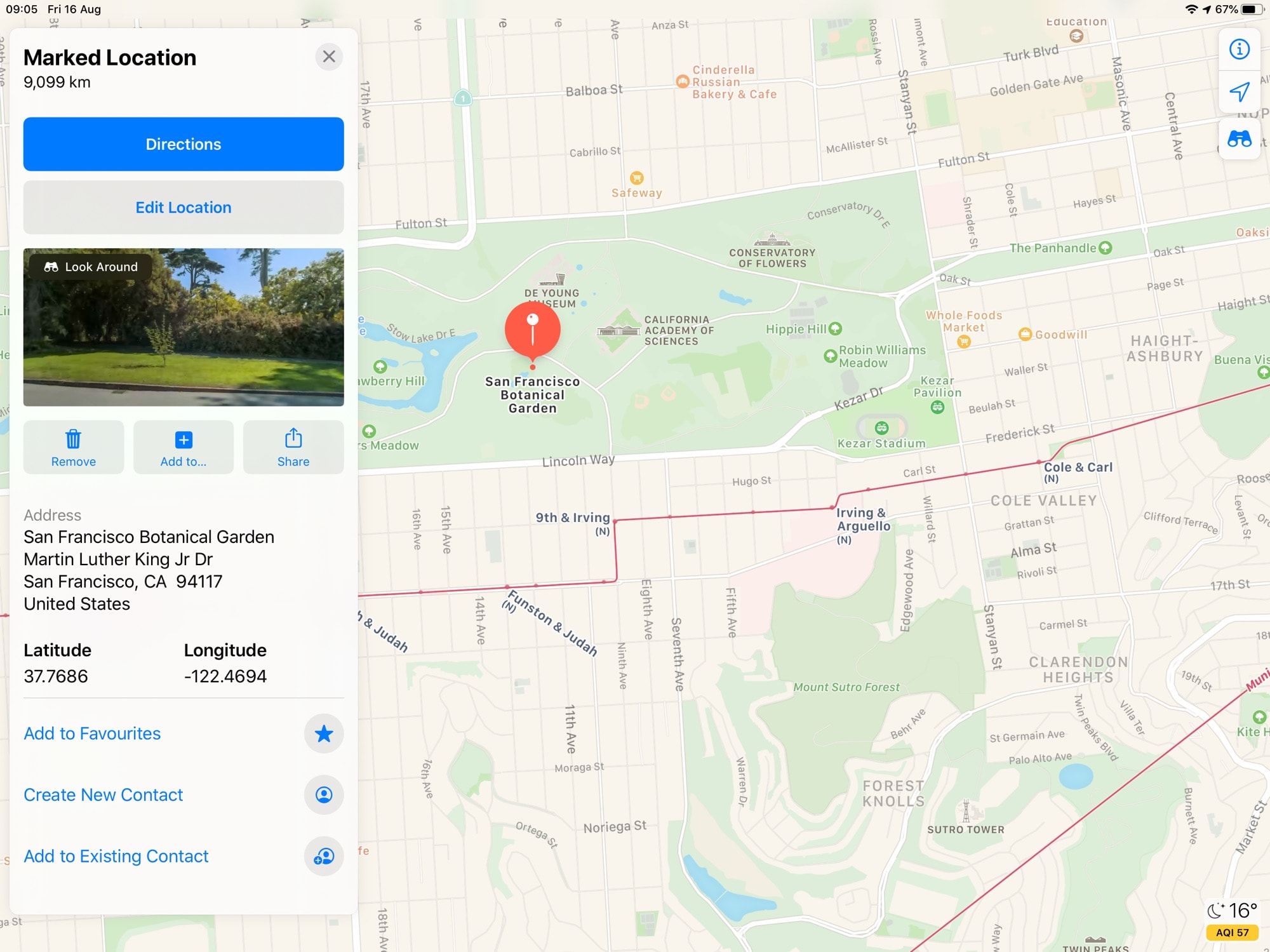
Photo: Cult of Mac
You’ll know when Look Around is available because you’ll see a binoculars icon below the familiar arrow and information icons in the corner of the screen. If the info panel is open (and it usually is, as Maps is obsessive about showing the damn thing), you also will see a thumbnail showing a Look Around preview at that location. Just tap either of these to enter full-screen Look Around.
Fly Around
The rest is easy. Tap anywhere on the screen to move to that location. You will fly there, fast or slow, depending on how far away you tapped. If you can see far off into the distance, tap the road over there and you’ll speed off to the other side of the peninsula. Tapping is super-accurate, so you can move from one side of the road to the other to check out a slightly different view. And the effect is very smooth. It’s more like a video game than the stuttery, jerky experience of Google’s version. That’s because Look Around is proper 3D. It maps photos onto a model of the landscape, rather than just pasting a bunch of 2D photos together like Google does for Street View. It’s like a street-level version of Apple’s Flyover feature.
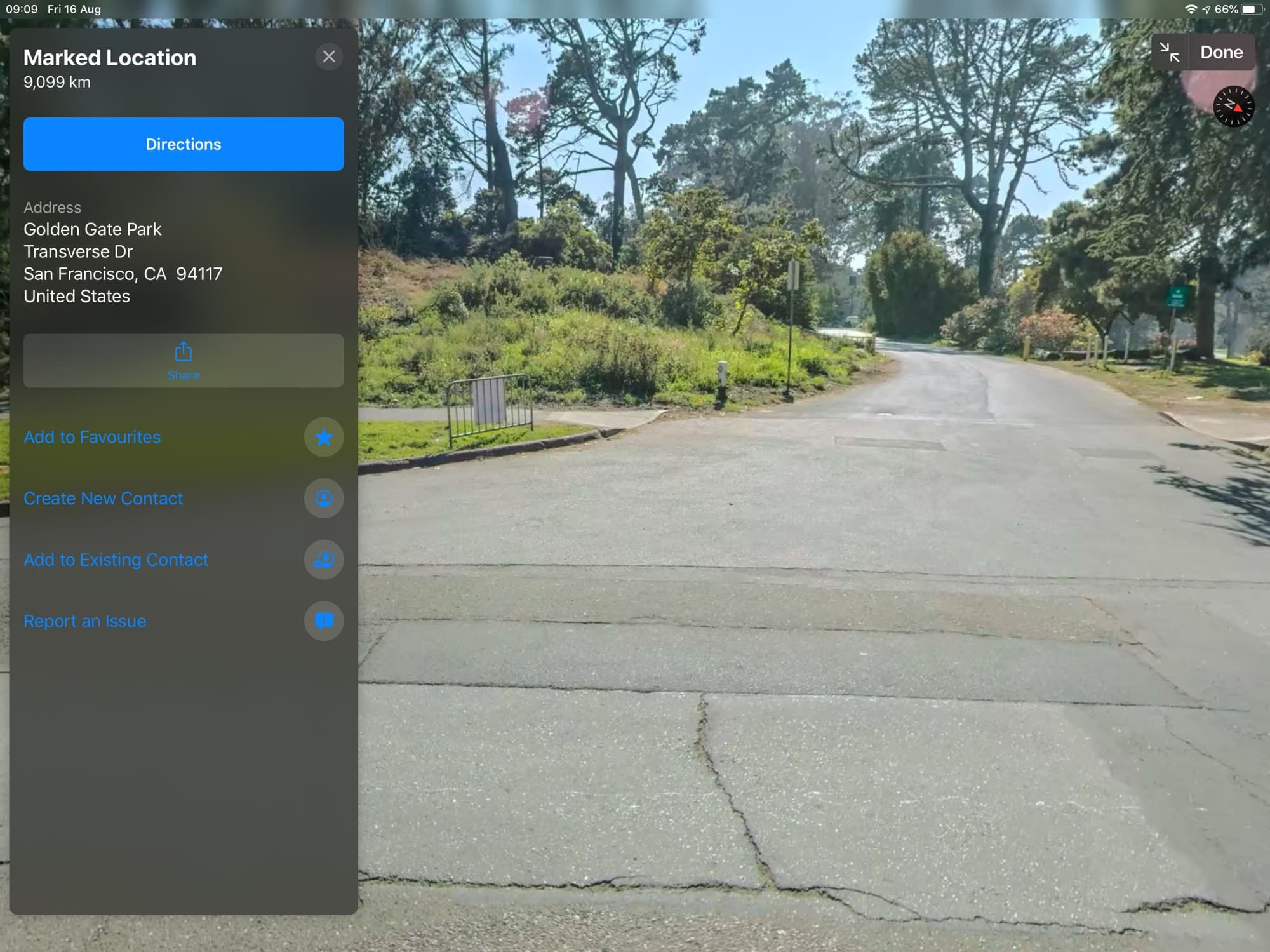
Photo: Cult of Mac
Tap and swipe to pan around, or look up and down. Pinch to zoom in and out. Tap any labels that pop up next to business addresses to see info overlaid on the map. In this panel you can save, share, mark as a favorite, and more.
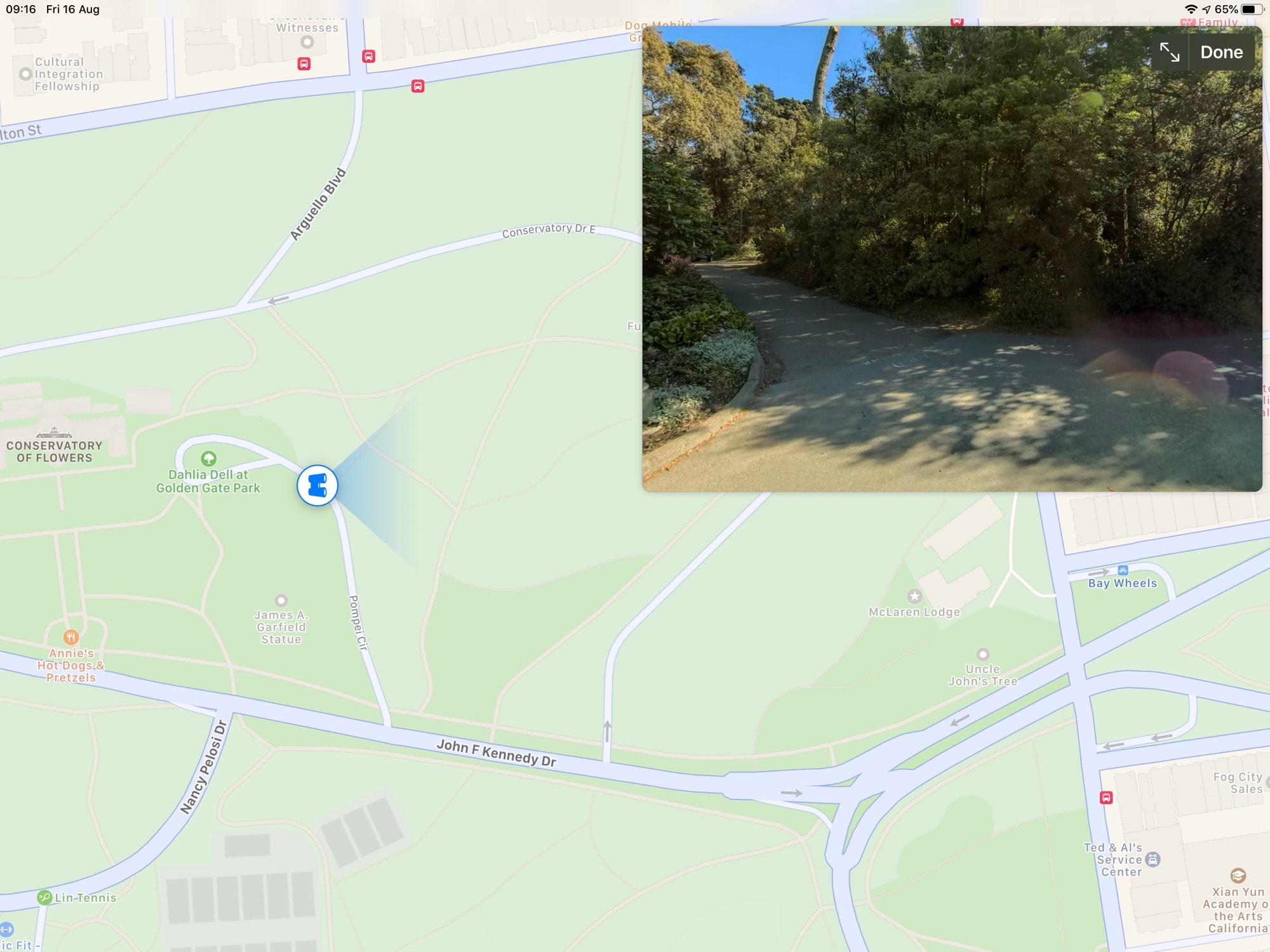
Photo: Cult of Mac
When you’re done, tap Done to leave the Look Around view. Or you can tap the double-arrow icon to shrink the Look Around view to a floating panel. Then you can either continue to navigate it as before, or by tapping and dragging on the map below.
Find Look Around in Apple Maps
Streets added to Look Around show up with a blue outline in the Maps view. Because the map and the Look Around panel are linked, this is a really intuitive way to navigate.
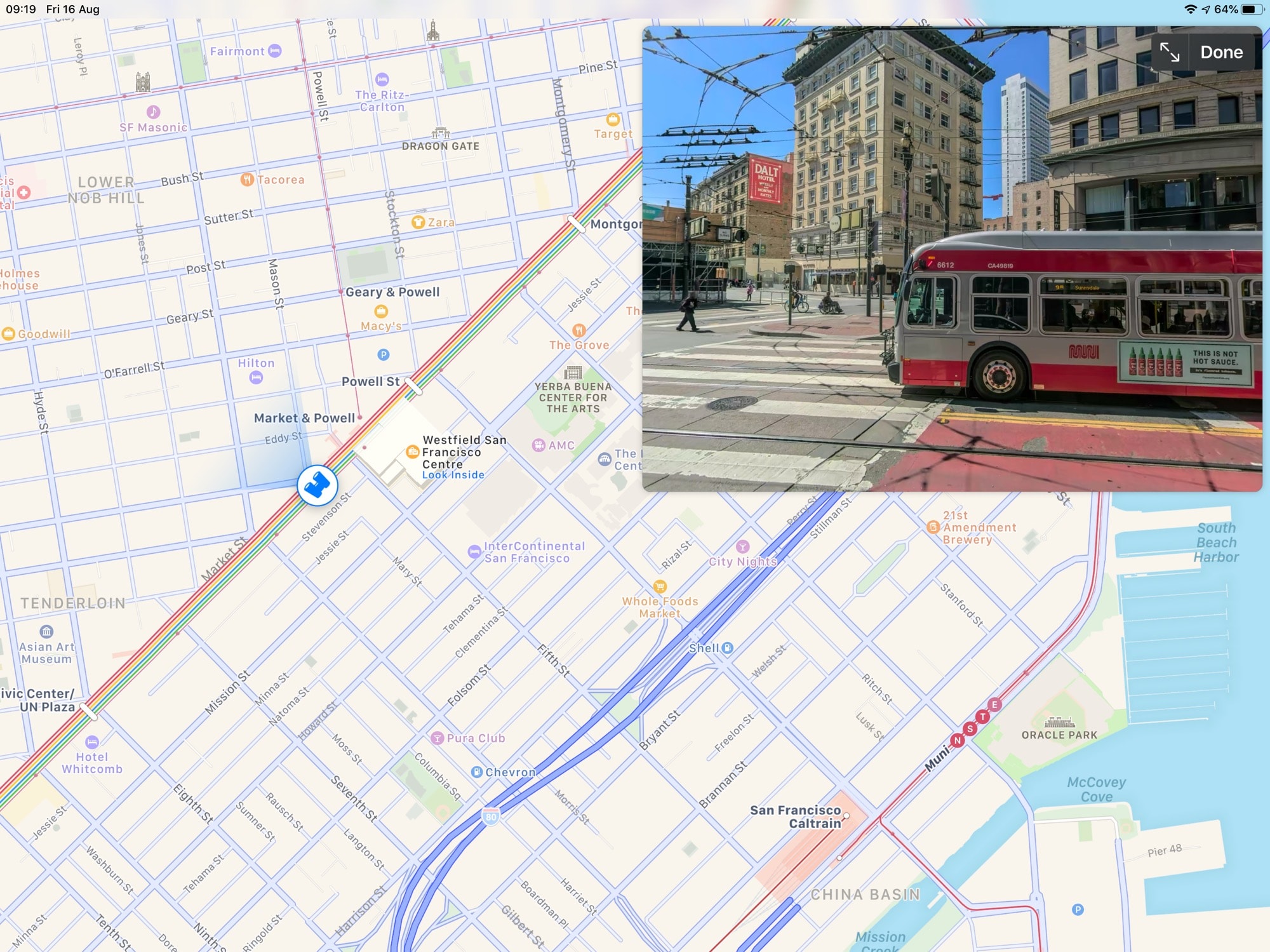
Photo: Cult of Mac
I love the Apple Maps Look Around feature. While writing this post, I got lost exploring San Francisco. I only wish the feature covered more cities, but I guess that will come. Eventually.


