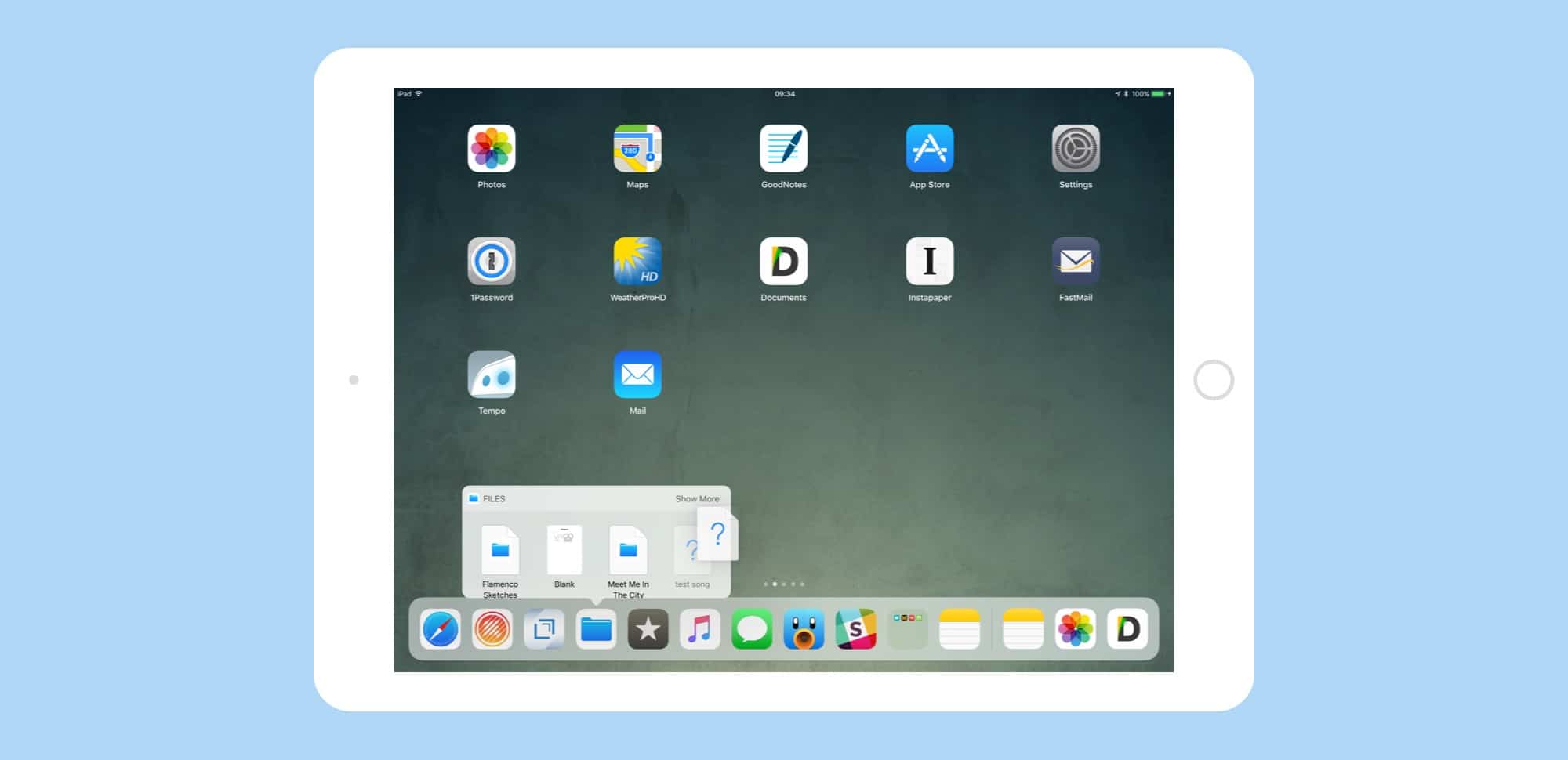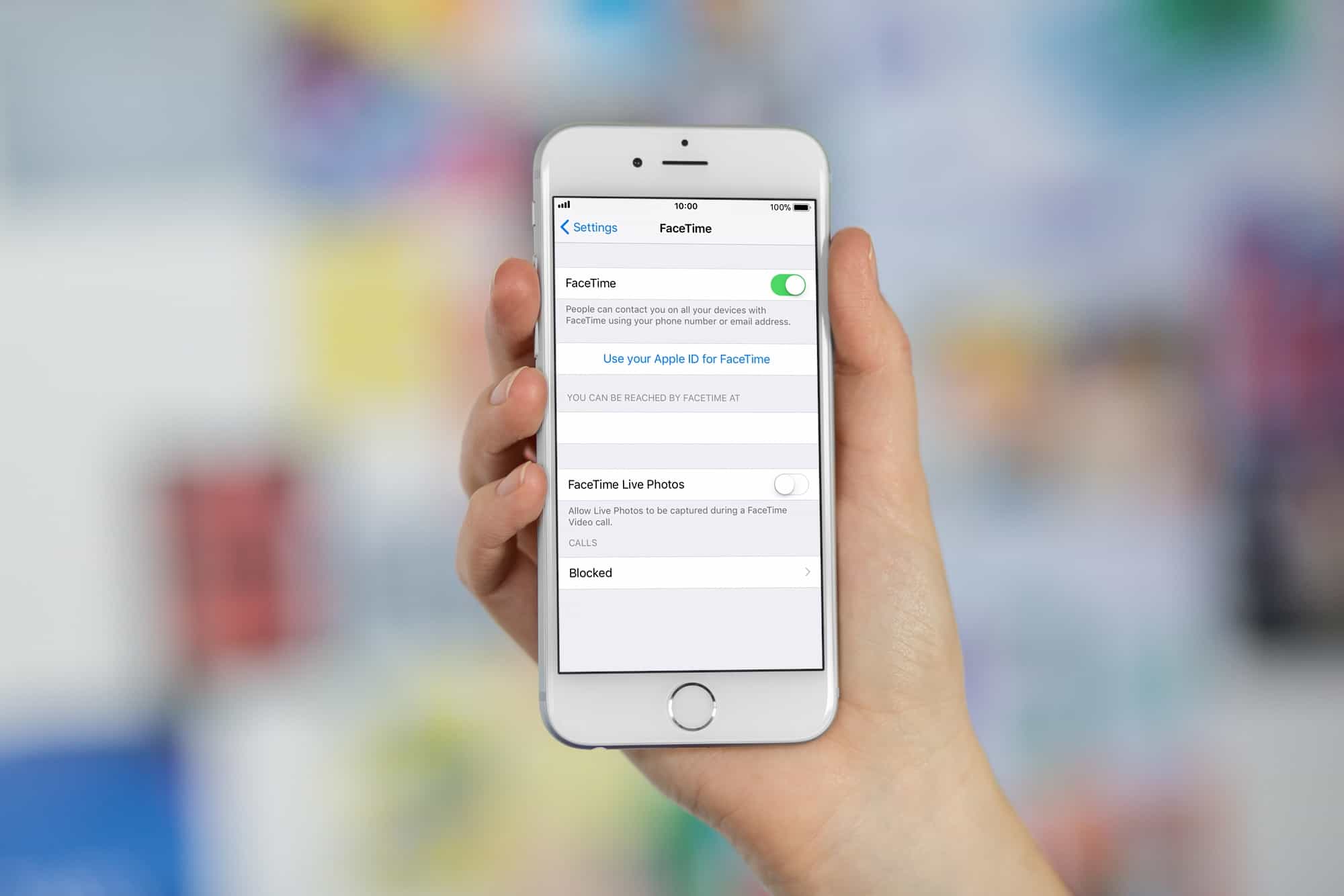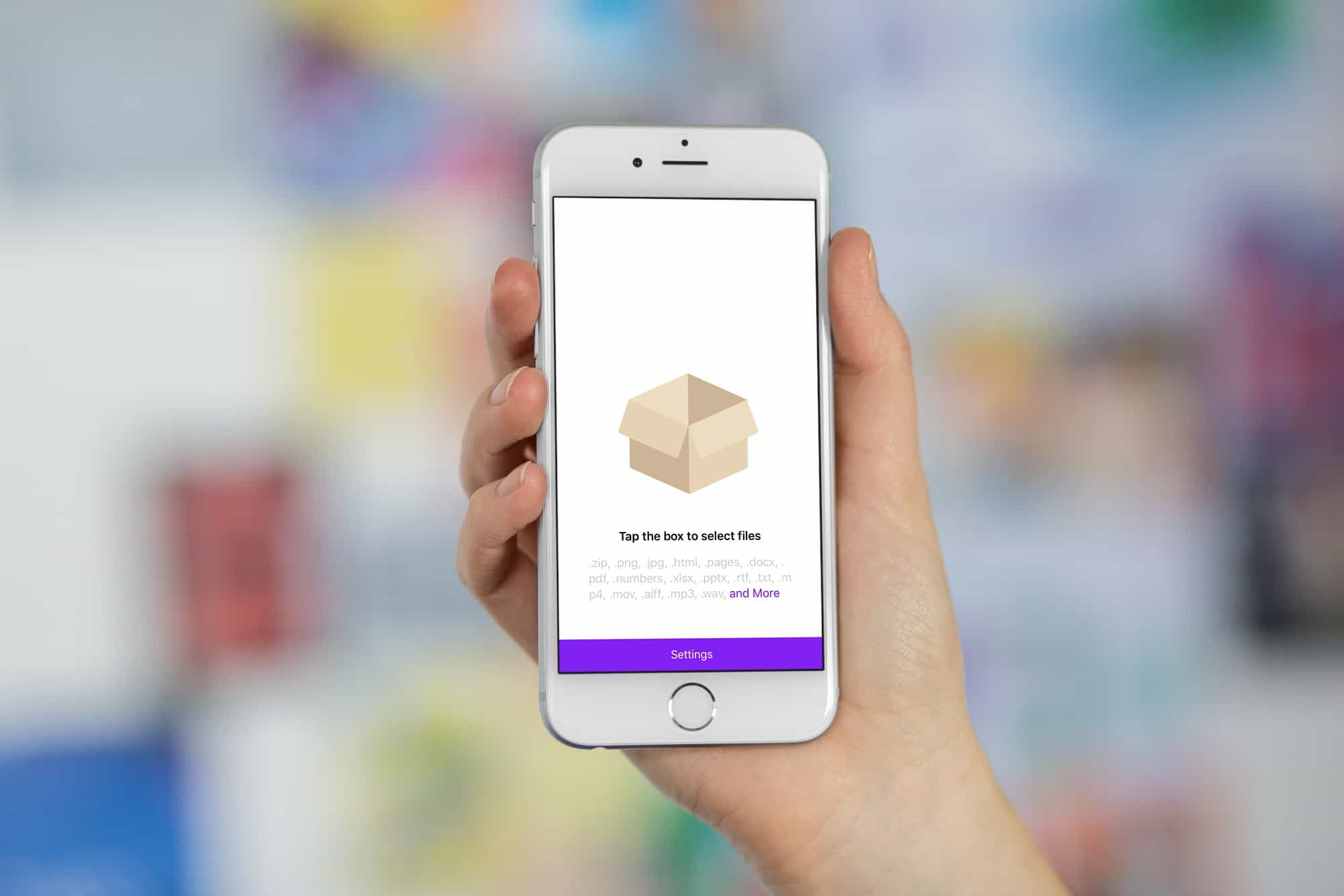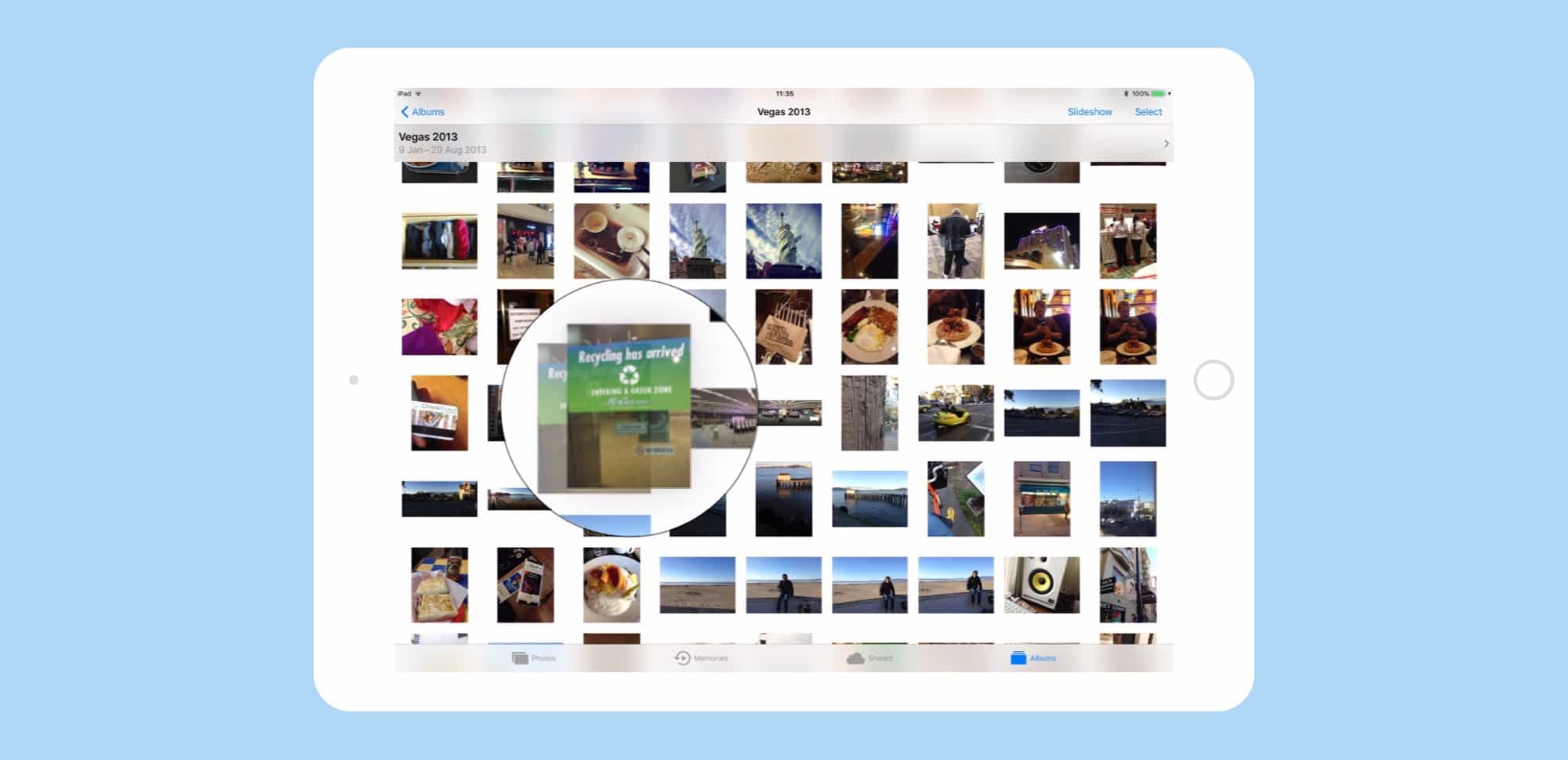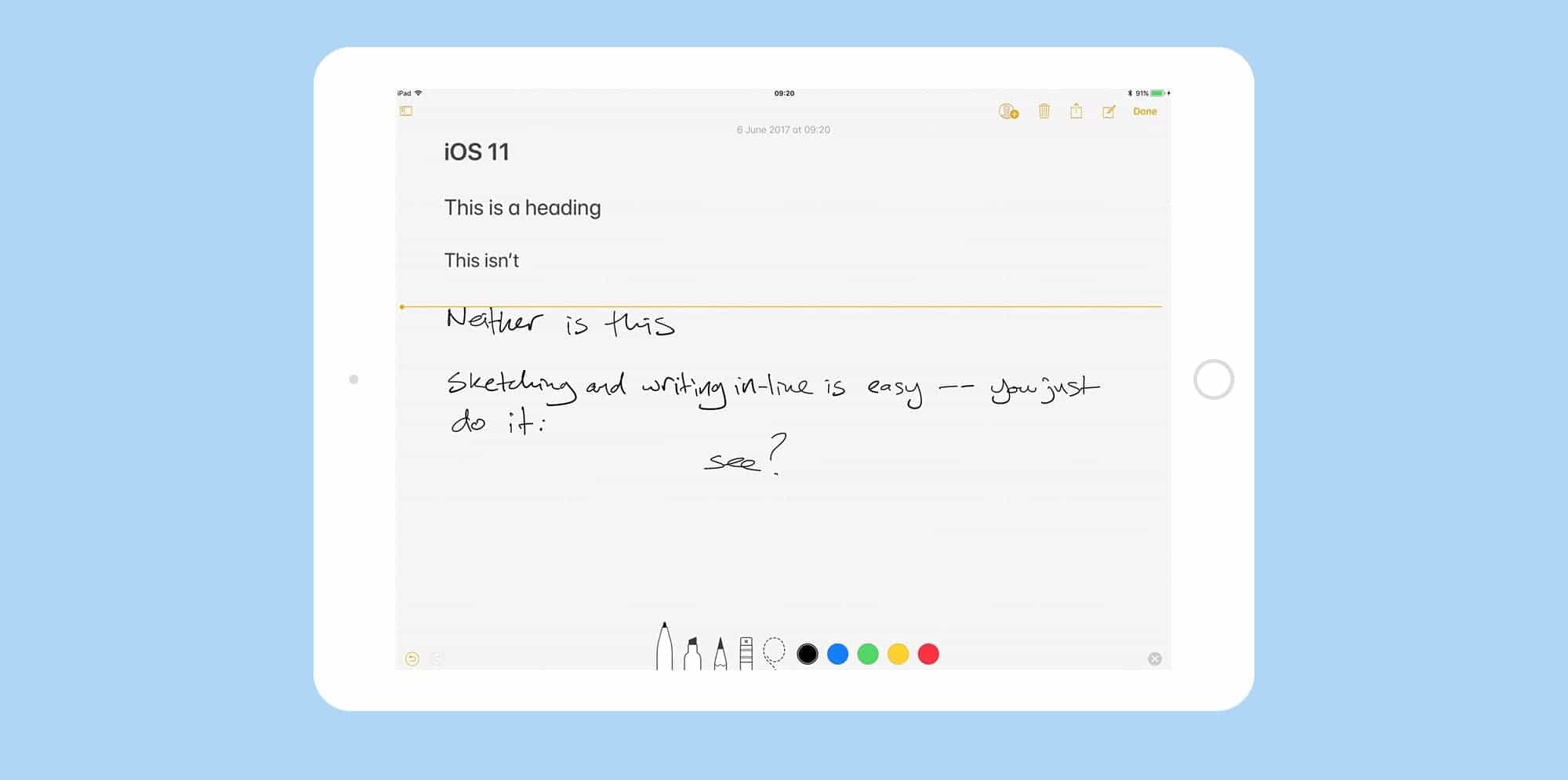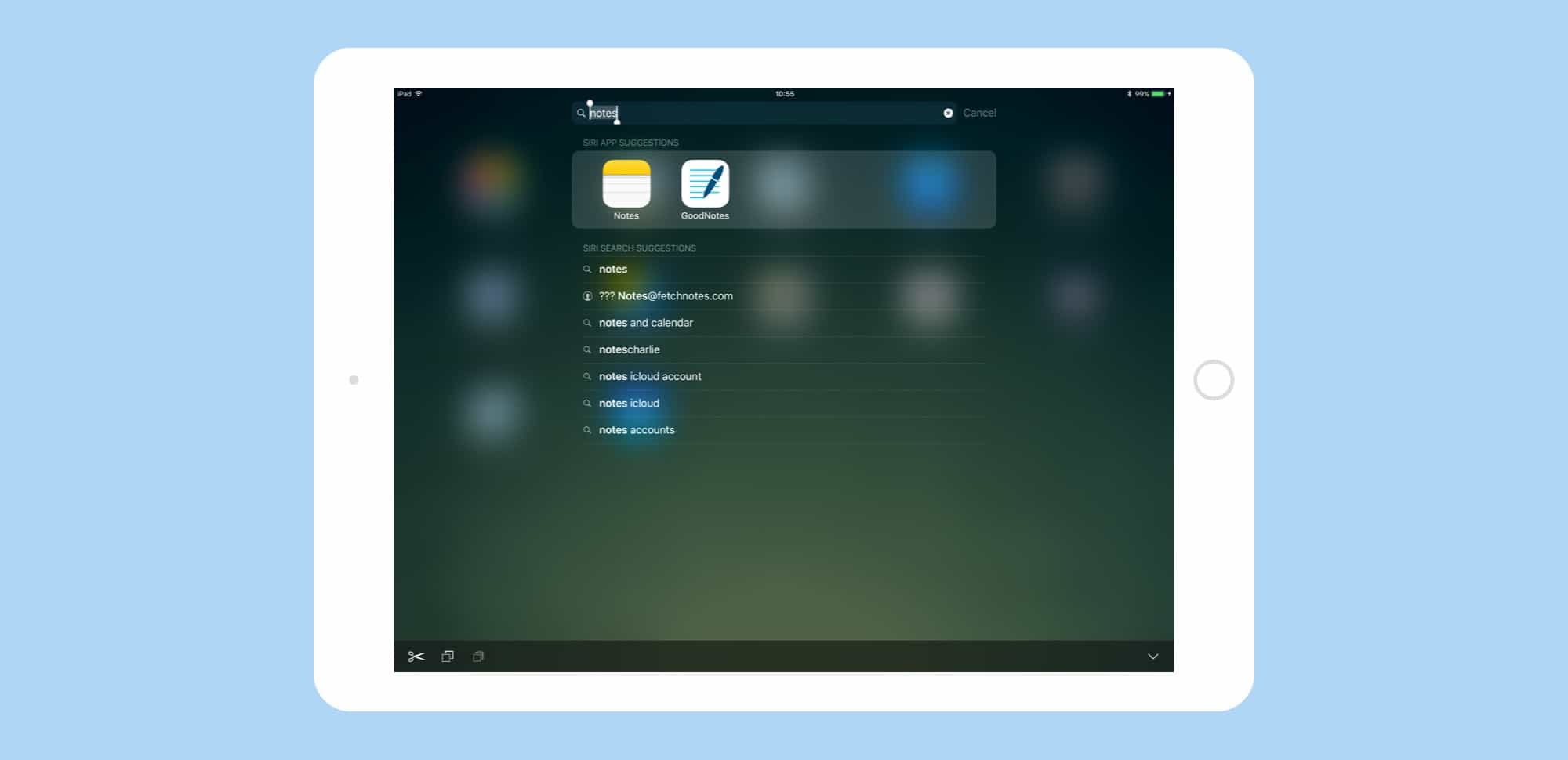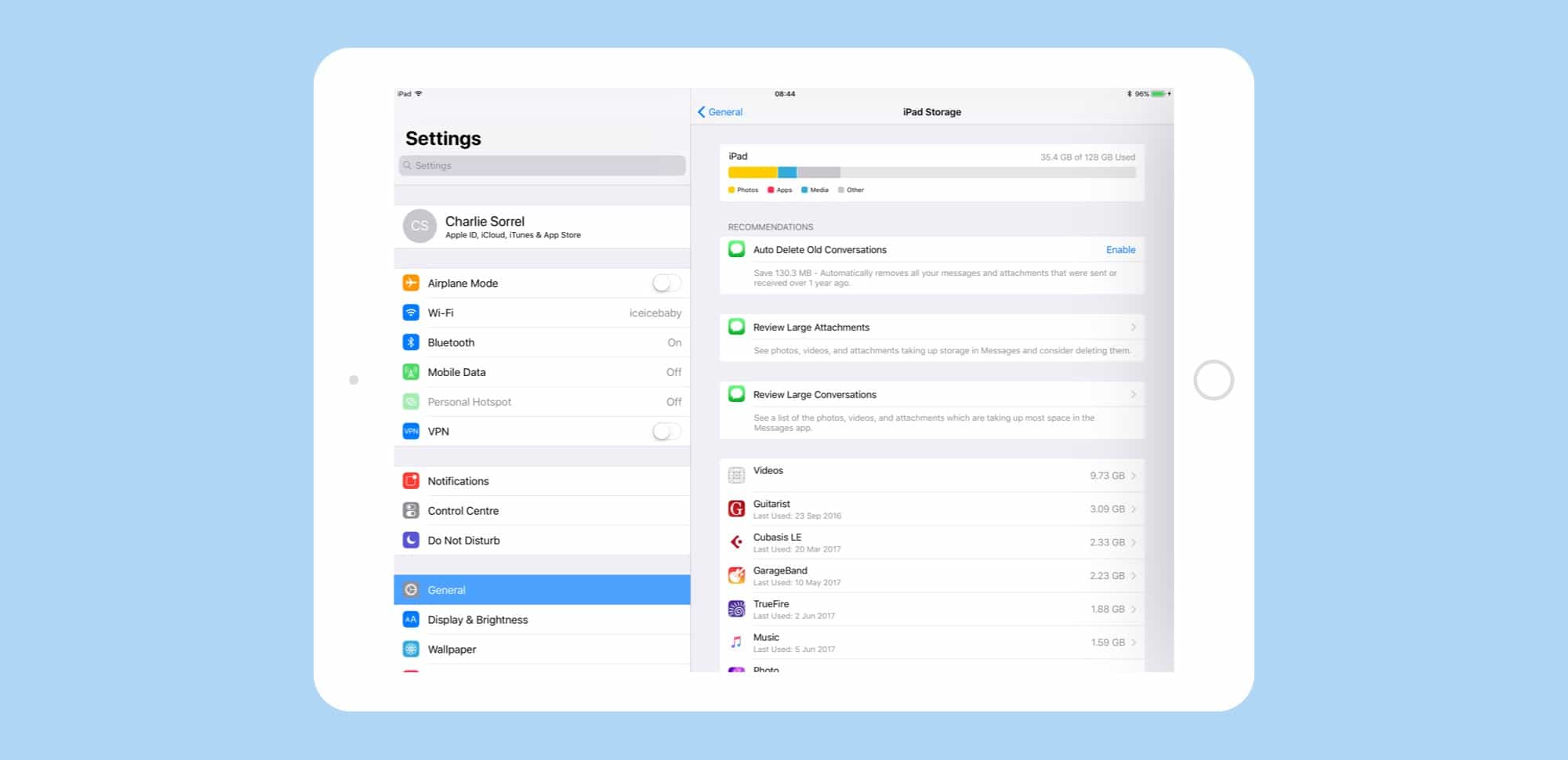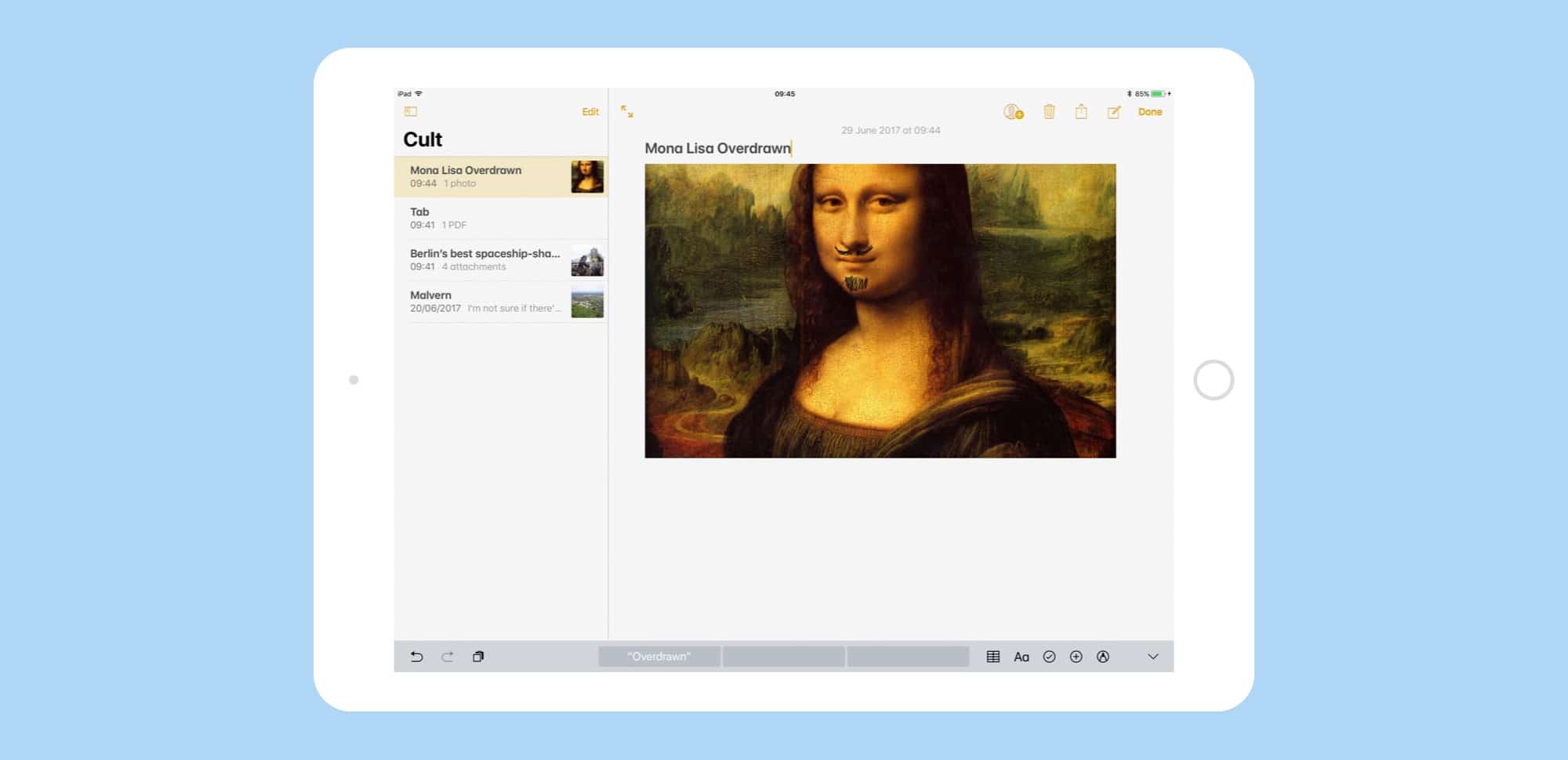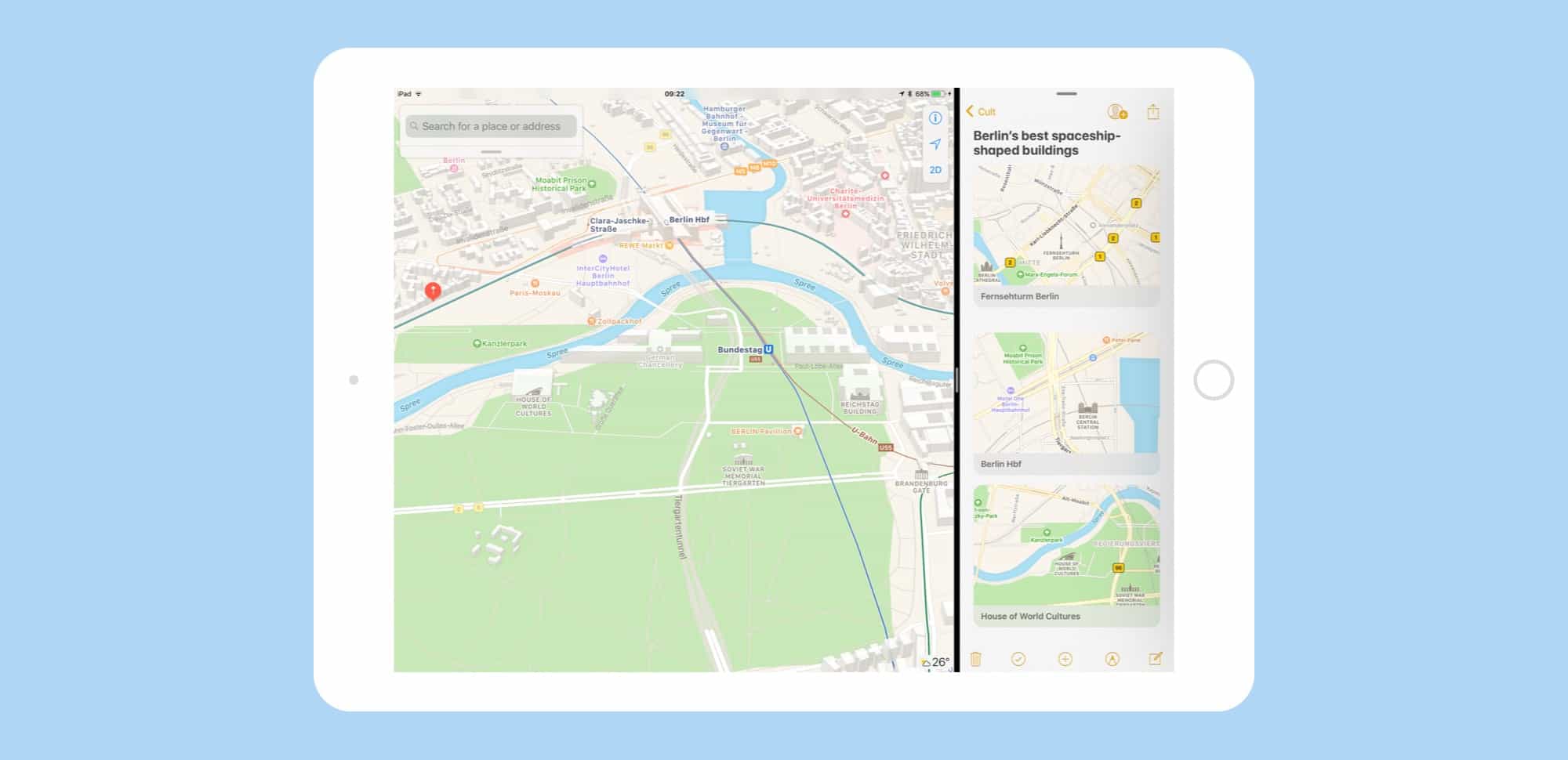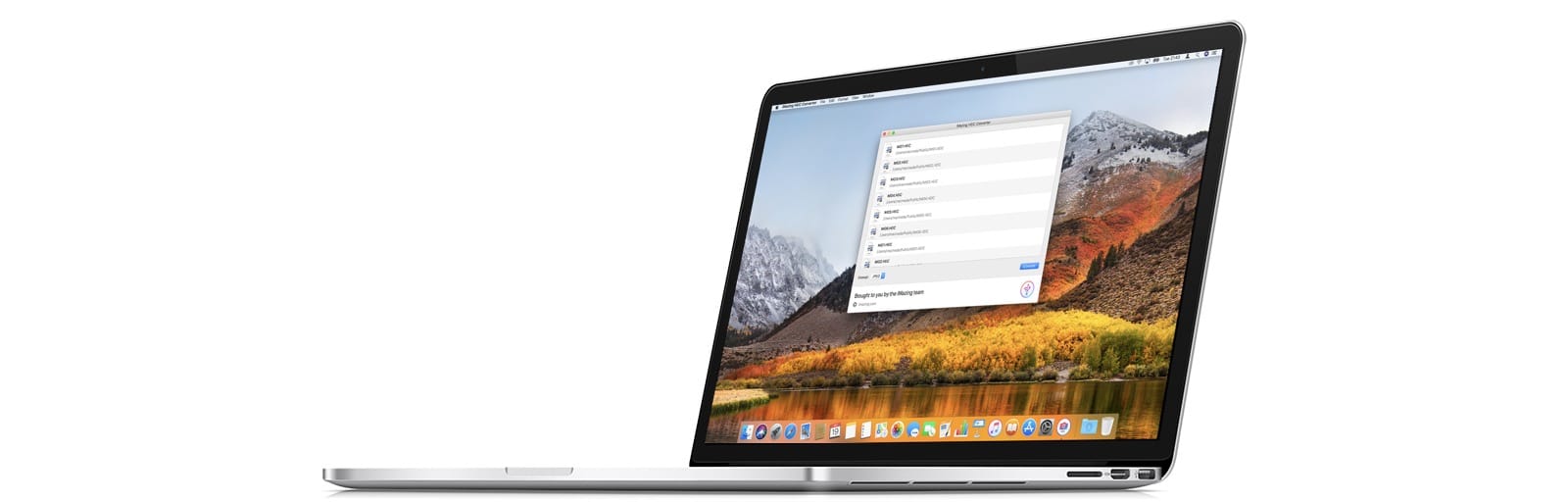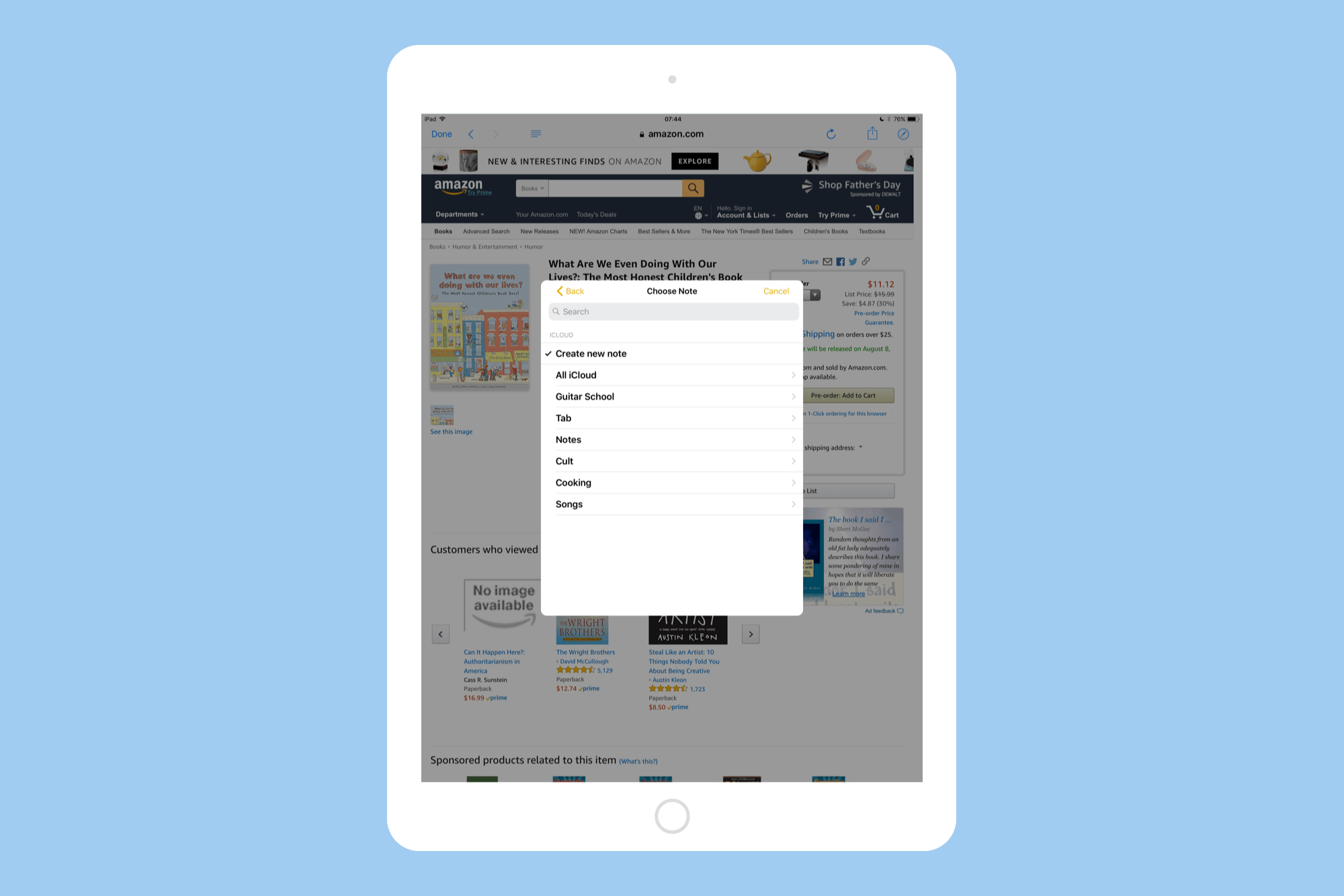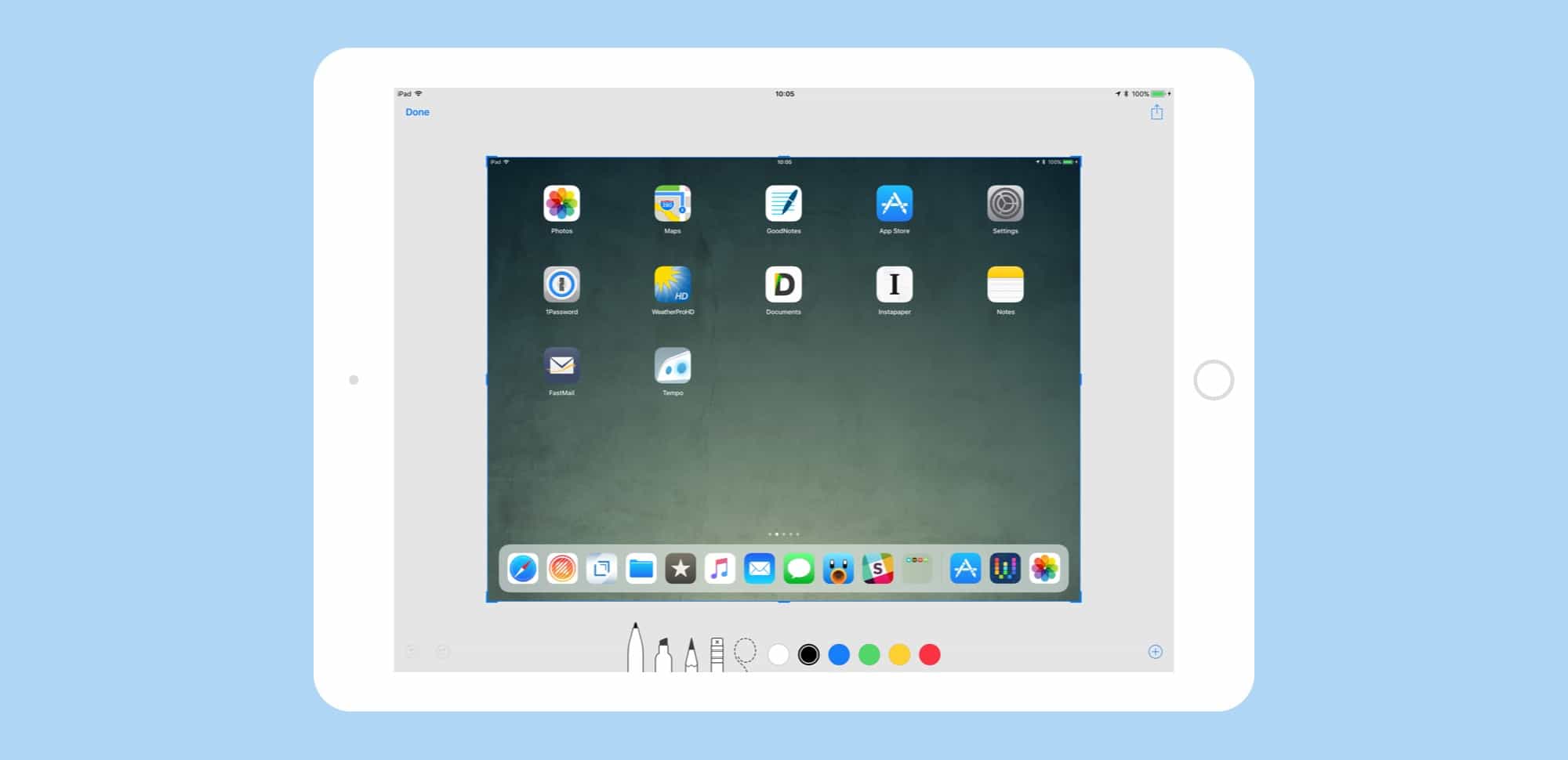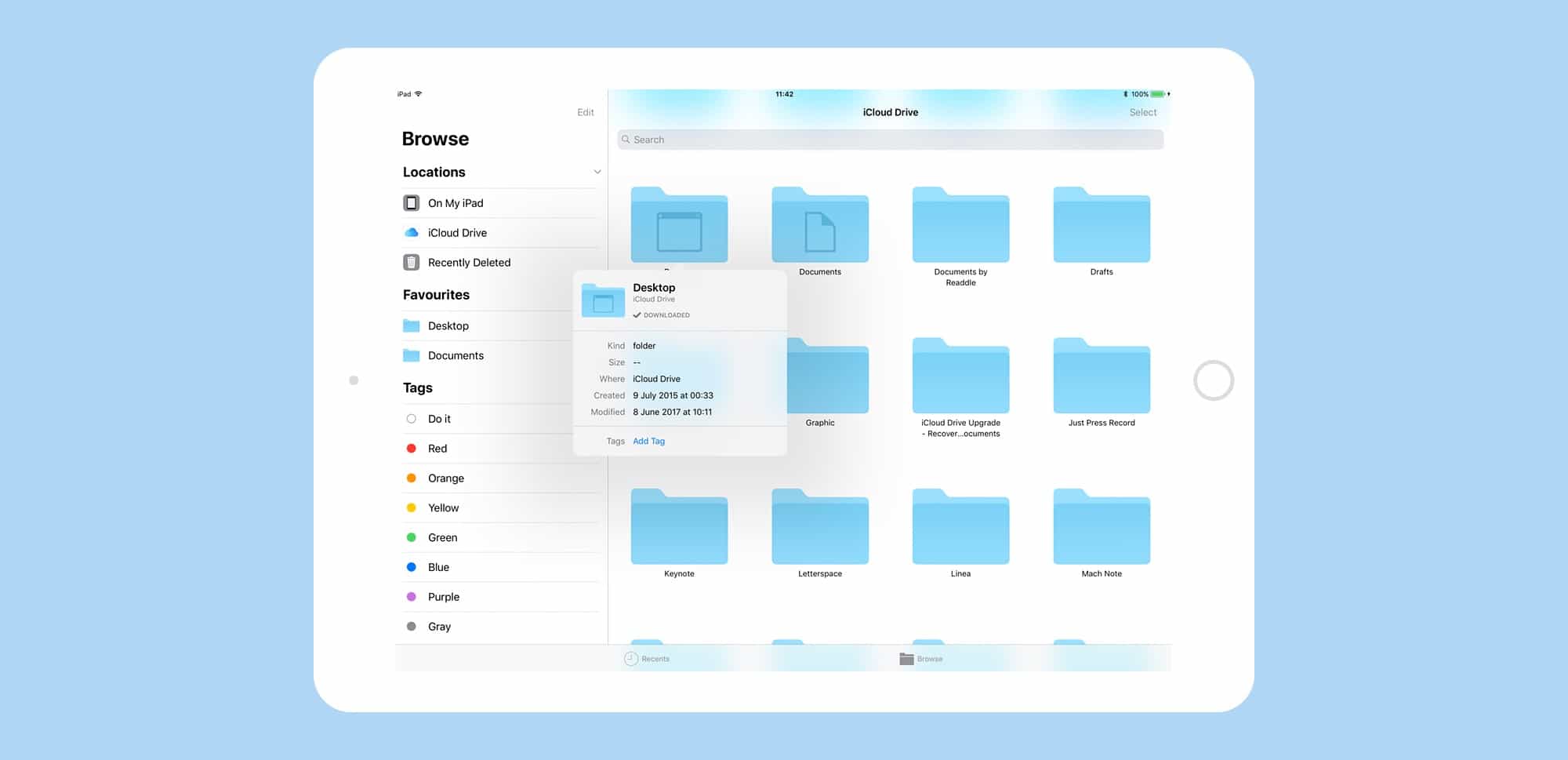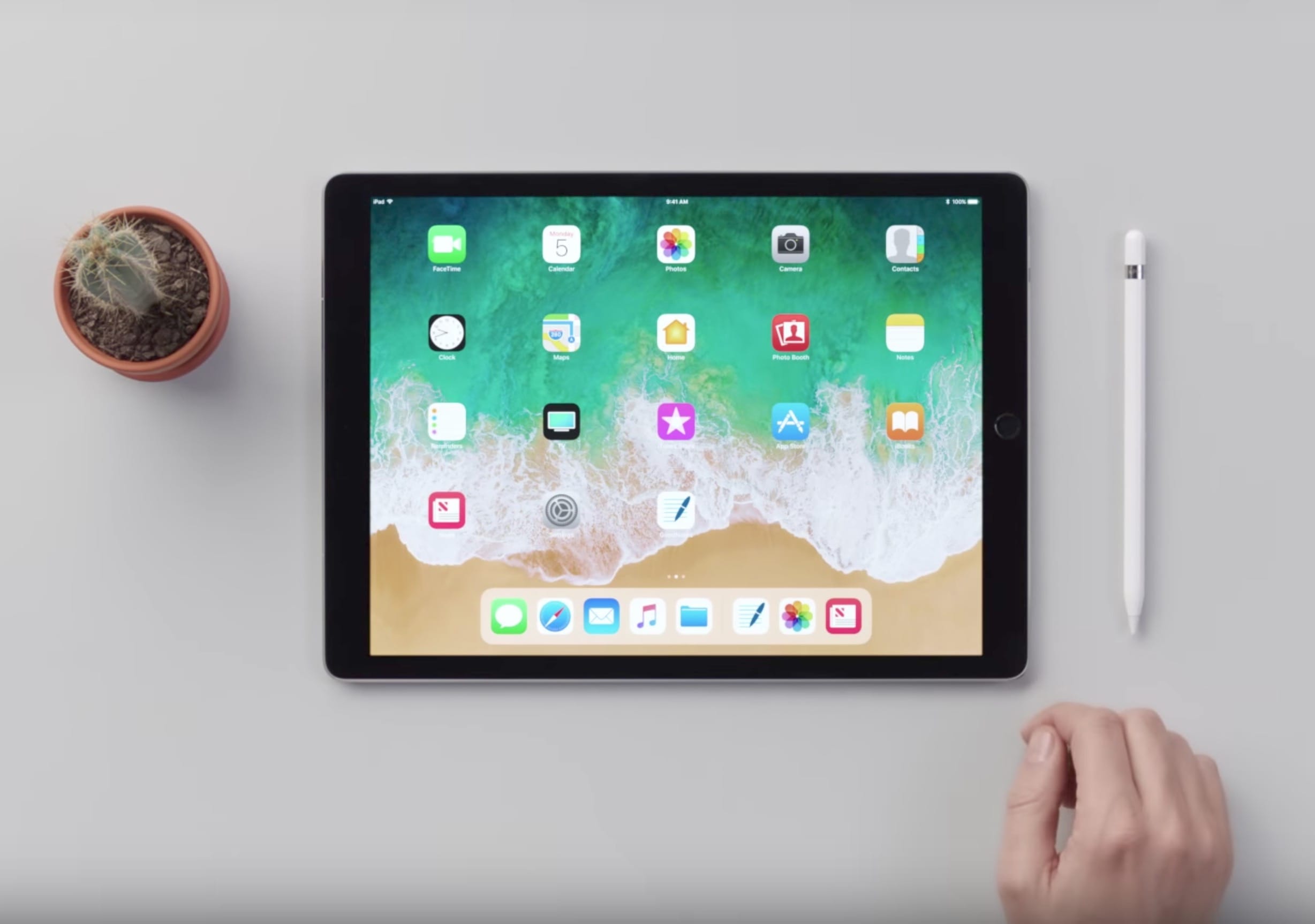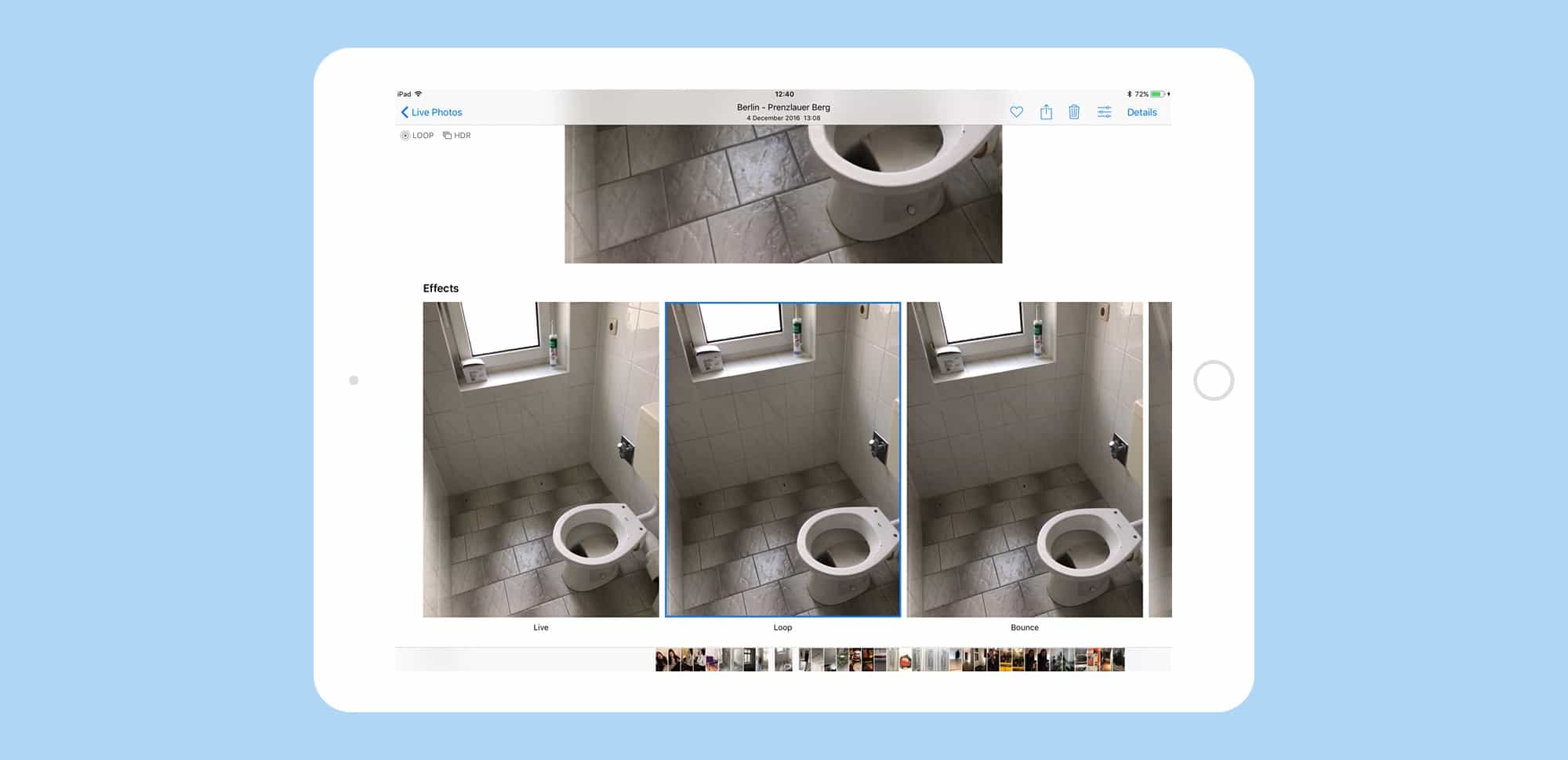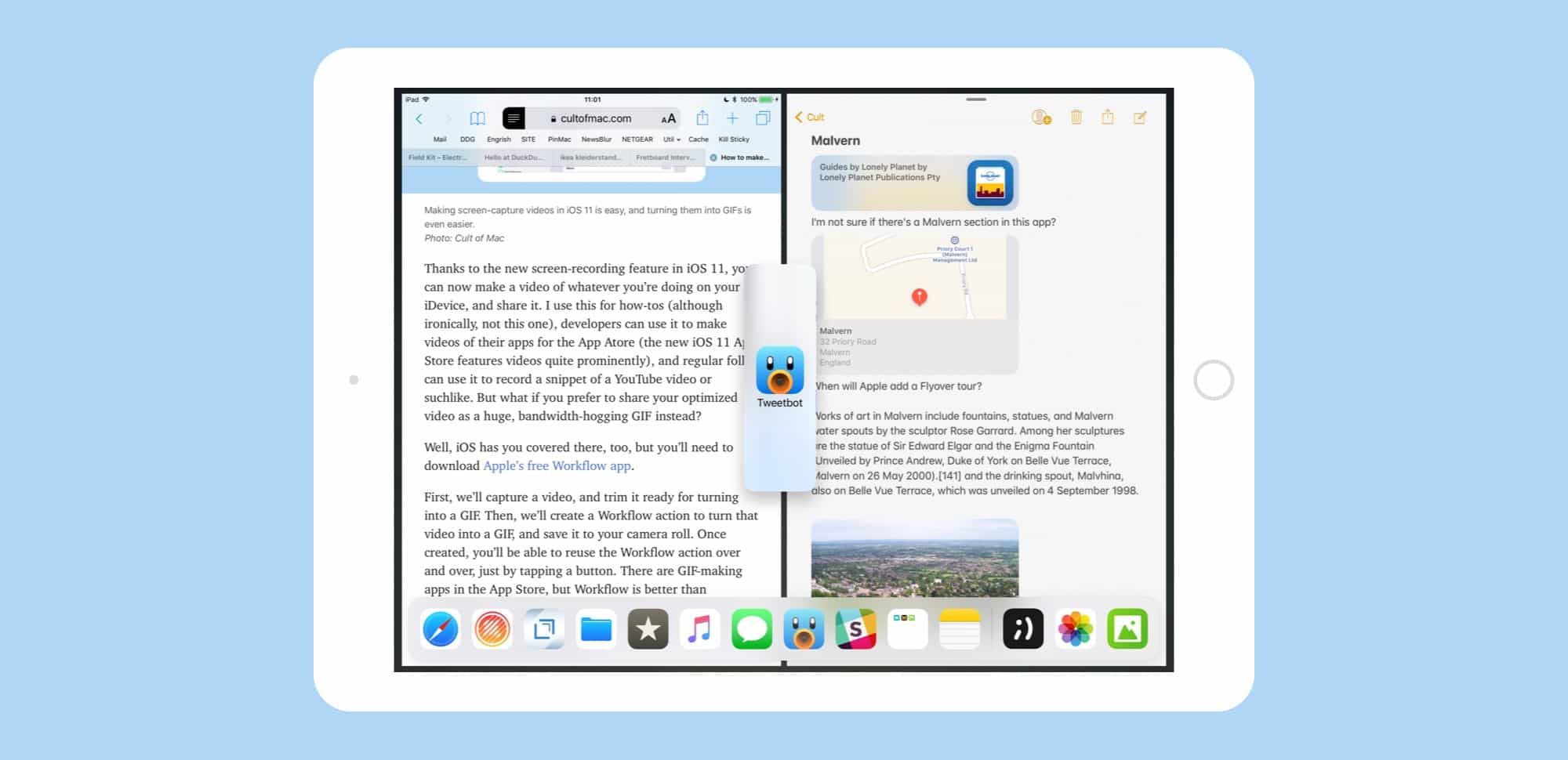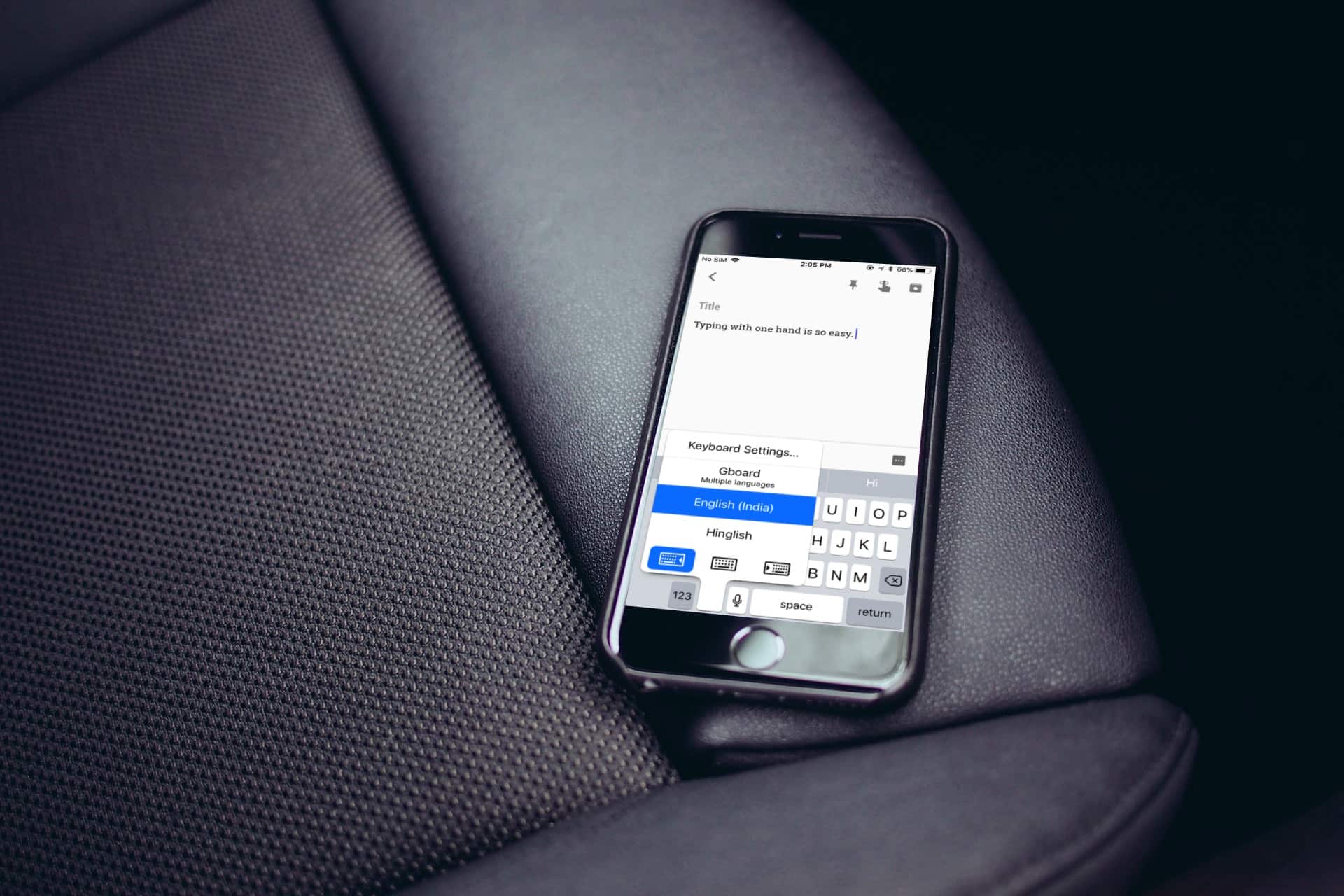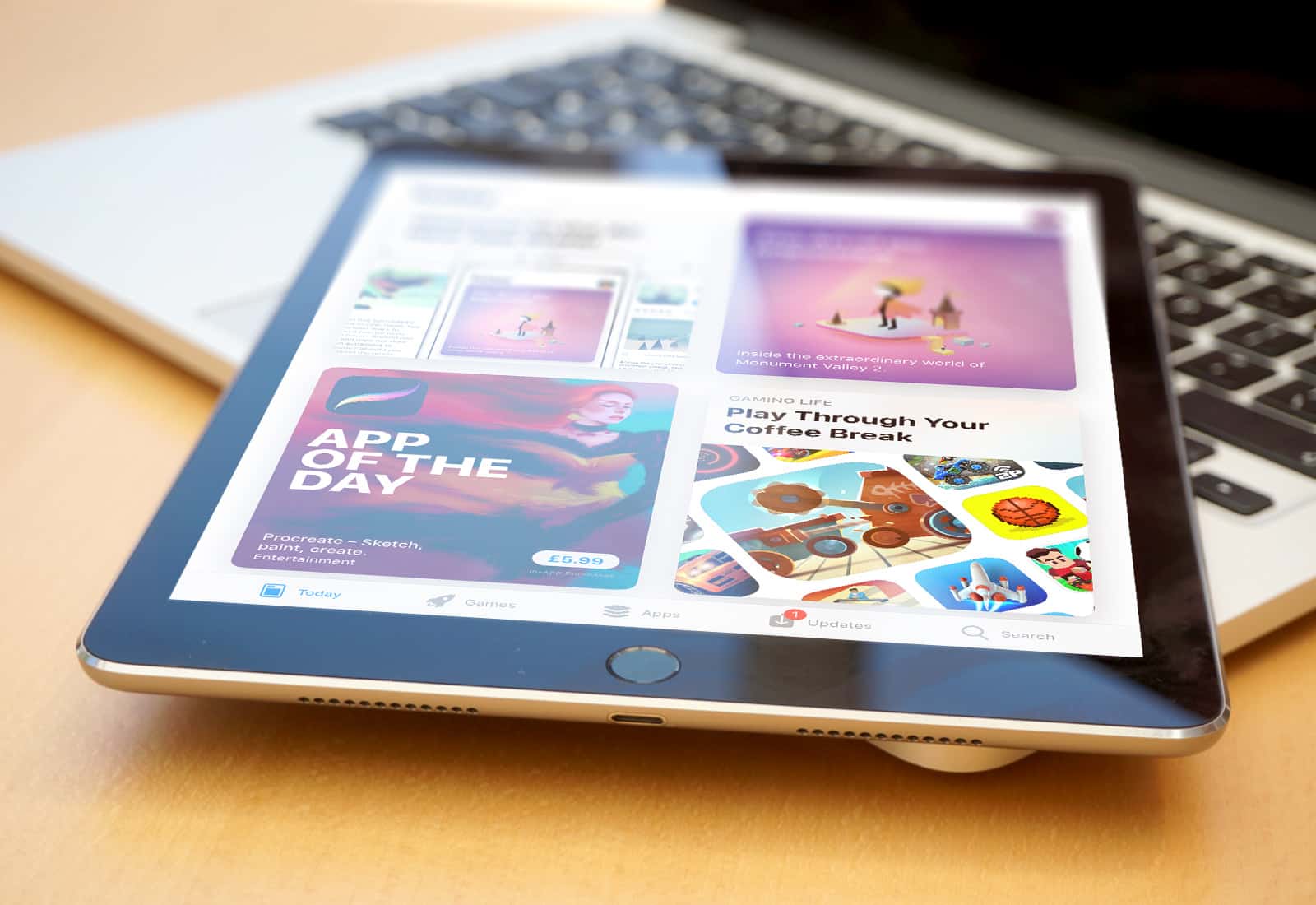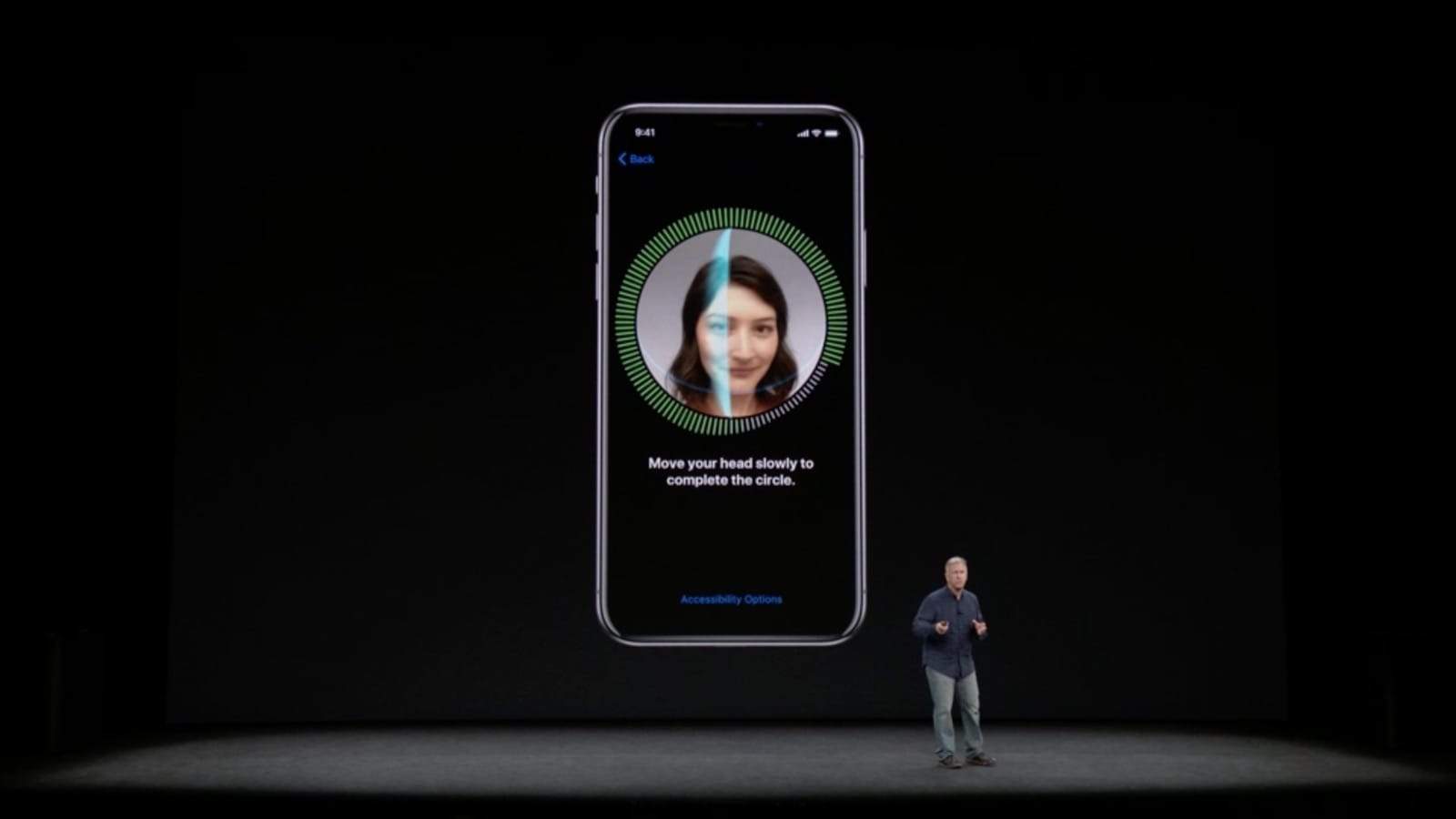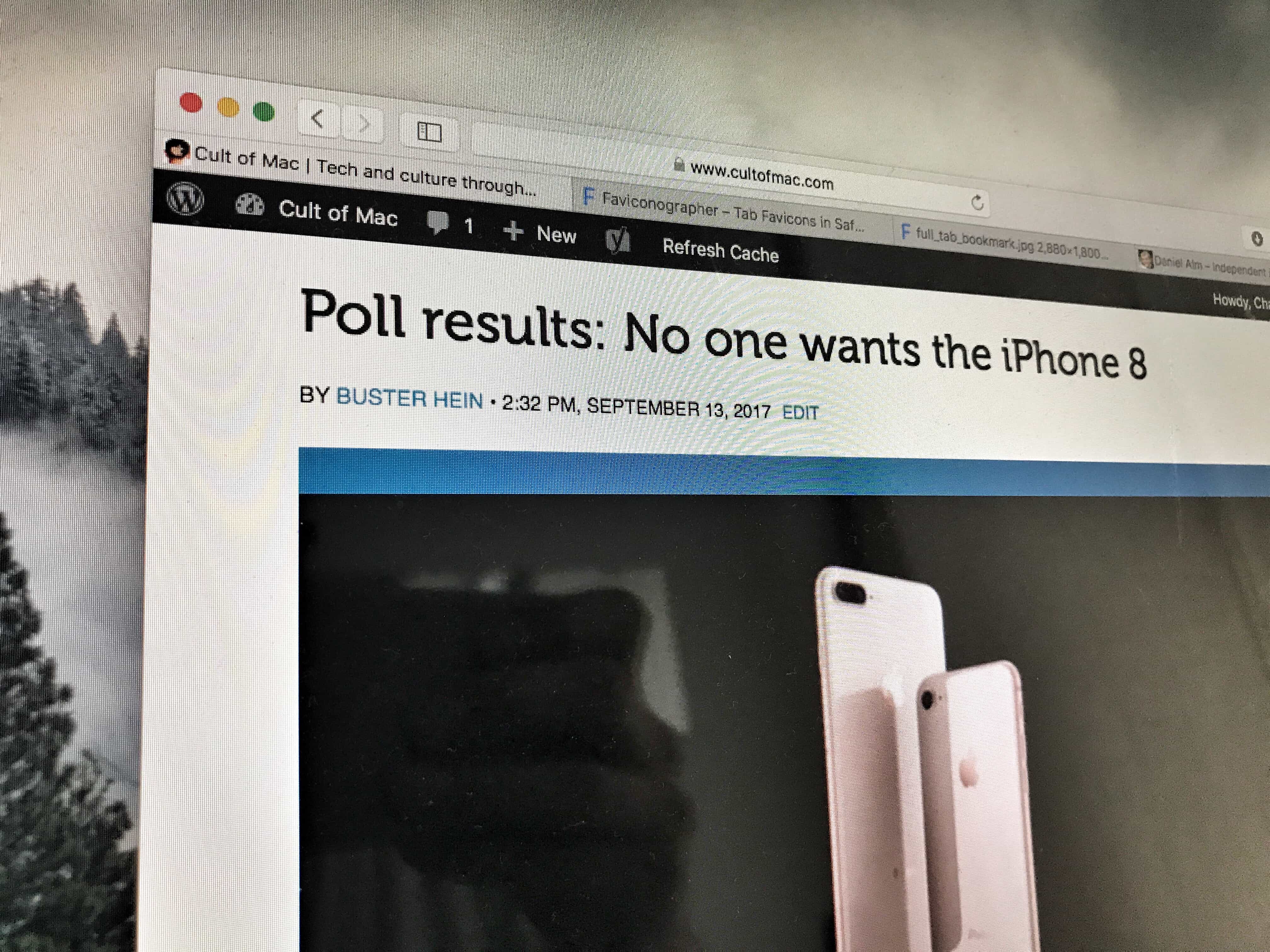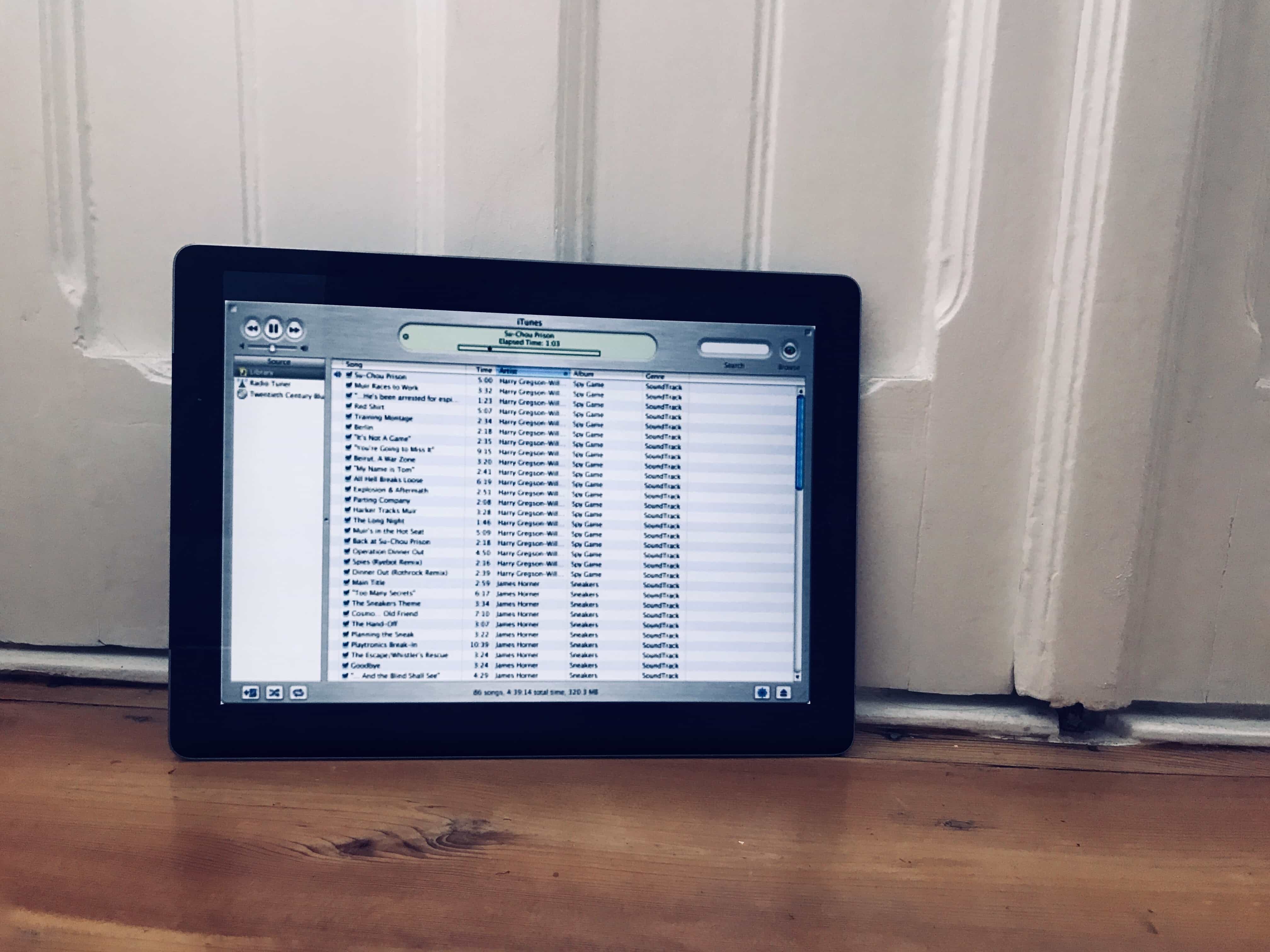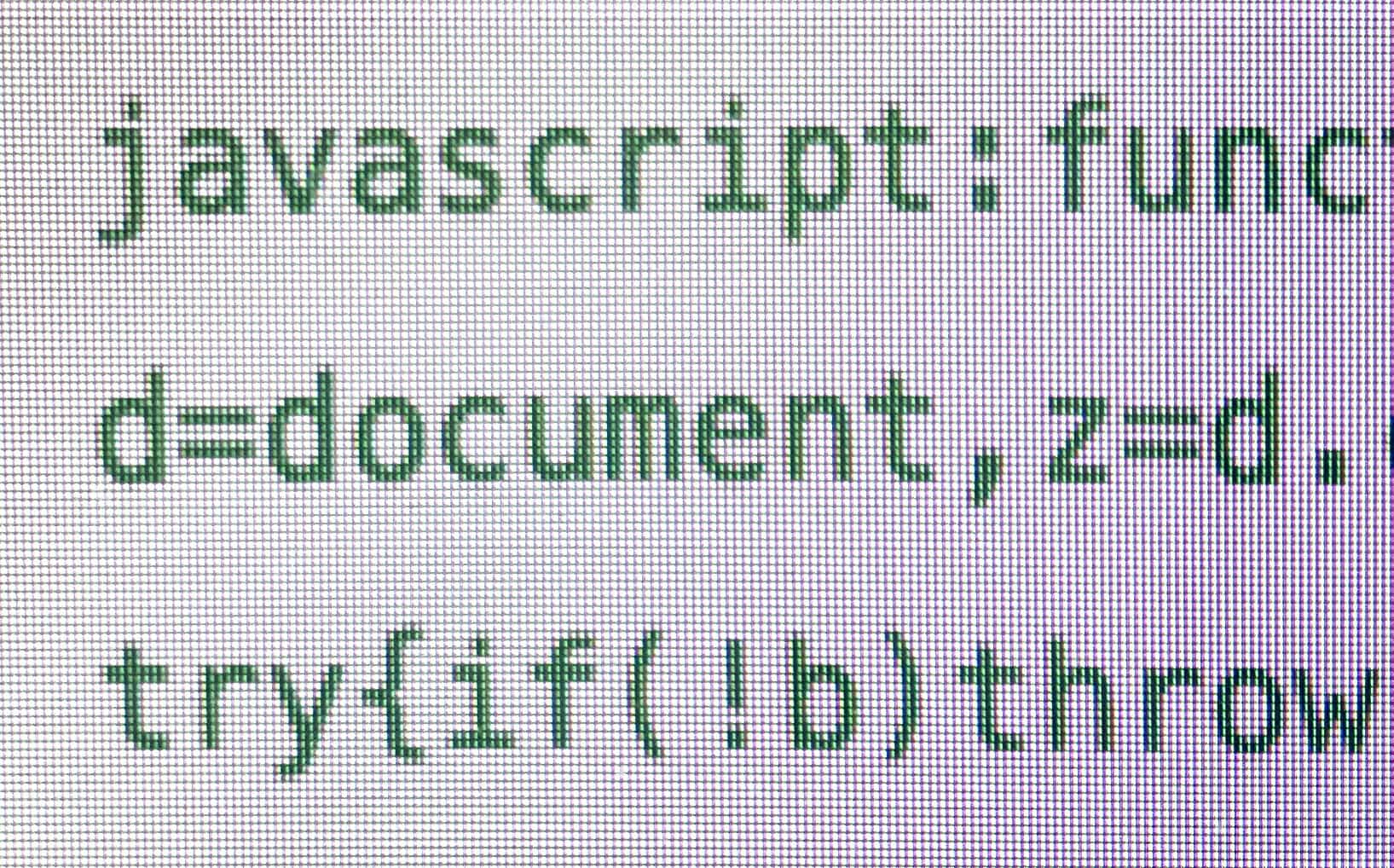iOS 11’s biggest new feature, for iPad users at least, is drag-and-drop support, which goes way beyond just letting you drag a file or snippet of text between apps. I’ve been using iOS 11 since the first beta last summer, and while drag-and-drop was neat, it didn’t really come into its own until third-party apps started supporting it.
Two things have surprised me. One: How useful drag-and-drop is inside a single app (which works on iPhone, too). And two: How bad drag-and-drop is for certain tasks.