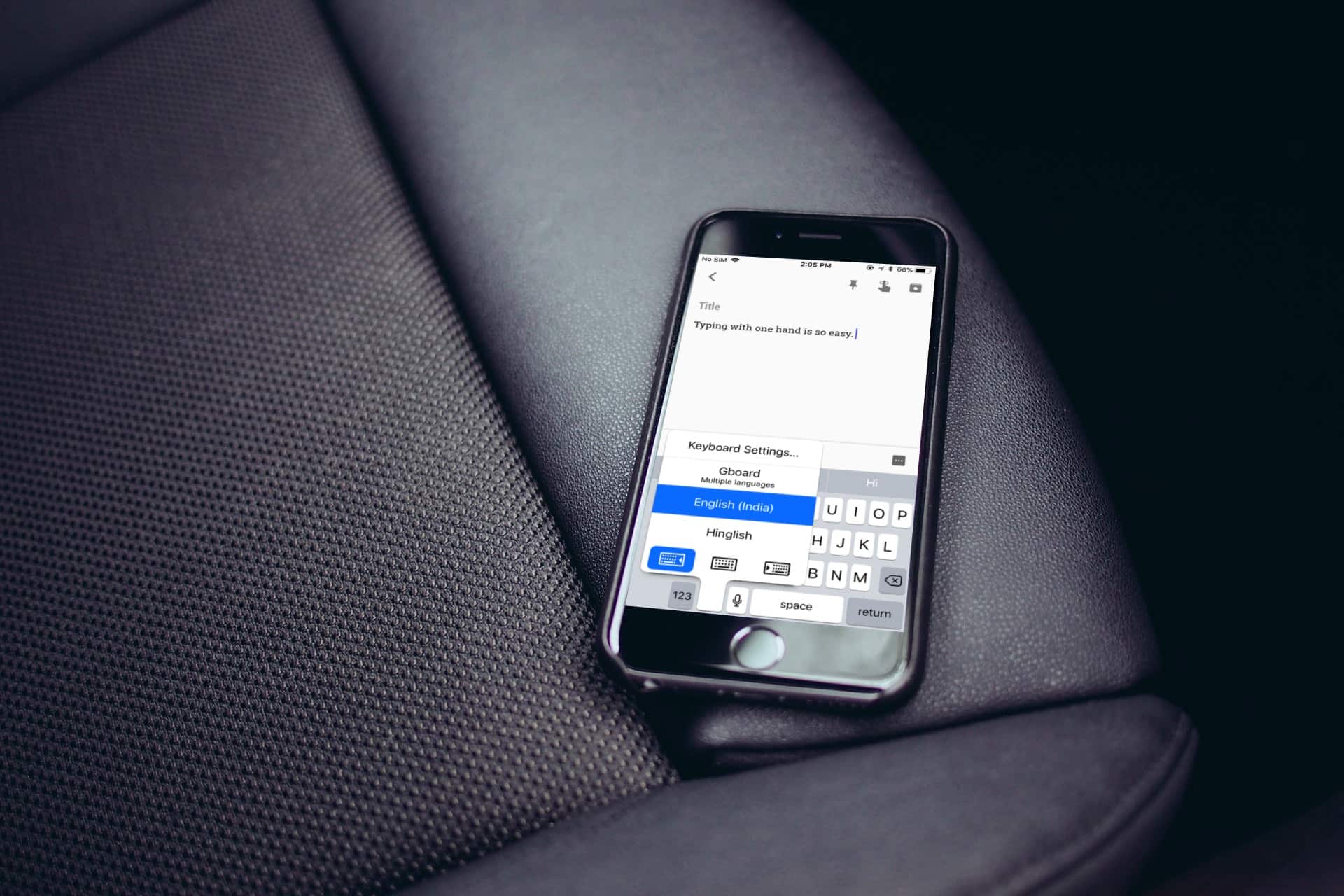iOS 11 is available on Tuesday September 19th, and if your device is compatible, you can go ahead and update, by just tapping the button in Settings>General>Software Update. If all goes well (and it should), then you will wait for a while as the update downloads and installs, then your iPhone or iPad will restart into the new version of iOS, with all the cool goodies it brings.
But things sometimes can go wrong, so it pays to take a few precautions. You might also like to take the opportunity to clean up your device a little. Here’s how to prepare your iDevice for iOS 11.
Back up
This is the most important step. If something goes wrong, or if you update an older device and find it runs too slow under iOS 11 and decide to revert it to iOS 10, then you’re going to need a backup. You probably already have automatic iCloud backups enabled, and if you left your iPhone or iPad plugged in and charging last night, you should have a fresh backup.
If not, just do one manually. Head to Settings>Your Name>iCloud>iCloud Backup and tap Back Up Now. Wait until it’s done.
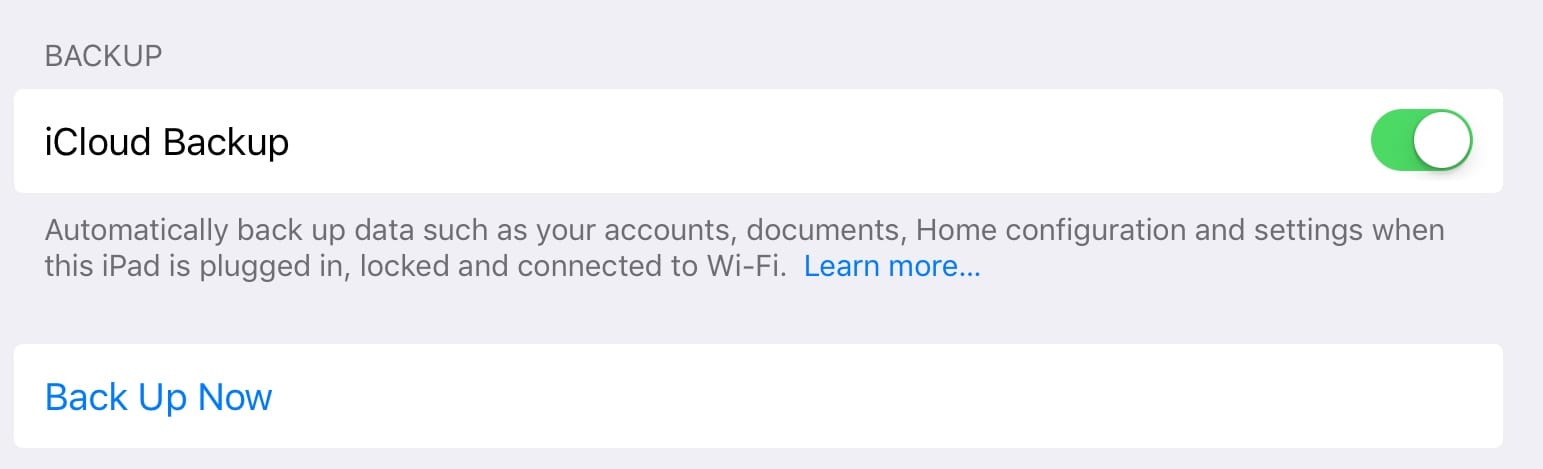
Photo: Cult of Mac
The iCloud backup is the easiest to restore from, should you need it, and if you have a decent internet connection it is also (surprisingly) faster than a local iTunes backup and restore.
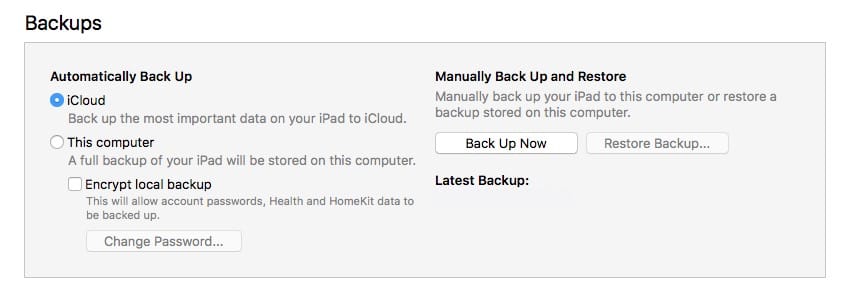
Photo: Cult of Mac
But if you want to keep a local backup of your iDevice, you can do that in iTunes. Just connect your device to your Mac with a USB-Lighting cable, and click the icon for your device up in the top left section of iTunes. In the Summary section, you just click Back Up Now. Then wait. If this is the first backup, it’ll take a while. One important point: make sure to check the Encrypt Local Backup box. If you do not, then the backup will skip over your passwords and logins, making for a lot of work after a restore.
Clean up
Before you back up, you might want to take the opportunity to clean things up on your iPad. iOS 11 has some great features which automatically dump old data and offload apps that you haven’t used for a while, but if you’re on iOS 10 then you’ll have to do this manually. Just take a few moments to tidy up.
You can do this the dirty way, by just browsing your apps and deleting them from the home screen. Or you can head to Settings>General>Storage & iCloud Usage>Manage Storage. Here’s you’ll see a list of apps, in order of how much space they’re using. It’s likely that the Photos, Music, Messages and Video apps will be at the top of the list (and you can tap on those to get a further breakdown of what they are storing on your device). Scroll down to see which apps are using the most space. If you see one you don’t need, you can delete it right from this screen. iOS 11 brings more control over this process, but for now we’re stuck with this.
Should you do a fresh install?
Some folks like to start over with a new iOS version, wiping their device clean and installing fresh. On iOS, this is usually more of a pain than it’s worth, but if you do want to do a fresh install, here are a couple of tips.
First, you get to keep quite a lot of your data, even if you do a clean install — if you use iCloud that it. Depending on what you store in iCloud, you could find your photos, email, calendars, reminders, notes, iBooks, your music, Safari bookmarks, and all of your iCloud Drive folders and documents, synced to your new device. That’s most of what you need right there.
Automatic Setup in iOS 11
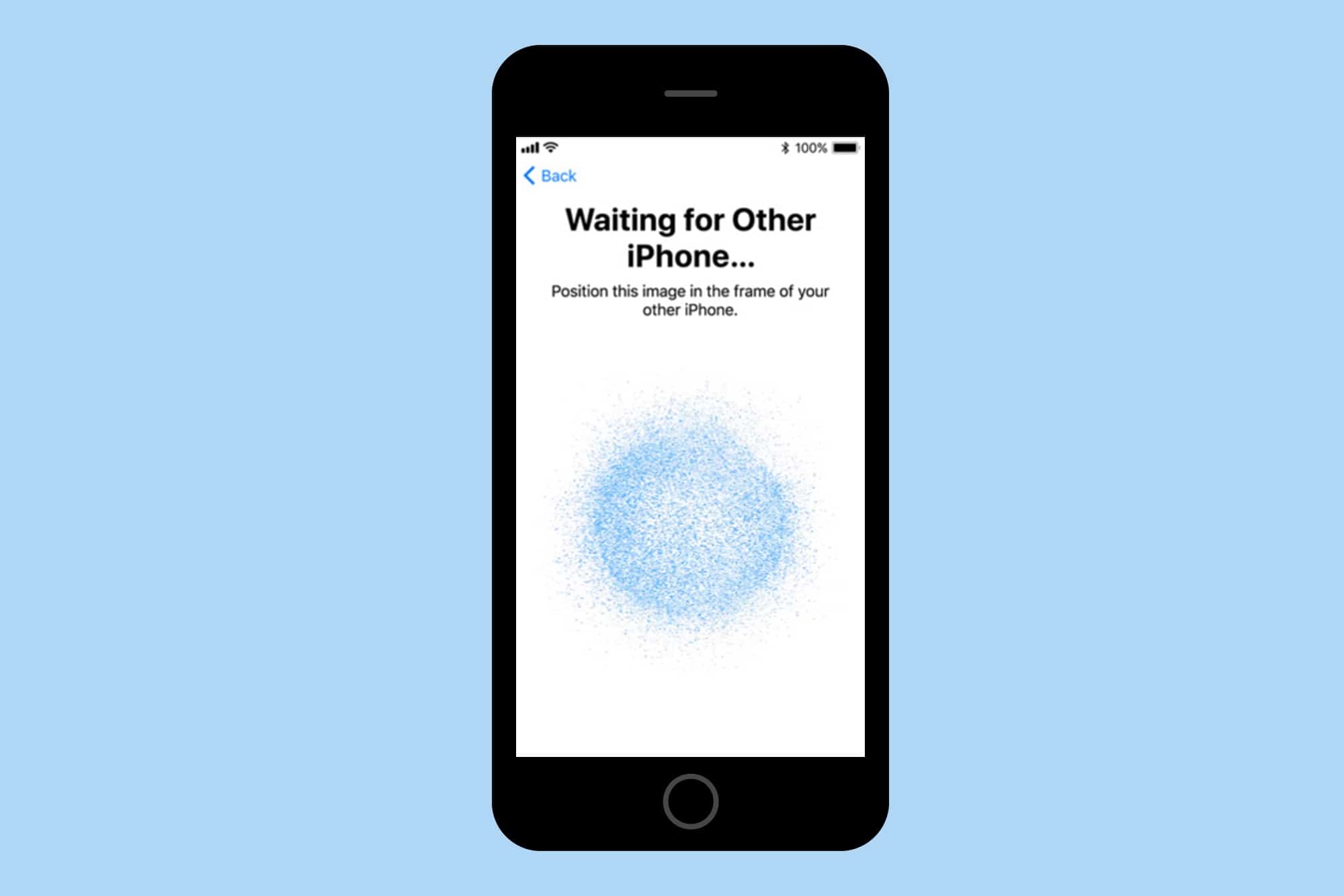
Screenshot: Cult of Mac
There’s also a new feature in iOS 11 called Automatic Setup, which lets you copy across your Apple ID and home Wi-Fi setting from another device, just by bringing them close together. Thus, if your iPhone is already running iOS 11, and you are setting up an iPad from scratch, you can put them next to each other, follow the prompts, and avoid having to type in your Apple ID and Wi-Fi passwords. This makes the initial setup much smoother.
And that’s it. If you’re still waiting for your iOS 11 download to complete, or for your iTunes backup to finish, then why not read the Cult of Mac iOS 11 review?