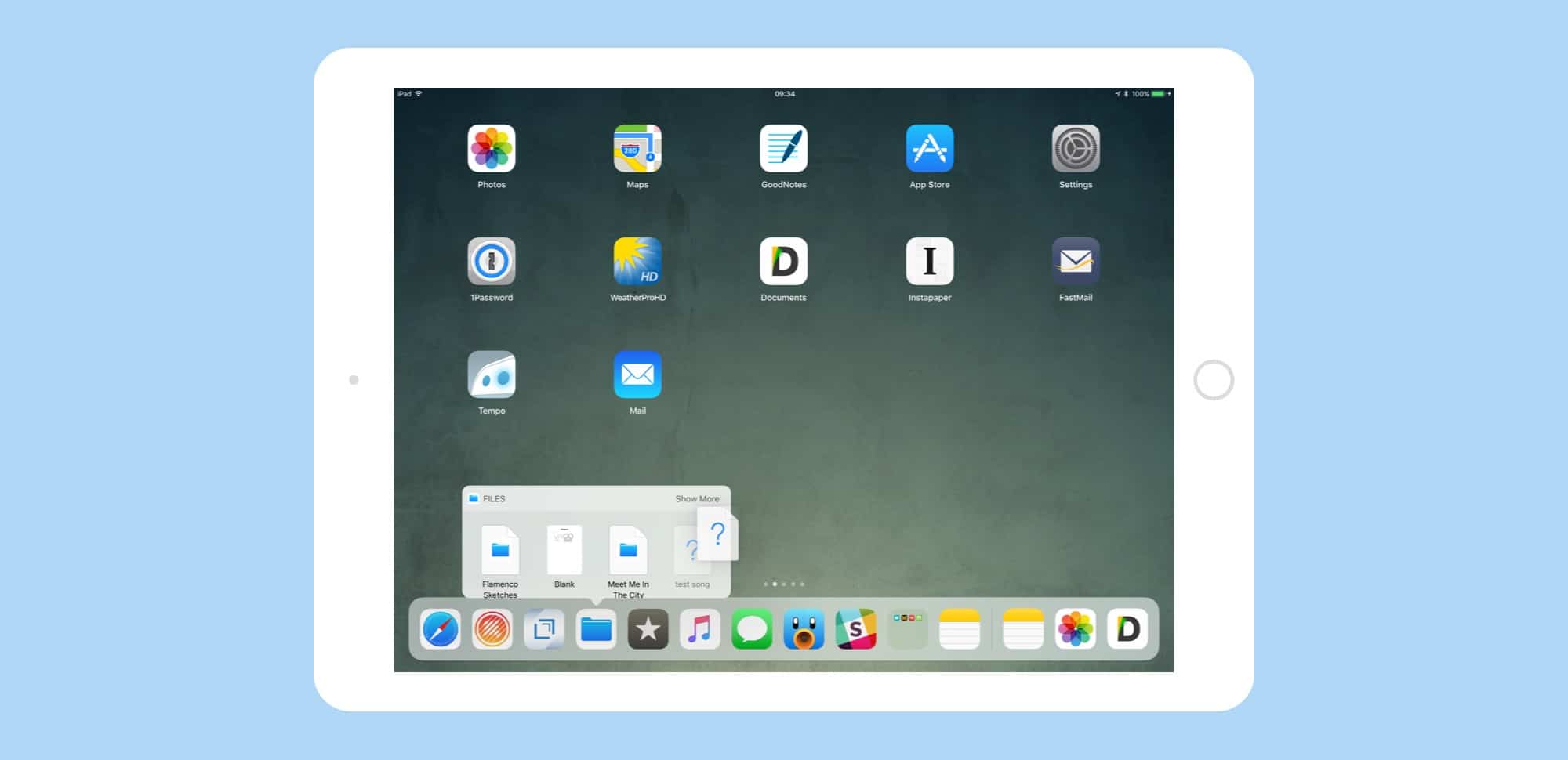iOS 11’s biggest new feature, for iPad users at least, is drag-and-drop support, which goes way beyond just letting you drag a file or snippet of text between apps. I’ve been using iOS 11 since the first beta last summer, and while drag-and-drop was neat, it didn’t really come into its own until third-party apps started supporting it.
Two things have surprised me. One: How useful drag-and-drop is inside a single app (which works on iPhone, too). And two: How bad drag-and-drop is for certain tasks.
iOS 11 Drag and Drop versus the iOS Share Arrow
Drag and Drop lets you grab a picture, a file, a URL, a snippet of text, and more, and drag it onto another app. It truly changes the way you use the iPad. For instance, my Mac is so old that it doesn’t support AirDrop, making it a pain to transfer screenshots from an iPad. With iOS 11, I keep Files and Photos in split-screen view, and just drag images into a Folder that I also keep in the Dock on my Mac.
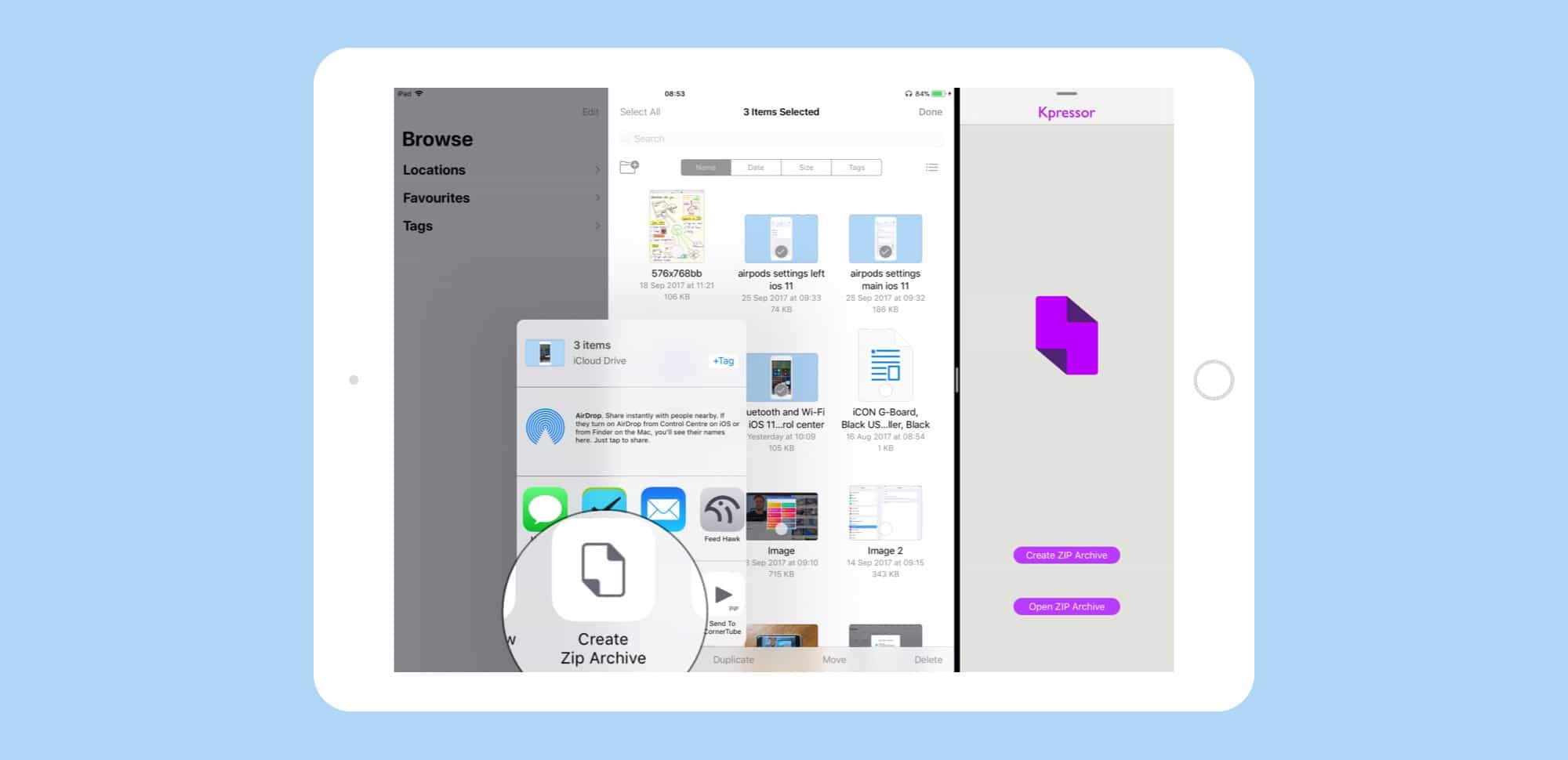
Photo: Cult of Mac
That’s where Drag and Drop shines. Another is when you’re researching something. You can keep Notes in Split View or Slide Over, and keep switching apps as you research, dragging mails, web pages and other documents into one note. Used this way, iOS is better (and way more fun) than doing the same thing on a Mac.
But while Drag and Drop is excellent, I was surprised to find that I’m still using Action Extensions, aka the iOS Share Sheet, aka the Share Arrow, to do a lot of, well, sharing. For instance, in the morning I read through my RSS news, and I clip anything interesting — future how-tos, neat-looking apps — into a to-do list. Several to-do apps have recently added drag-and-drop support (Things and Todoist, for example), so you can drag an item in and create a to-do.
But that relies on having both apps open at once. If you’re using a regular-size iPad, you might prefer to use one app at a time, because things can get cramped on the smaller screen. In this scenario, I prefer to use the share arrow to add a task to my to-do app.
For example
Another example is Apple’s amazing Notes app, which now lets you search for existing notes when you use the share extension. Drag and Drop is good for heavy research sessions, but if you find a nice recipe on the web, which you want to add to your Recipes note, it’s quicker to use the share extension to do it. The alternative is to open up Notes in Split View, then find the Recipes note, and so on.
This illustrates how flexible iOS has become in its latest version. You now have several ways to achieve any one task. Photos can now be attached to an email via Drag and Drop, by using the Photos app’s share arrow to create a new mail, or by tapping inside the body of a mail in Mail app, and picking Insert Photo or Video from the popover. And that’s how it should be. Now you can just pick whatever method works for your current situation, instead of having to think it all through before you begin.
Split Screen vs. Slide Over
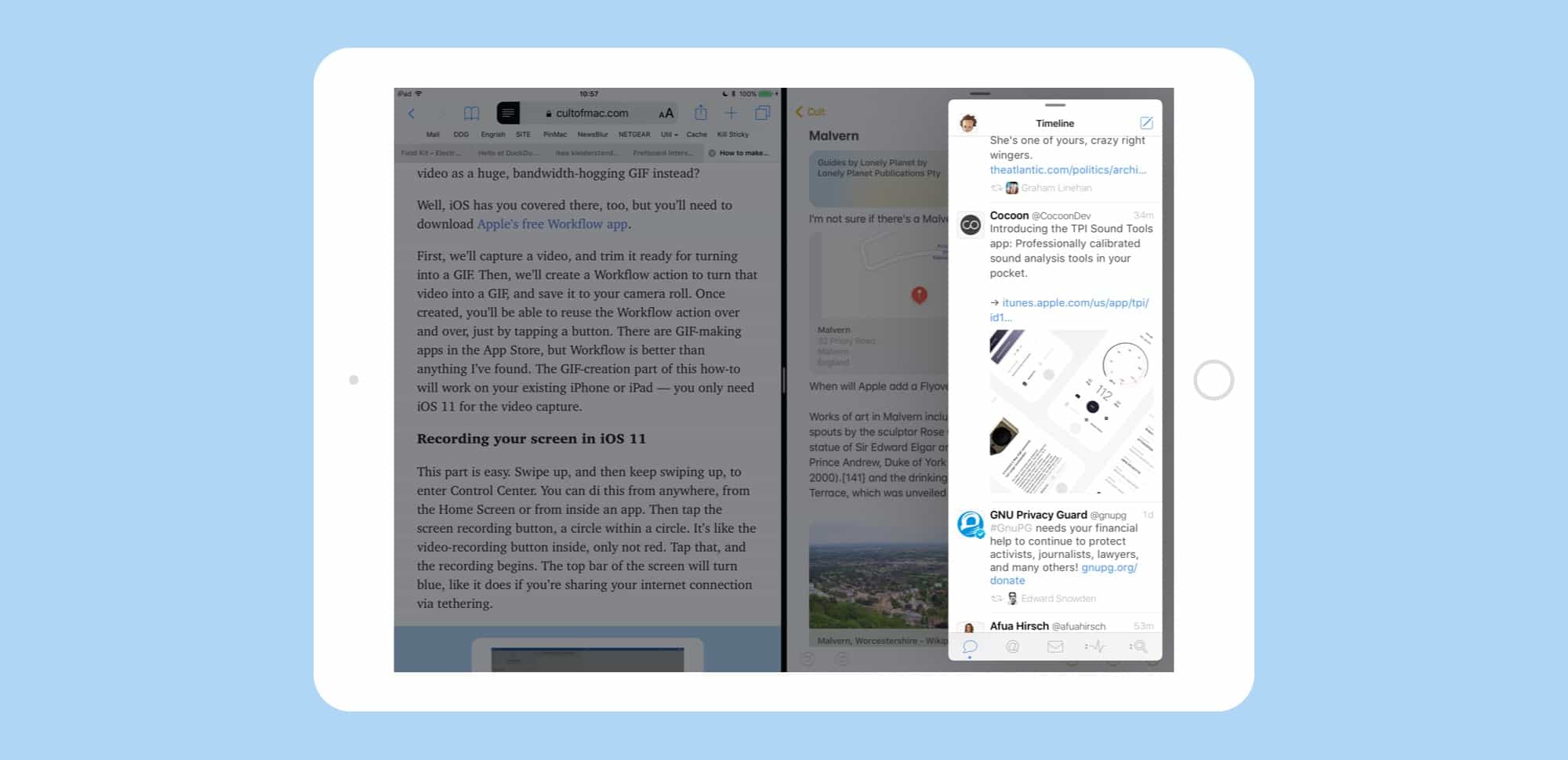
Photo: Cult of Mac
The other surprise in iOS 11 is how useful Slide Over has become. Slide Over always seemed like a second-class version of Split View, partly because it was flaky in iOS 10, and partly because you couldn’t use a slid-in app together with the app beneath it. Apple fixed both those problems in iOS 11, making Slide Over a useful feature in its own right. You can park a Slide Over window on the left or the right side of the screen, and if you swipe it off the screen to the right, you can quickly (an reliably) pull it back in again.
This makes Slide Over great in some of my examples above. You can pull the Notes app, or your to-do app, onto the screen just to drag in a file or whatever, then dismiss it. Better still, apps which have been parked off to the right in Slide Over will stay there until replaced. So you can flip through any number of other apps (or combinations of apps in Split View), and the Slide Over app can be pulled out at any time.
How Slide Over really works in iOS 11
For instance, say you have Safari in full-screen, and Notes in Slide Over. If you switch to the Mail app, then Notes will still be available in Slide Over. Now, if you switch to a space containing Notes app, then the Slide Over “slot” to the right is now empty. If you try to pull something out with a swipe, there’s nothing there. But if you then switch to another space that doesn’t contain Notes — back to Safari in full-screen, say — then the Notes app is back in the Slide Over “slot,” ready to be pulled out.
This almost-permanent parking of an app in Slide Over is quite powerful. You might choose to always have reminders there, or Mail, or iMessage, or your football results app. Or the Apple News app, ready to be checked.
Single app Drag and Drop
iOS 11 Drag and Drop isn’t just available on the iPad. the iPhone gets many of the benefits, too. The new drag-and-drop tools in iOS 11 let developers easily add the functionality to their apps, so you can drag tasks around in a to-do list, drag chunks of text from one place to another, and interact with an app in a much more intuitive way.
Previously, developers had to come up with their own workarounds to enable this (Readdle even managed to make it work between its own apps), or rely on clunky kludges like toggling between dragging and selecting modes. Now they can just add Drag and Drop wherever it seems useful.
The iPad is now better than the Mac — sometimes
I’ve gone from thinking that Drag and Drop would be the remedy for everything that ailed the iPad, to loving it as just one of several great ways to get stuff done. Both Slide Over, and the old-school Share Arrow, are also more useful than ever.
Partly this comes down to what seems like an overhaul of the entire multitouch engine in iOS 11, making things like text selection and dragging much more reliable. And partly it’s because the iPad now feels like an open, full-featured computer instead of a hobbled, scaled-up iPhone.