Updated 27 June, 2017: This post now includes details about the iOS 11 public beta.
Apple’s Worldwide Developers Conference keynote this June was so packed that even two-and-a-half hours didn’t seem like enough time. And yet the biggest announcement wasn’t new hardware, or a new app. It was an update.
Specifically, the iOS 11 update for the iPad, which turns Apple’s tablet from little more than a big iPhone into a full-featured touchscreen PC. In one go, Apple showed that it is still full-steam behind the iPad, and that a desktop-class touchscreen computer doesn’t have to actually run a desktop OS, like Microsoft’s Surface.
For folks who use the iPad as their primary computer, the experience has always been a little frustrating. You can definitely get everything done, but it often felt like you were struggling against an operating system designed for simplicity, not power.
For instance, I use the iPad for writing articles, and everything goes great right up until I want to add images. Then I’m suddenly tossed out of a full-featured writing app (I use Ulysses) and into the no man’s land of the Photos app, where you must tap and swipe your way to each screenshot, then tap some more to mark it up, and finally do a few more taps to get the image where you want it.
Until now, the iPad has been amazing as a one-app device. Its screen disappears, turning the device into whatever the app wants it to be. But try working with several apps simultaneously, even with Split View on the big 13-inch iPad, and you got shuttled back to the dark ages. If anything, Split View made things even more frustrating, because those apps were now so close, and still you couldn’t get data from one to the other.
iOS 11 makes multitasking easy
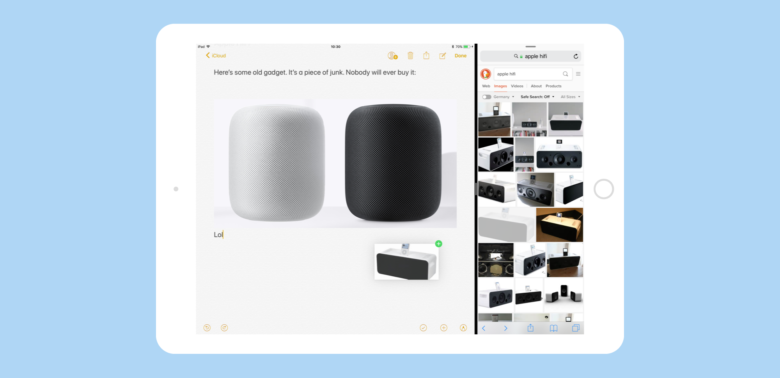
Screenshot: Cult of Mac
What iOS 11 does is turn the iPad into a multitasking computer. And by multitasking, I mean that you, the user, can multitask. You no longer have to perform one job at a time, and move on. Now you can spread out a little, more like on a windowed computer OS like the Mac’s.
To continue my example of writing, and adding images, now I can just open up Photos in Slide Over view, then drag the images into my document. That doesn’t sound like much, but let’s compare the steps here. Say I’m writing about some gadget, and I want to grab some PR photos from the web to illustrate the piece.
The old way
- Write the article.
- Visit the PR site’s photo page.
- Save the images to Photos.
- Go back to the writing app and use the photo picker to add images one at a time.
- Entertain suicidal thoughts.
The new way
- Write article with source page open in Split View.
- Drag images into the body of the article as I need them.
- Use saved time to take over world.
With just a handful of new features, iOS 11 turns the iPad into a viable Mac replacement. And not just for die-hard nerds who want to prove a point, like me and Viticci. It feels natural enough that you’ll just find yourself doing more.
iOS 11’s new pro features make the difference
There are five additions or changes in iOS 11 that make all the difference when it comes to getting work done. They are:
- Drag-and-drop.
- Files app.
- The Dock.
- Better app switcher.
- Split View.
Drag-and-drop
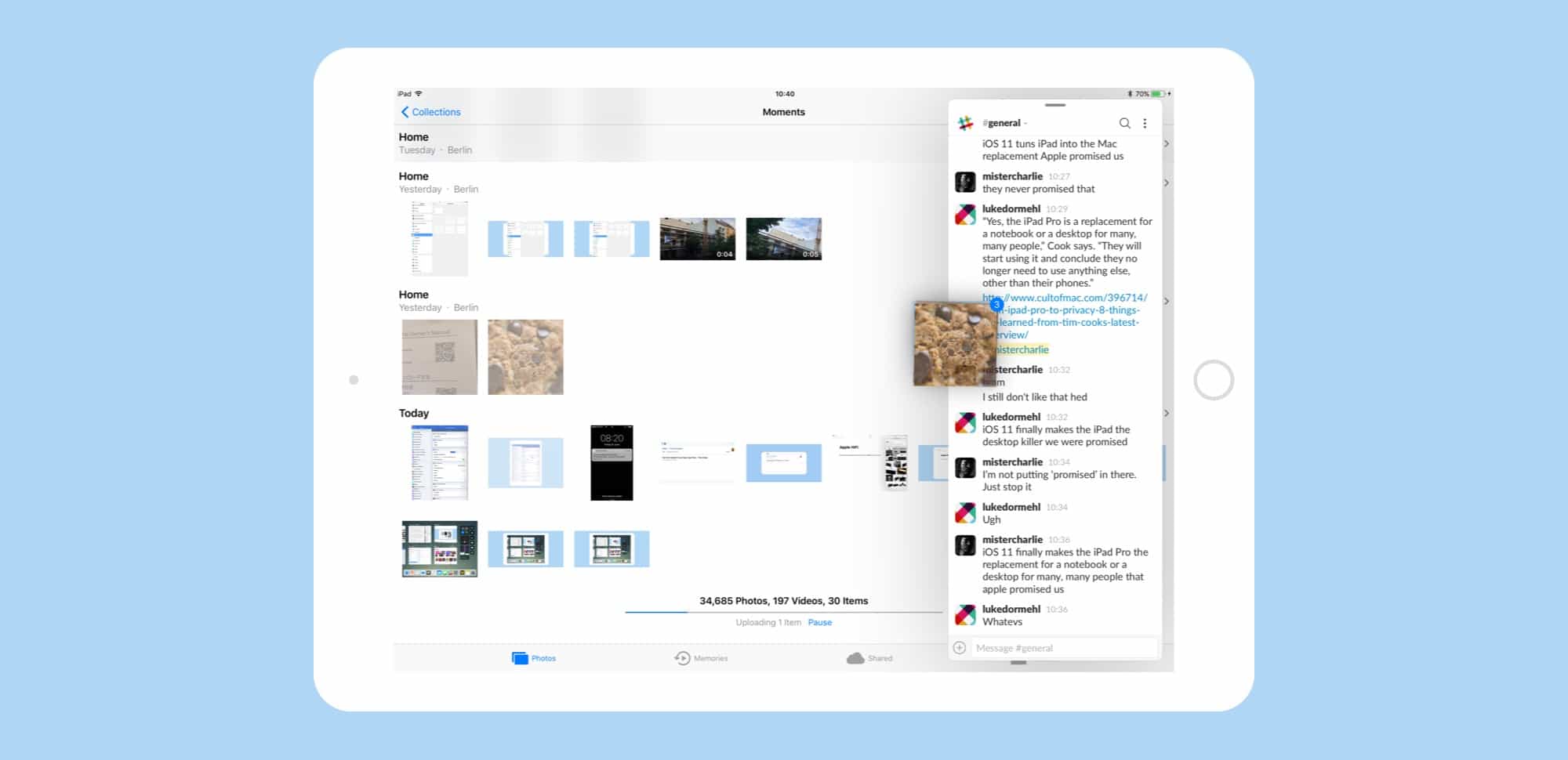
Photo: Cult of Mac
Drag-and-drop is clearly the biggest of these. Big deal, you say? Drag-and-drop has been around since the Mac? As ever with Apple, it’s the implementation that sets it apart. First, the long-press that enables drag-and-drop has been tweaked. If you use 3-D Touch on the iPhone, it really feels like that now. Perhaps the delay before activation is shorter, but however it’s done, the responsiveness is up. You press on an icon, and it sticks to your finger. Then, when you drag, you get an indicator (a green +) to show where you can drop your file.
But that’s far from all. Along the way, you can tap on any other file and it gets added to the little pile under your finger. And those additional files can come from anywhere, because multi-touch lets you use the other hand to navigate the iPad while you’re dragging. You can easily flip through several photo albums, gathering pictures as you go, and then switch to the Notes app to dump them all in a note. It’s actually easier to do drag-and drop on the iPad now than it is on the Mac, which is crazy.
The new Files app
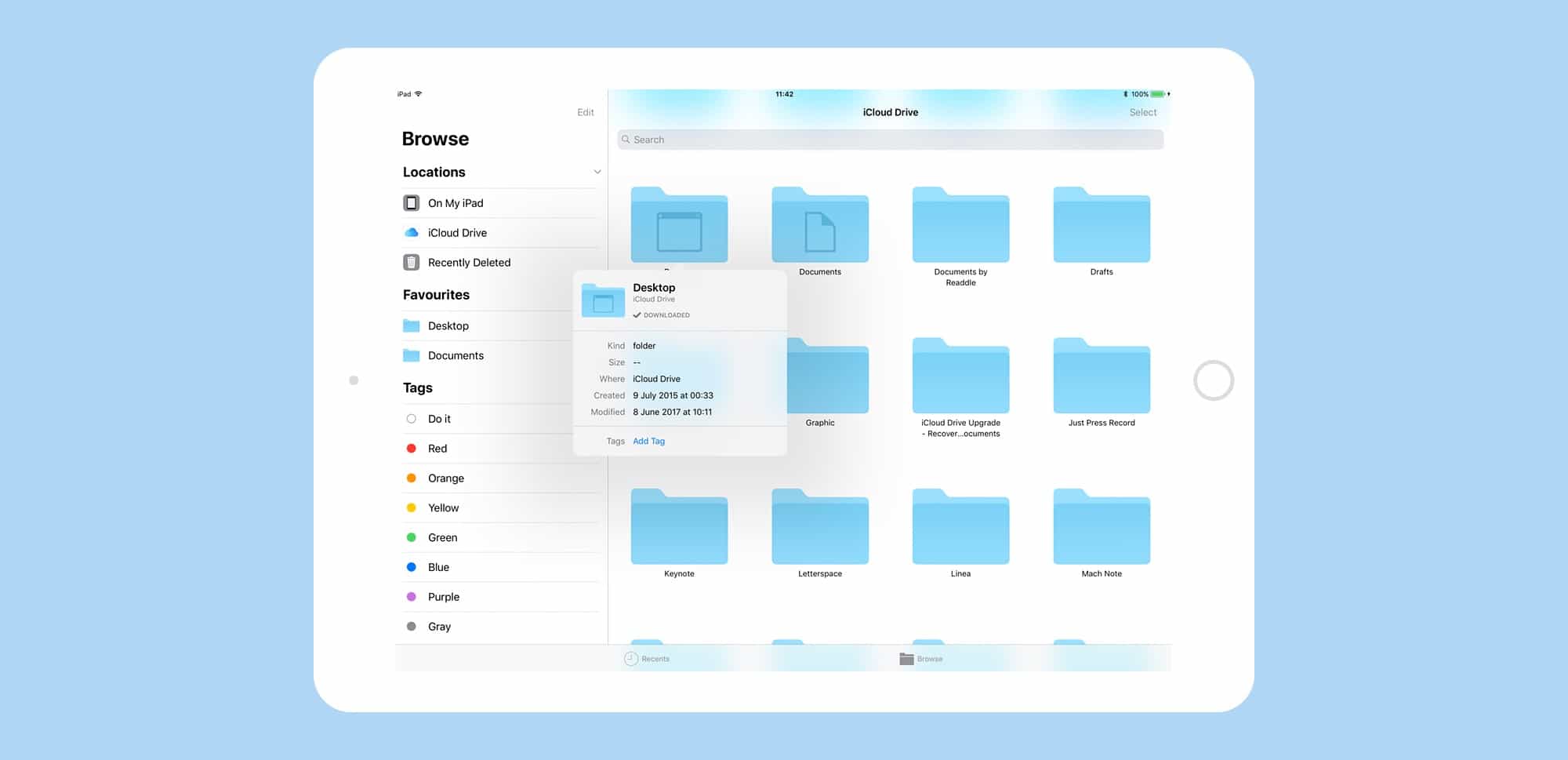
Photo: Cult of Mac
iOS 11’s Files app is like the Finder for iOS. If you were ever frustrated at not knowing where your files were kept, you’ll be happy now, because you can explore all your files, whether on your iPad, in iCloud Drive, or in other places like Dropbox. Files still live “inside” the apps that create them, which may have been one of the best thing about iOS’ original design, because it’s impossible to lose, say, a Pages file because it is right there in Pages. What Files does is let you access all these documents from one spot. It’s easier to email files using the Files and Mail apps than it is to send them from within Pages, for example.
Files also puts the iPad into the wider world. You can access folders of photos on Dropbox and browse through, without having to do it in Safari (or a Dropbox app), or adding those pictures to the Photos app first. And if you’re using iCloud Drive, you can also grab any file from your Mac’s Desktop or Documents folders.
Will Apple ever add support for USB sticks to iOS? Probably not. Today, USB storage is like floppy drives were when the iMac launched — obsolete, in Apple’s view anyway. Instead, the future is online storage, and Files is fully equipped to deal with that.
The new iOS 11 Dock
The new Dock replaces the old one, which was little more than a non-moving strip of icons on the Home screen. This Dock is no longer limited to just six apps or folders — you can add as many as you like, just like on the Mac. It is also more useful. First, it is used as a source for Split View and Slide Over. You can drag any app from the Dock up to the main screen to add it to the active apps. Next, apps can offer some contextual functions through their Dock icons. For instance, do a slightly long tap on the Files app and it’ll show a popover window with your most recent files in it. These can then be dragged or opened.
The new iOS 11 Dock is also smart. The right side has a space reserved for three apps, decided by Siri. These are usually the most recently used apps that aren’t already in the Dock, but could also be apps picked because Siri thinks you might need them. The News app in the morning, say, or the Maps app if you have an appointment coming up.
The new Dock can be also be swiped up into the current app (or apps), and not just viewed on the Home screen, making it a really useful way to get things done.
iOS 11 app switcher
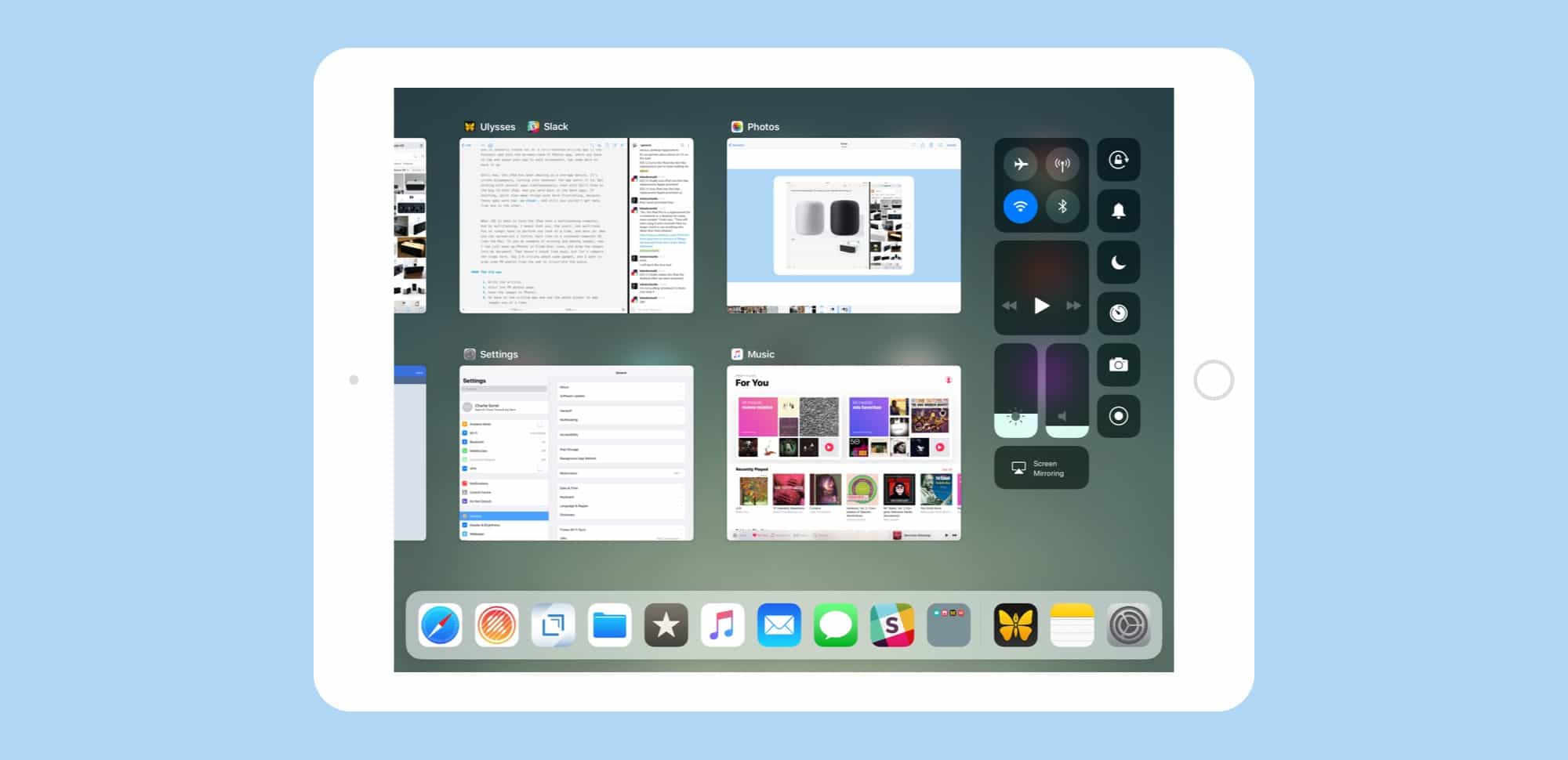
Photo: Cult of Mac
The app switcher has been combined with the Control Center in iOS 11, and is modeled more like the Mac’s Mission Control. You see a grid of your most recently used apps, and if you were using two apps together in Split View, they are shown together in the switcher. It’s a lot easier to find the app you want, but the main advantage is that the Split Views are kept intact, so you can have a two-app space and flip back to it without having to set it up each time. The grid still isn’t navigable by keyboard, though.
Split View in iOS 11
The new Split View and Slide Over offer big improvements over the previous versions. Now both the main window and the Slide Over window remain usable (when you slide an app over in iOS 10, the main full-screen app dims and can’t be used), and the Slide Over panel can be swiped from side to side, getting it out of the way if needed.
And because Split View and Slide Over now allow you to drag an app in from anywhere (the Dock, the Home Screen, a Spotlight search), getting your most-used apps in there is easy. The old way, with a scrolling list of every compatible app installed, was ridiculous. Now it’s done properly.
There are improvements to Split View, too. When you switch between two apps with text view (say Notes and Pages), the focus of the keyboard follows the window of the active app properly. Previously things were so glitchy that you could almost never copy text from one and paste it reliably into the other. It would try to paste into the wrong app, or just not actually copy the text.
Now you can be typing in one app (say Ulysses), with Messages running beside it, and use the ⌘-Tab app switcher (which still works) to switch right to Messages’ text field, so you can type a message without tapping the screen first.
iOS 11 on iPad: It’s just better
Aside from the big changes, there are plenty of small tweaks like the ones above. If you just use the iPad to read the web and to check Facebook, you might not notice much difference, and that’s fine. None of these changes suddenly makes it feel like you’re using a “real computer.” But if you do even a little more than that, you’ll notice how much easier everything is. And if you’re a serious (but frustrated) power user, you’ll notice how many of the little wrinkles are getting ironed out. Heck, even the new video player in iOS 11 has a full suite of keyboard controls, and it’s still in beta. And speaking of betas, the next version of iOS 11 is now available for anyone to test, in the form of the iOS 11 public beta program. Here’s how to install it on your device.
Hardware is important, but software is what you use every time you pick up your device. Even in its beta form, iOS 11 has already turned my iPad Pro into a far more useful work machine. I’m even reconsidering my plan to get a new MacBook this year. 2017 might not just be the year that I go back to using the iPad as my main work machine. It may be the year when regular people don’t need laptops anymore, either.


