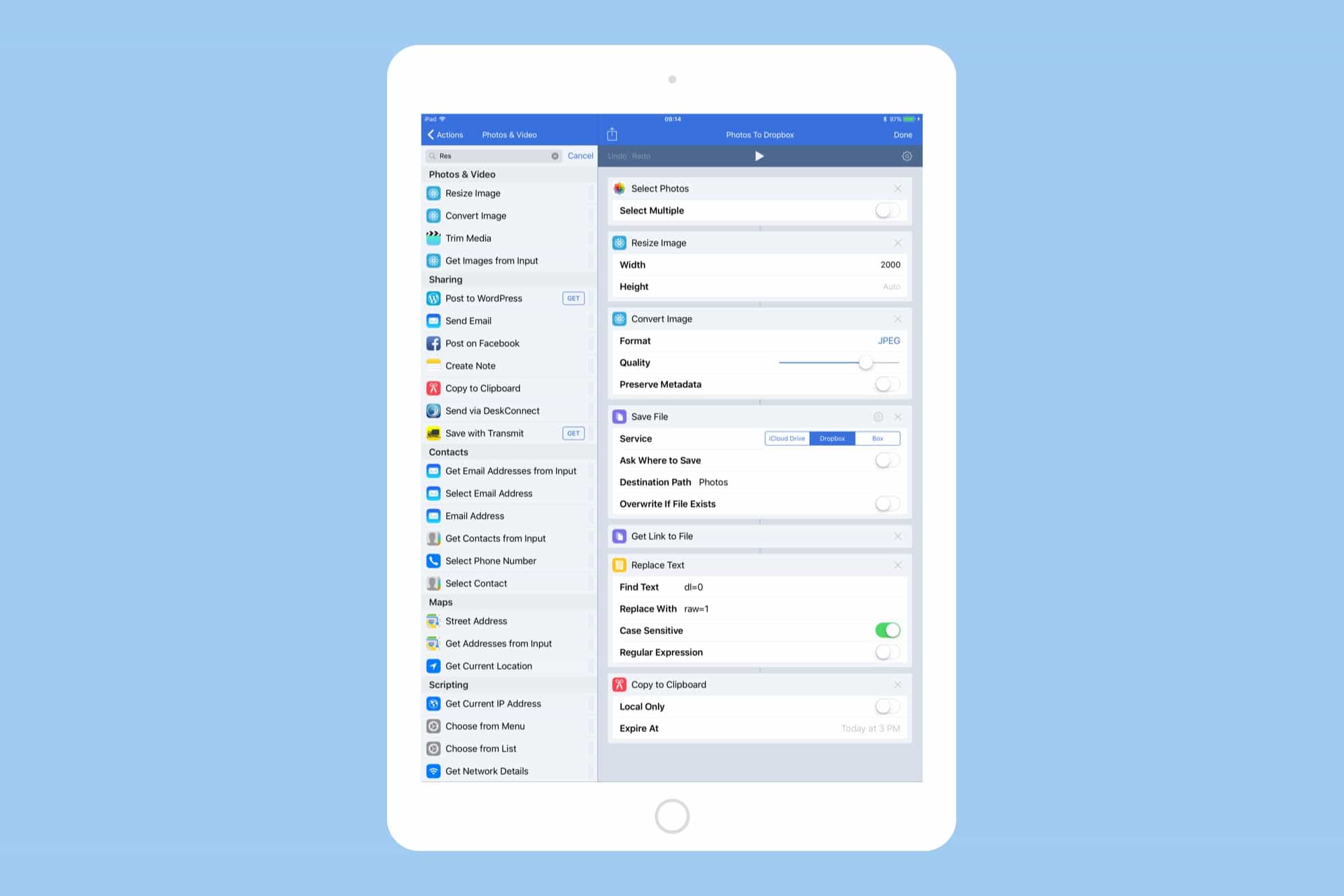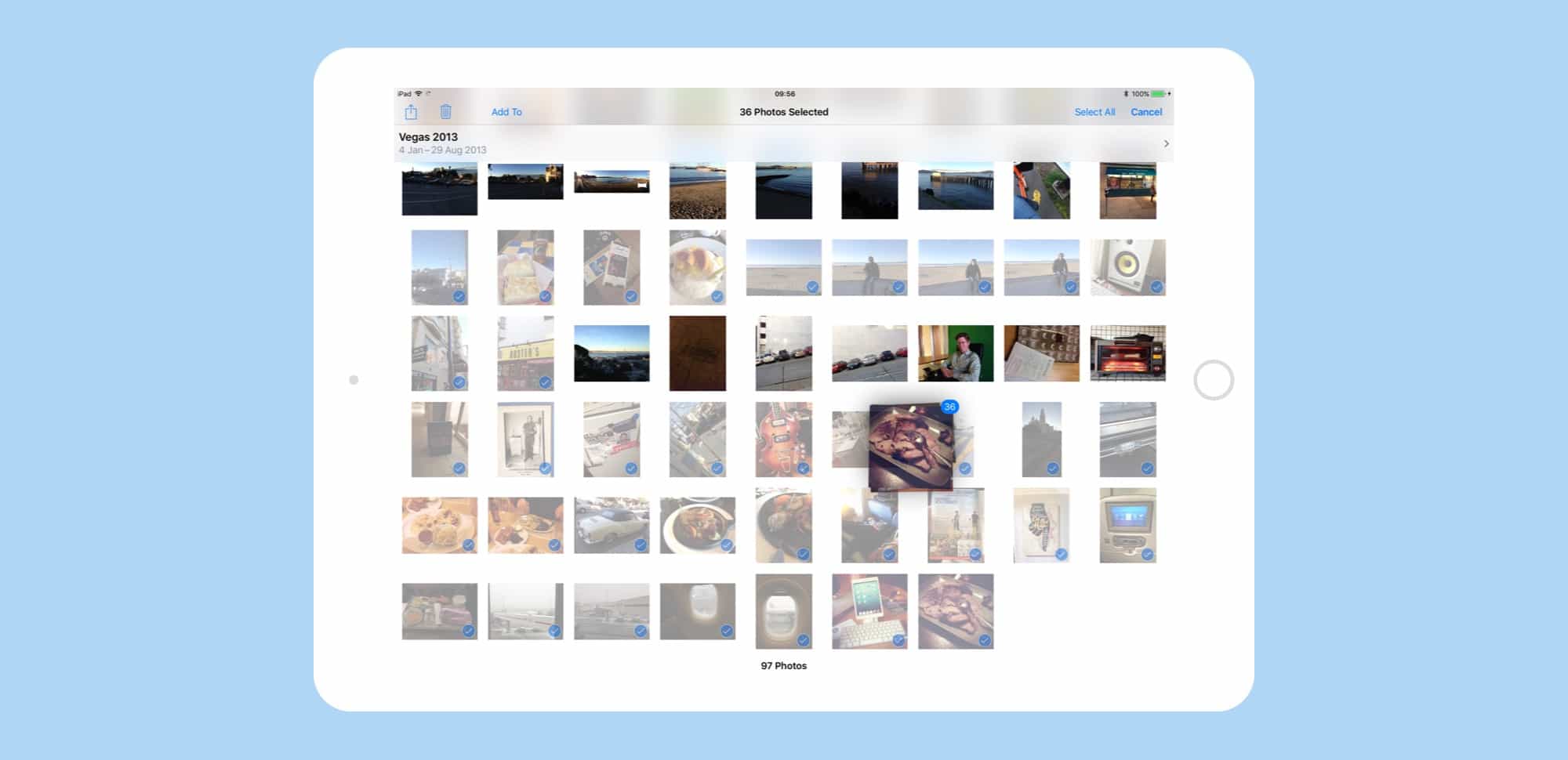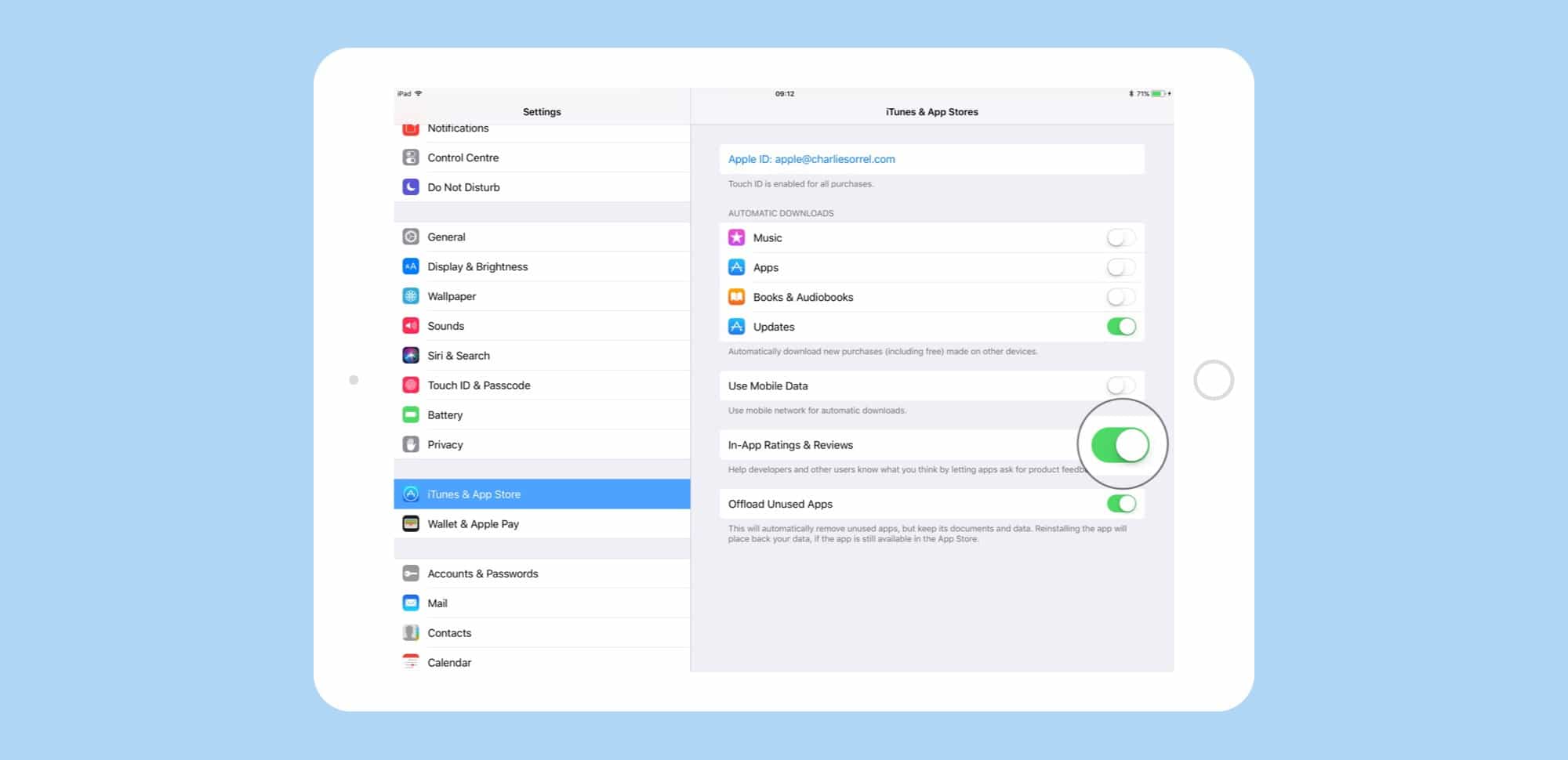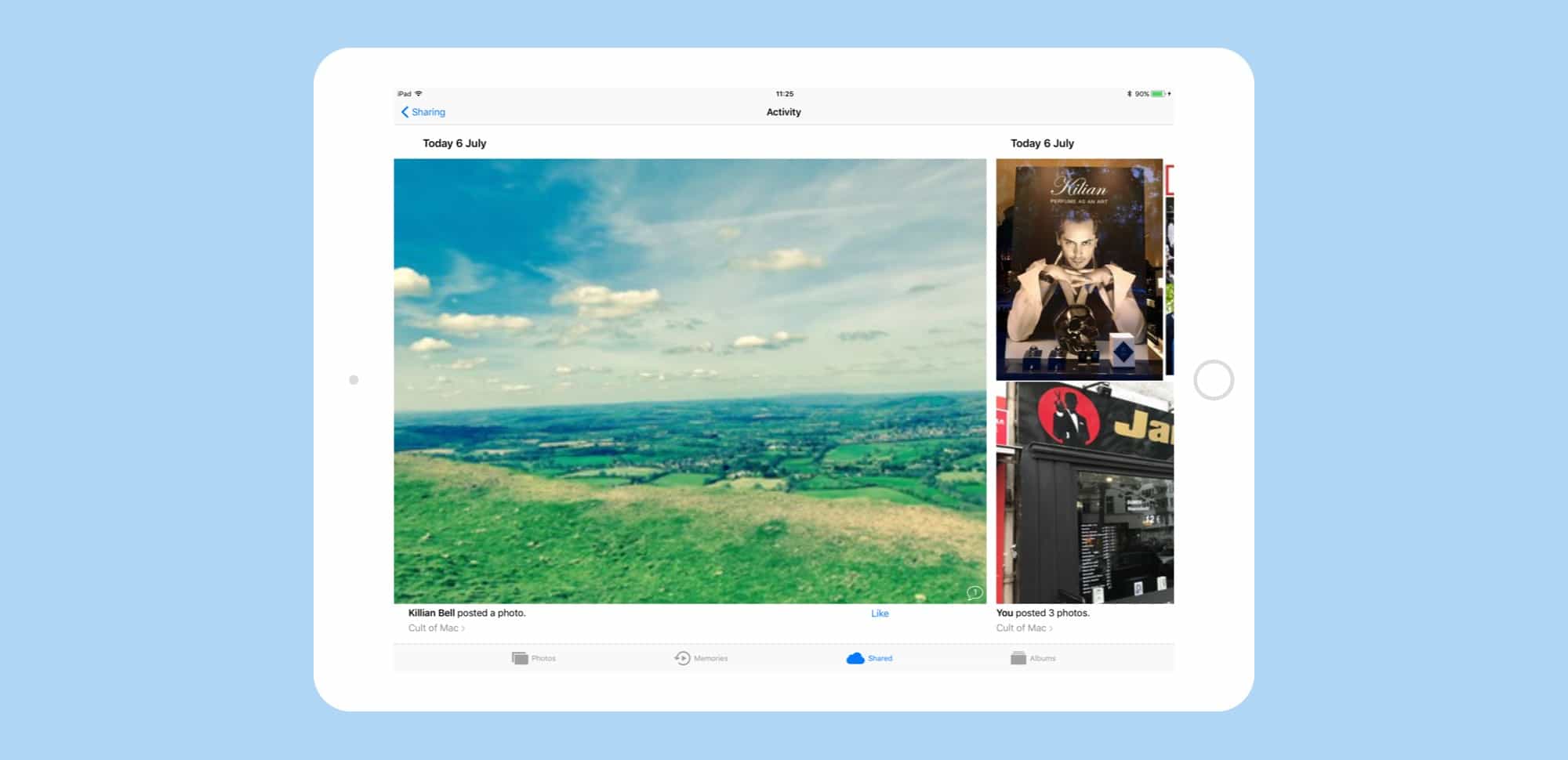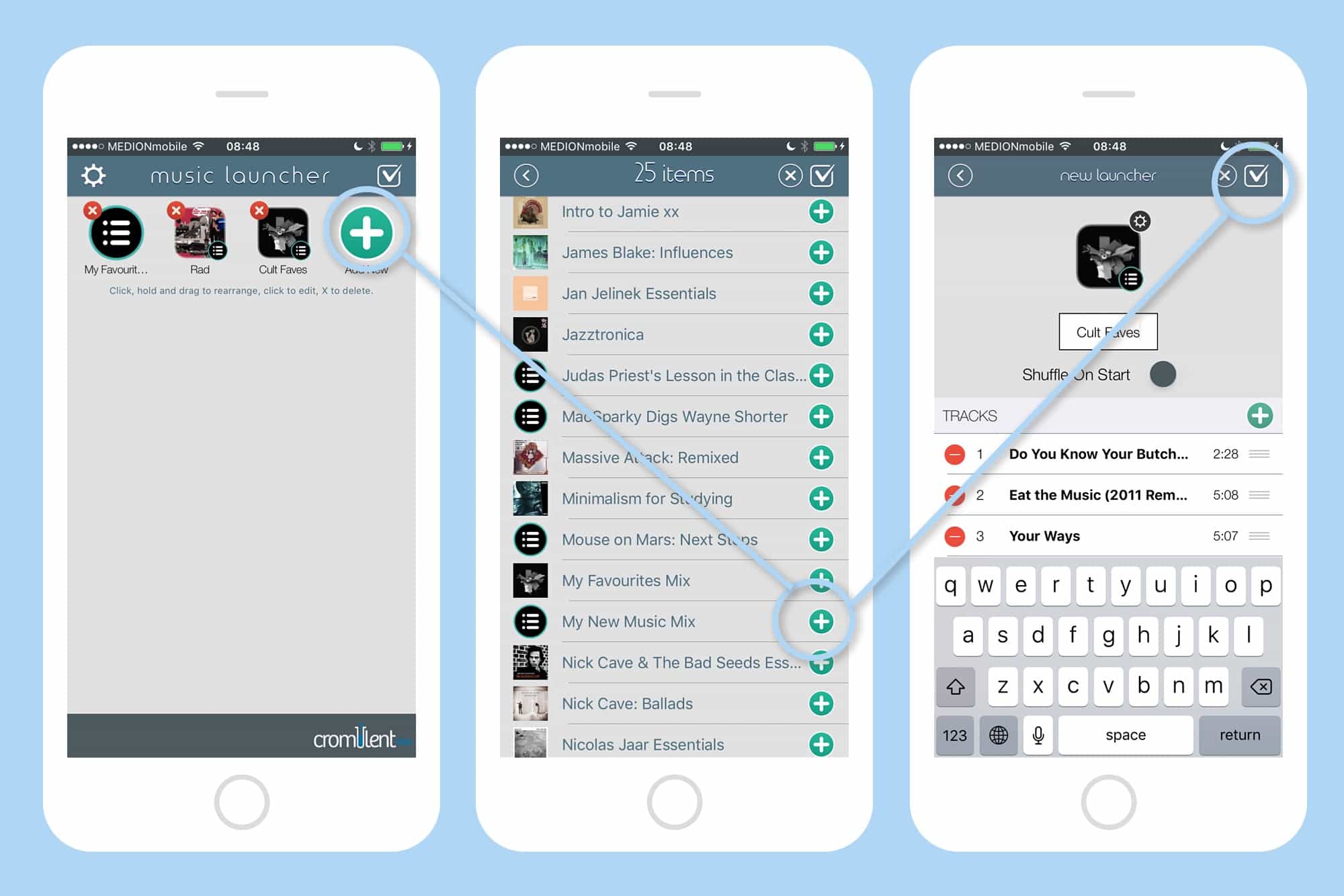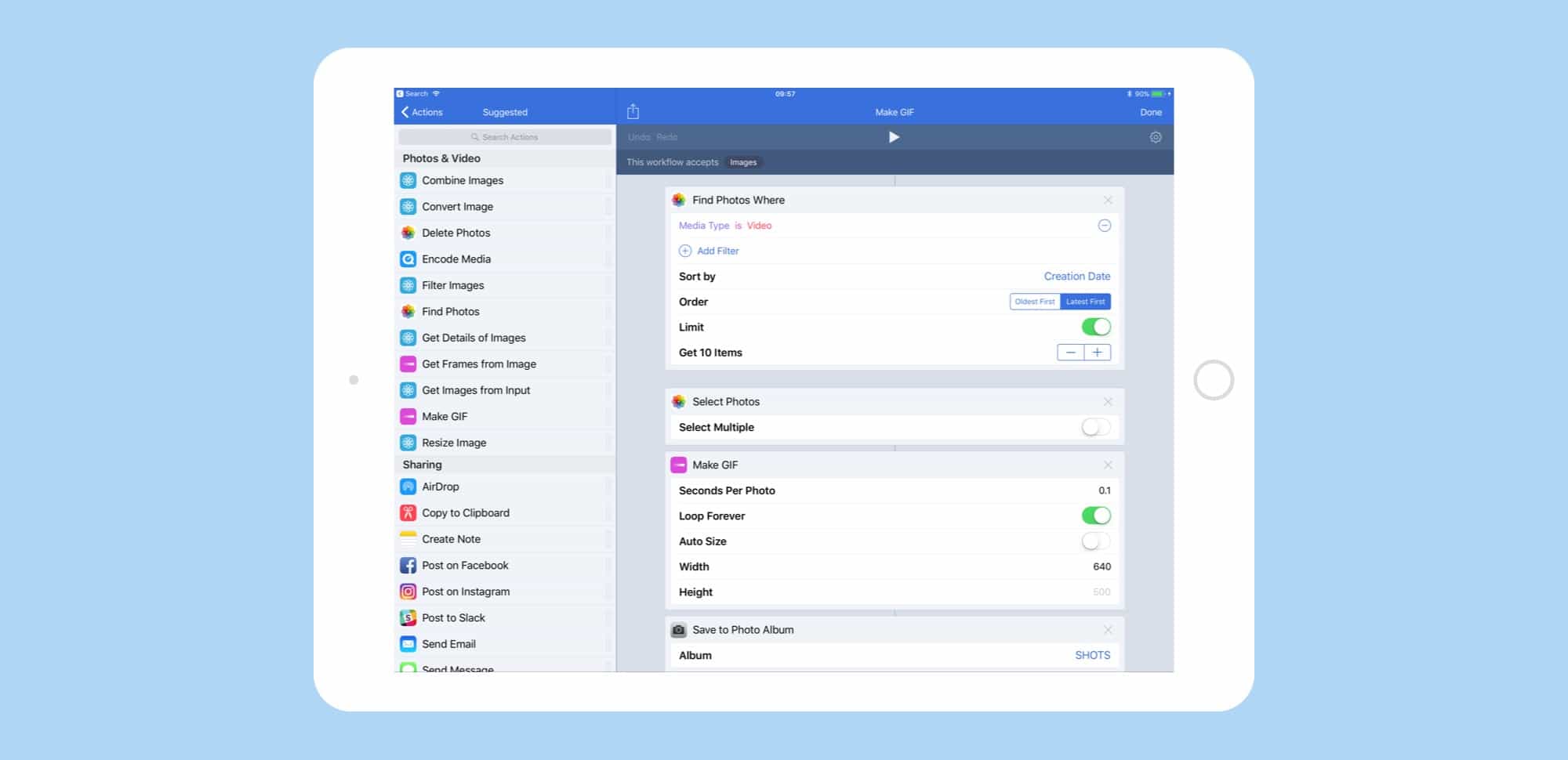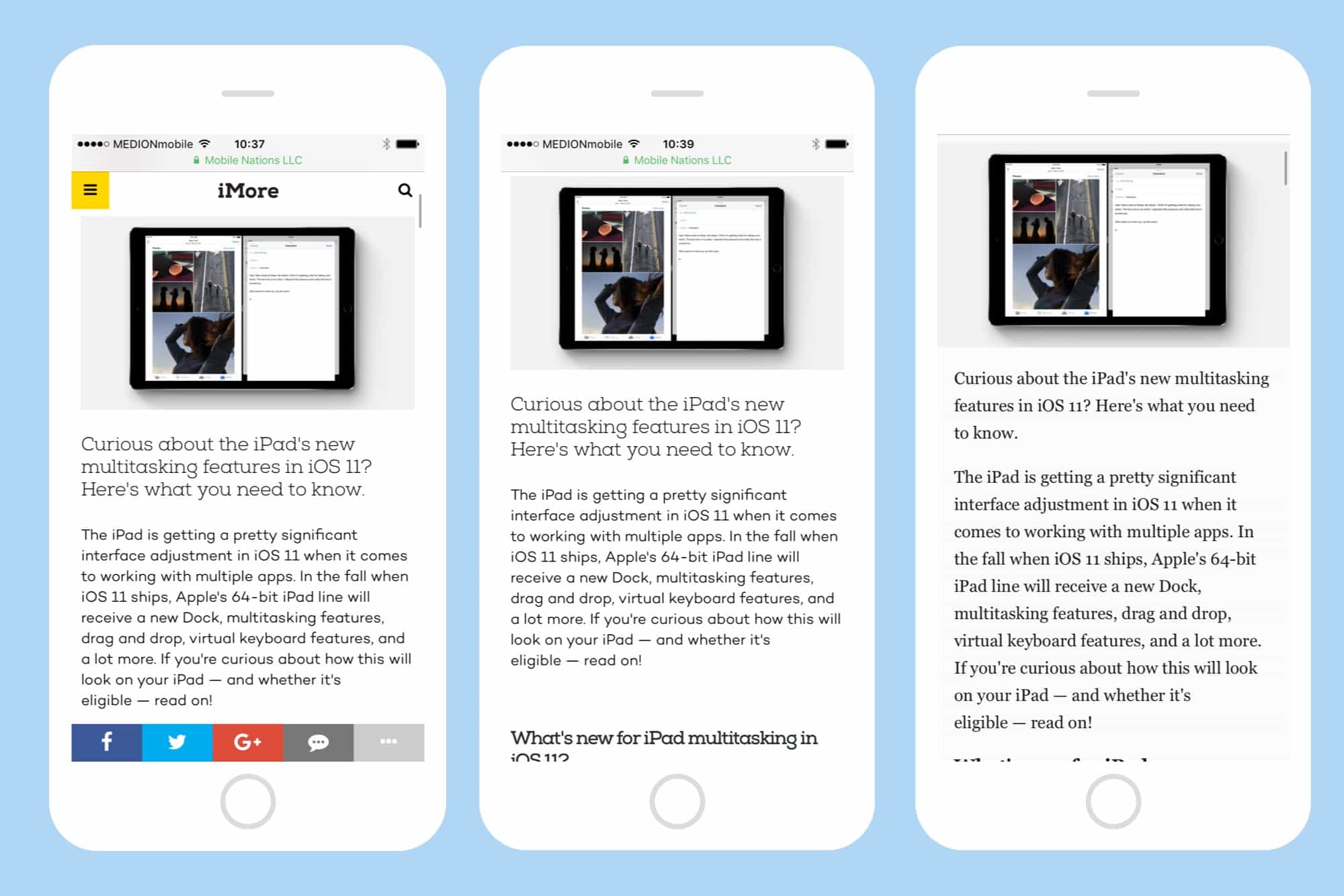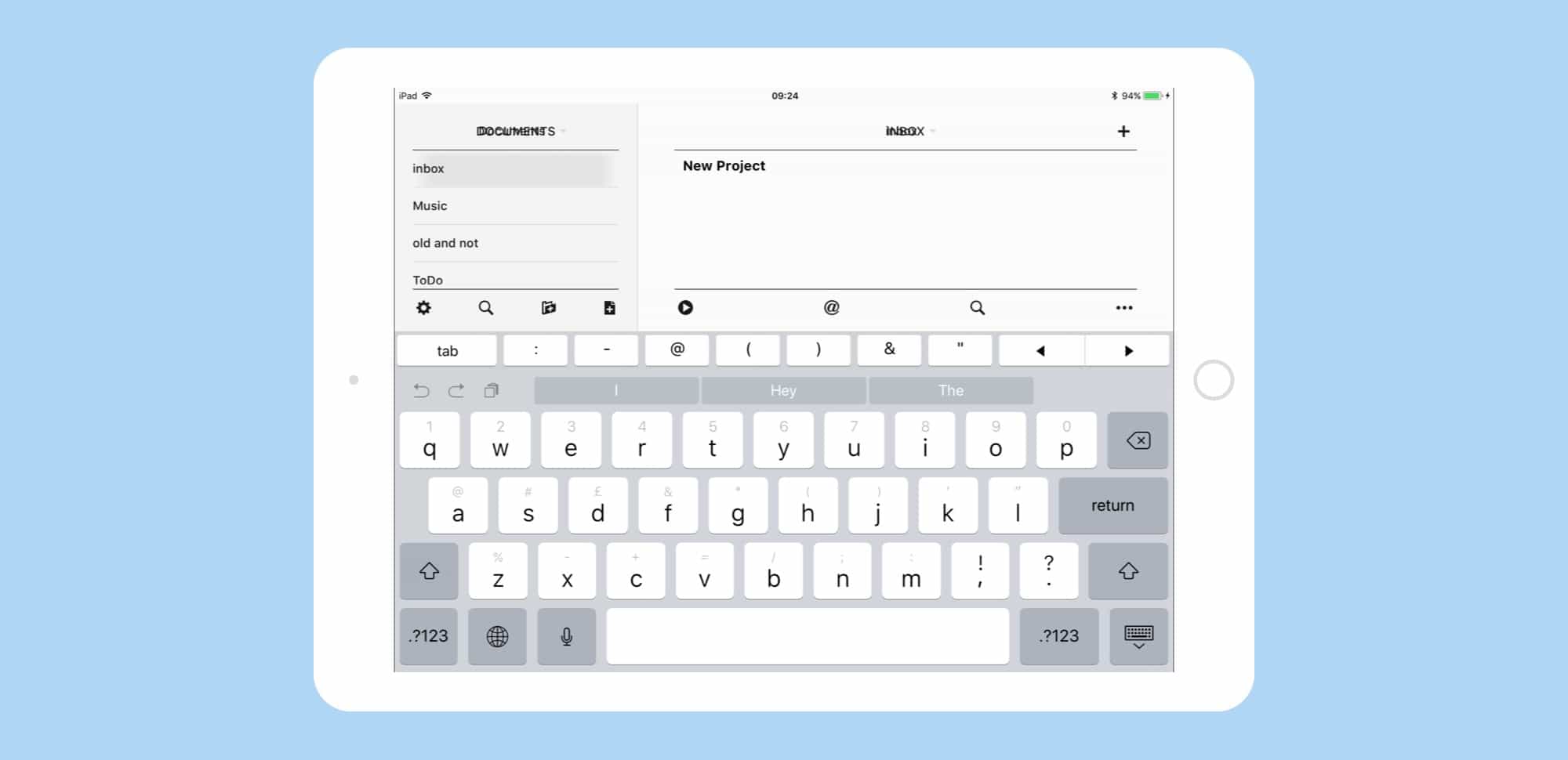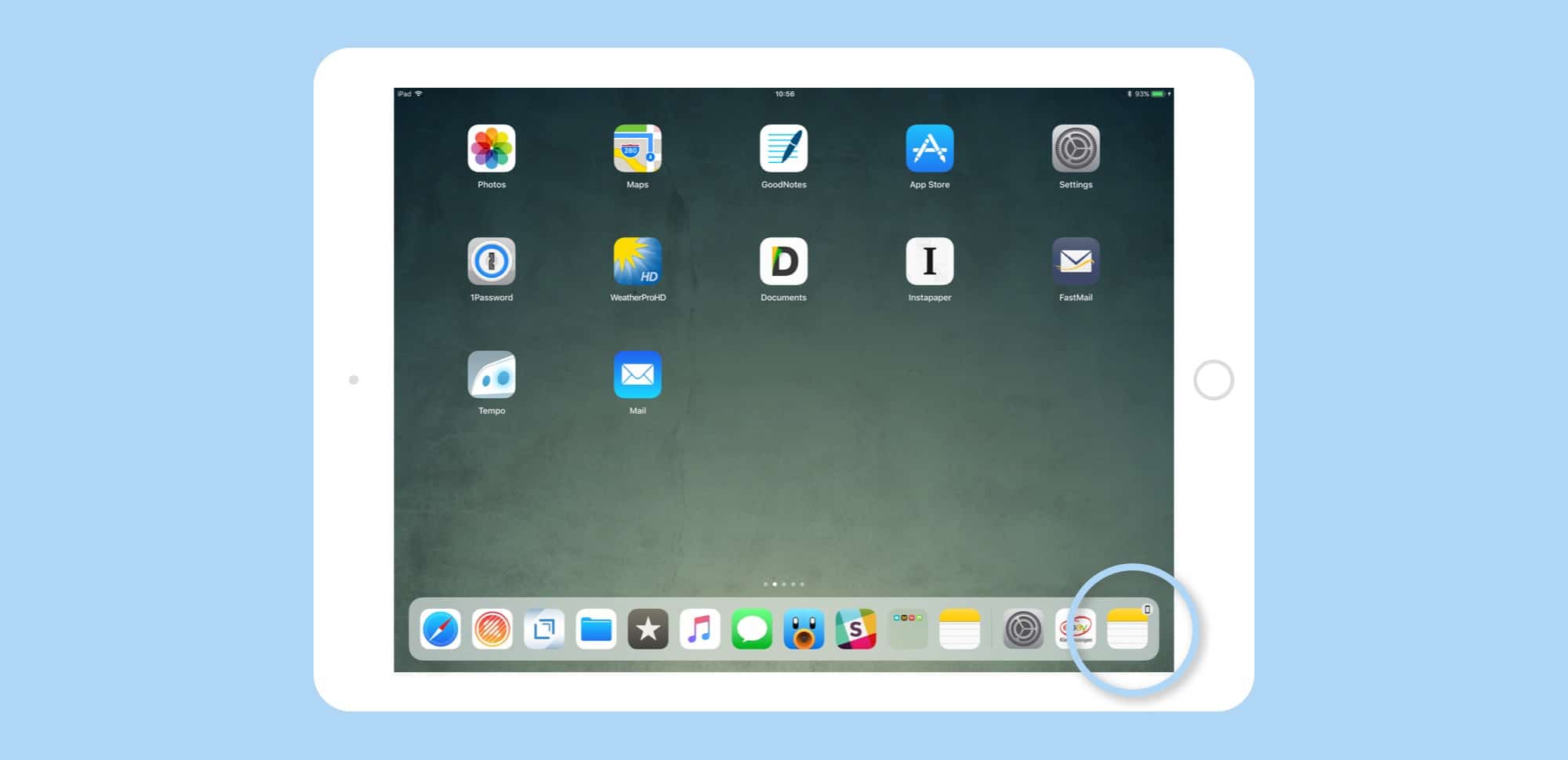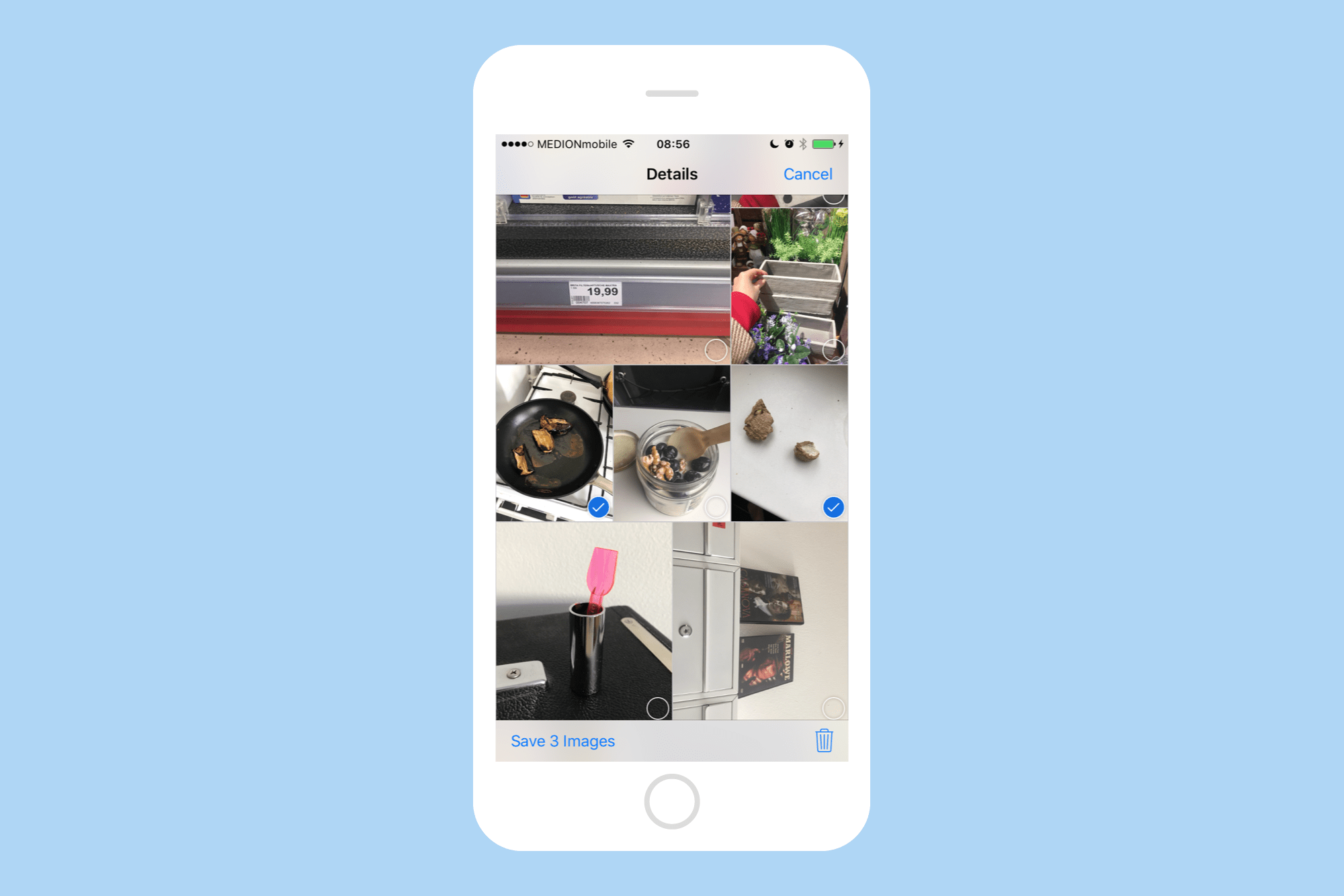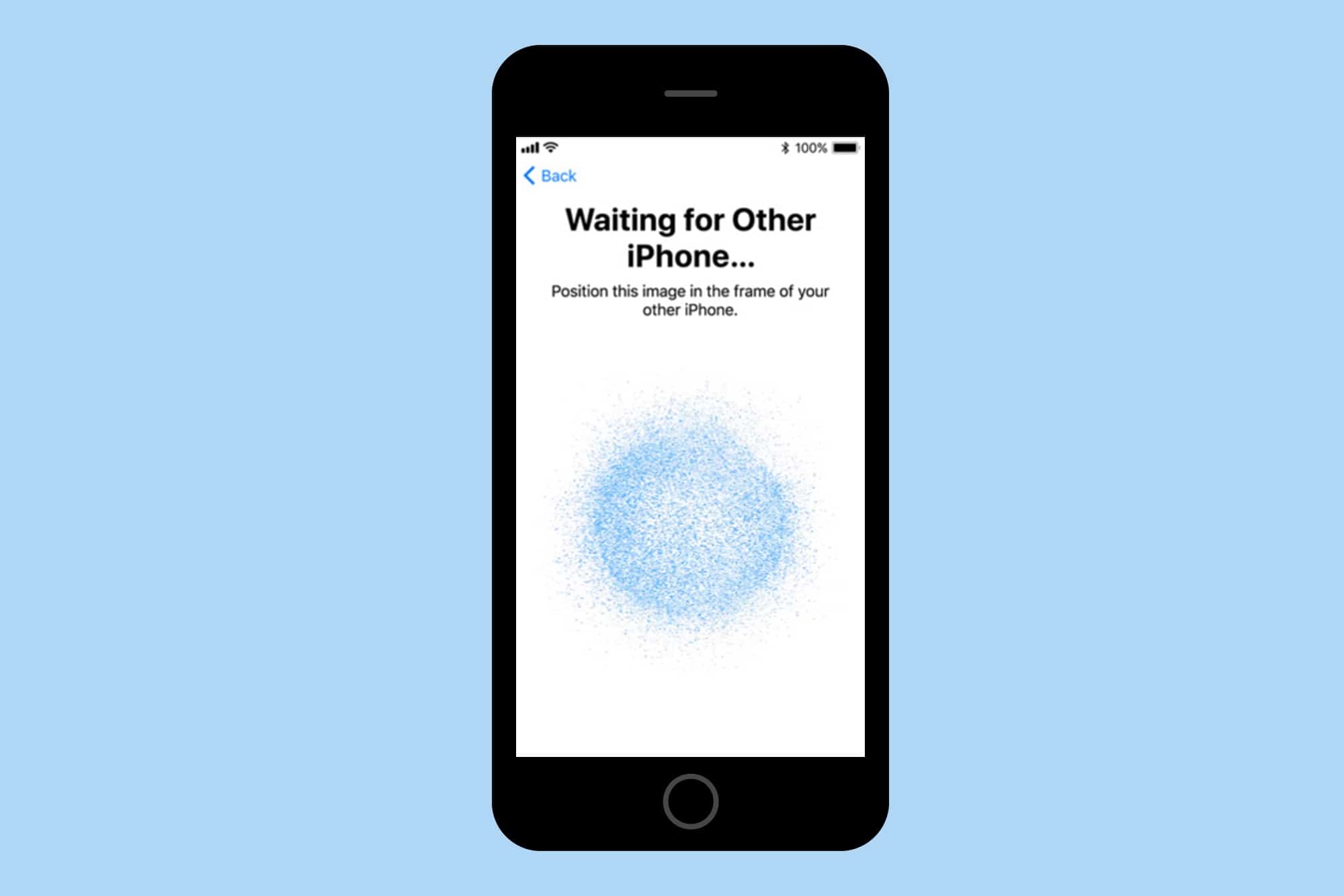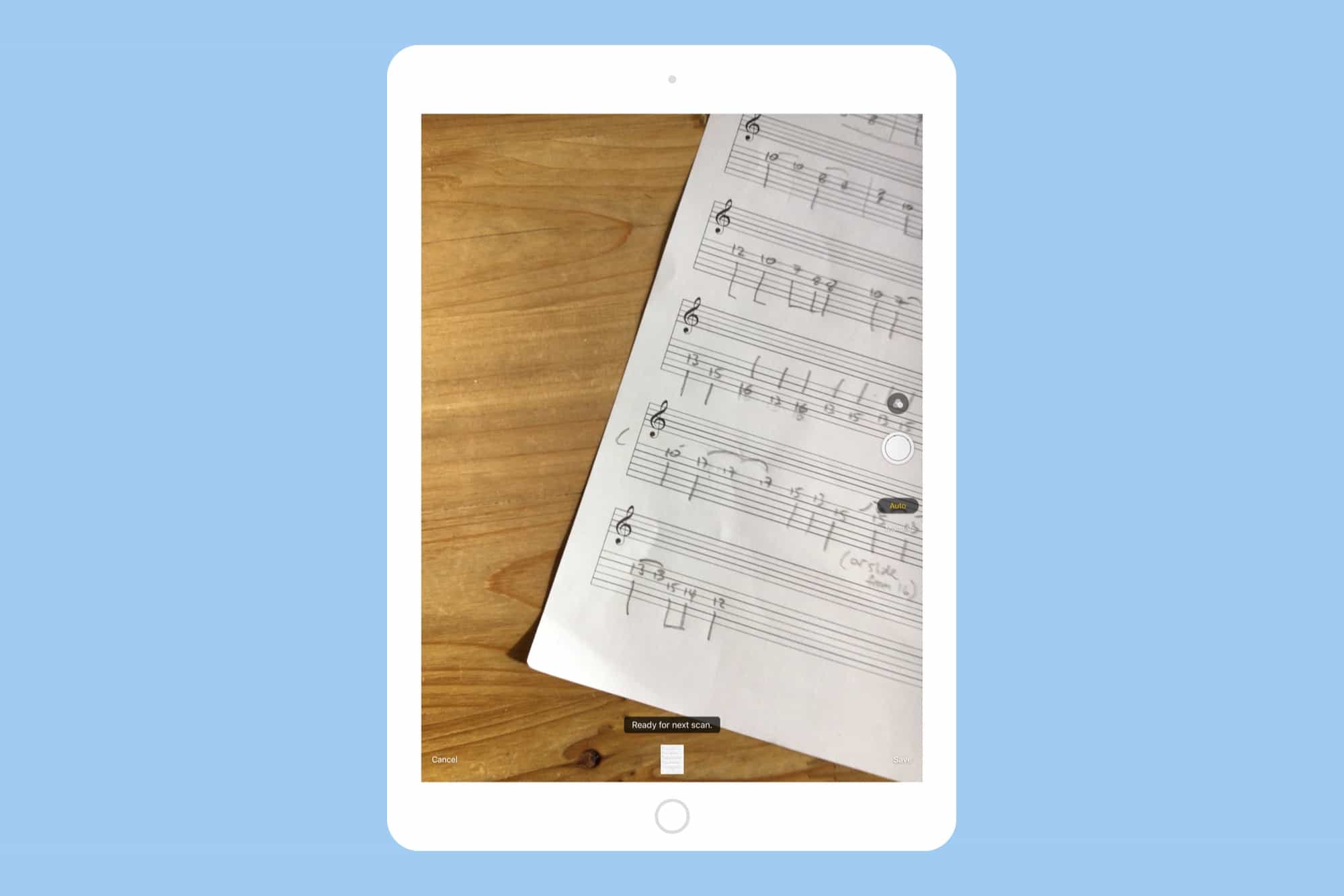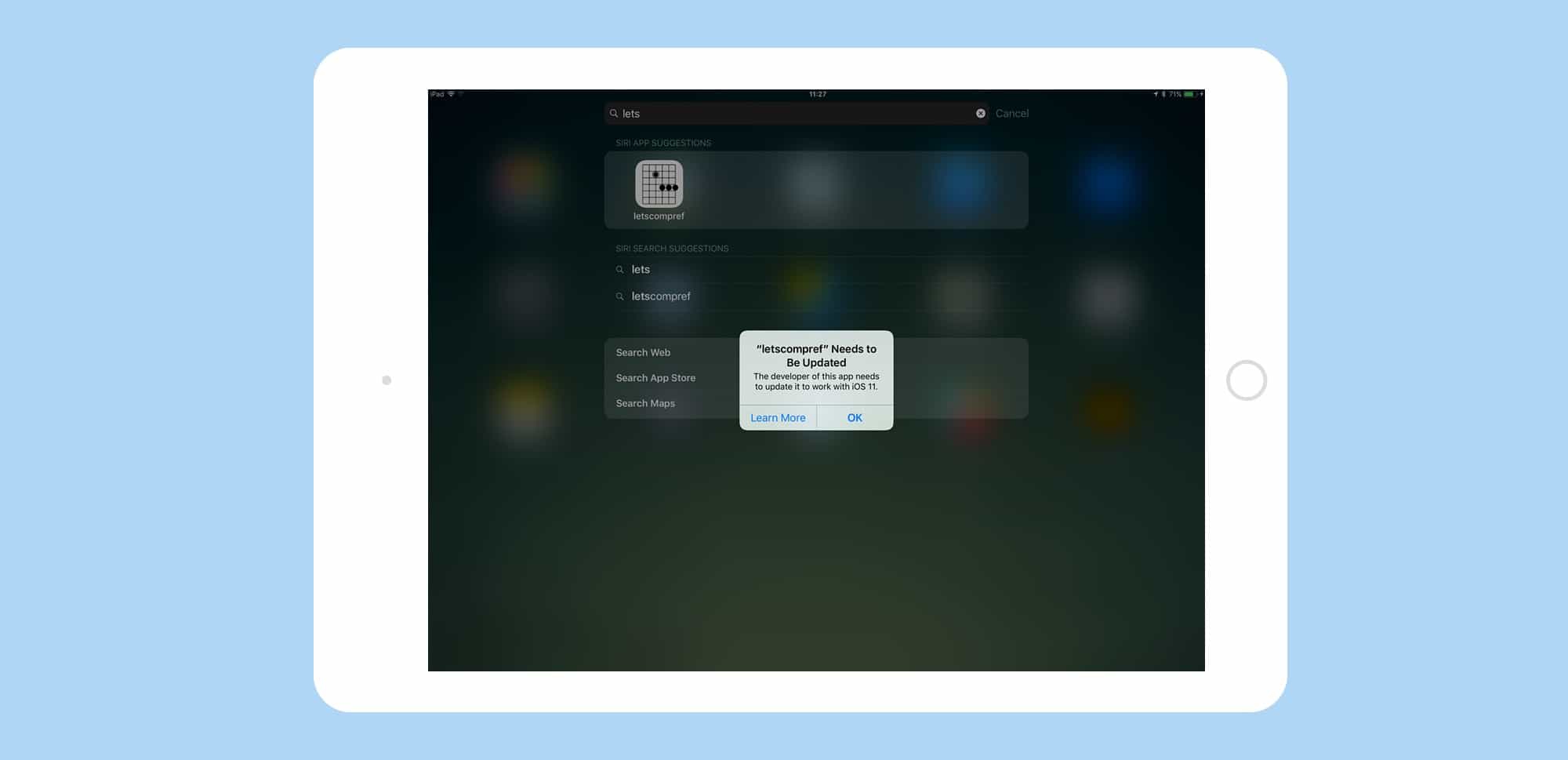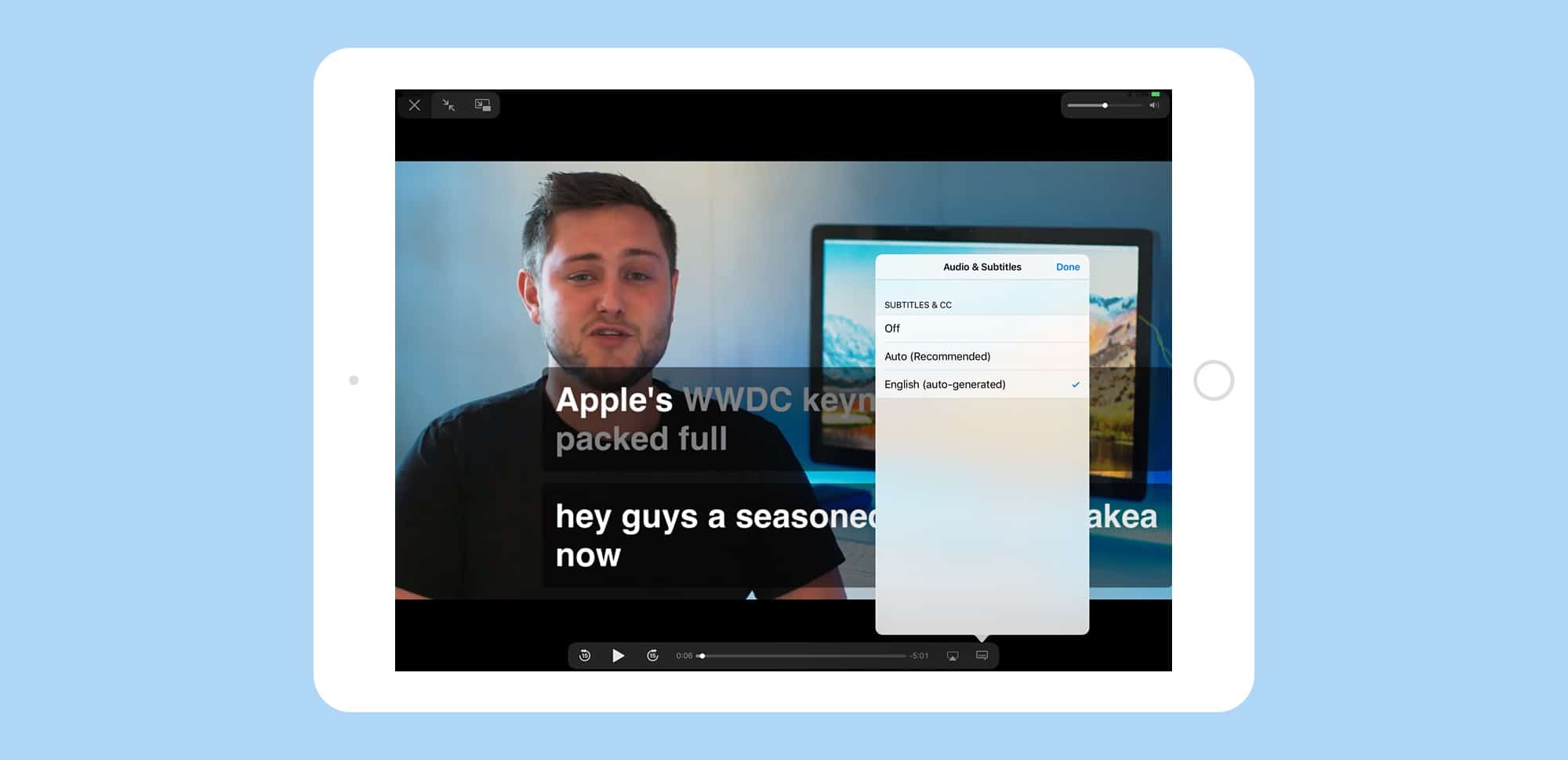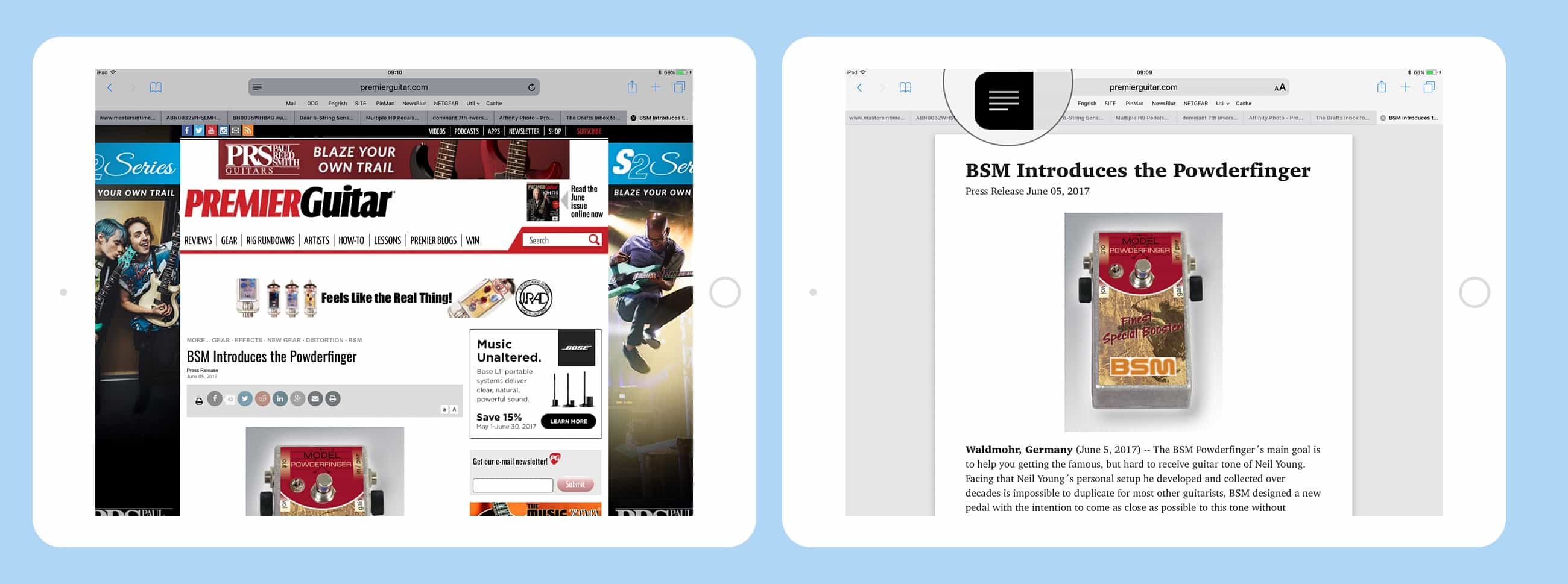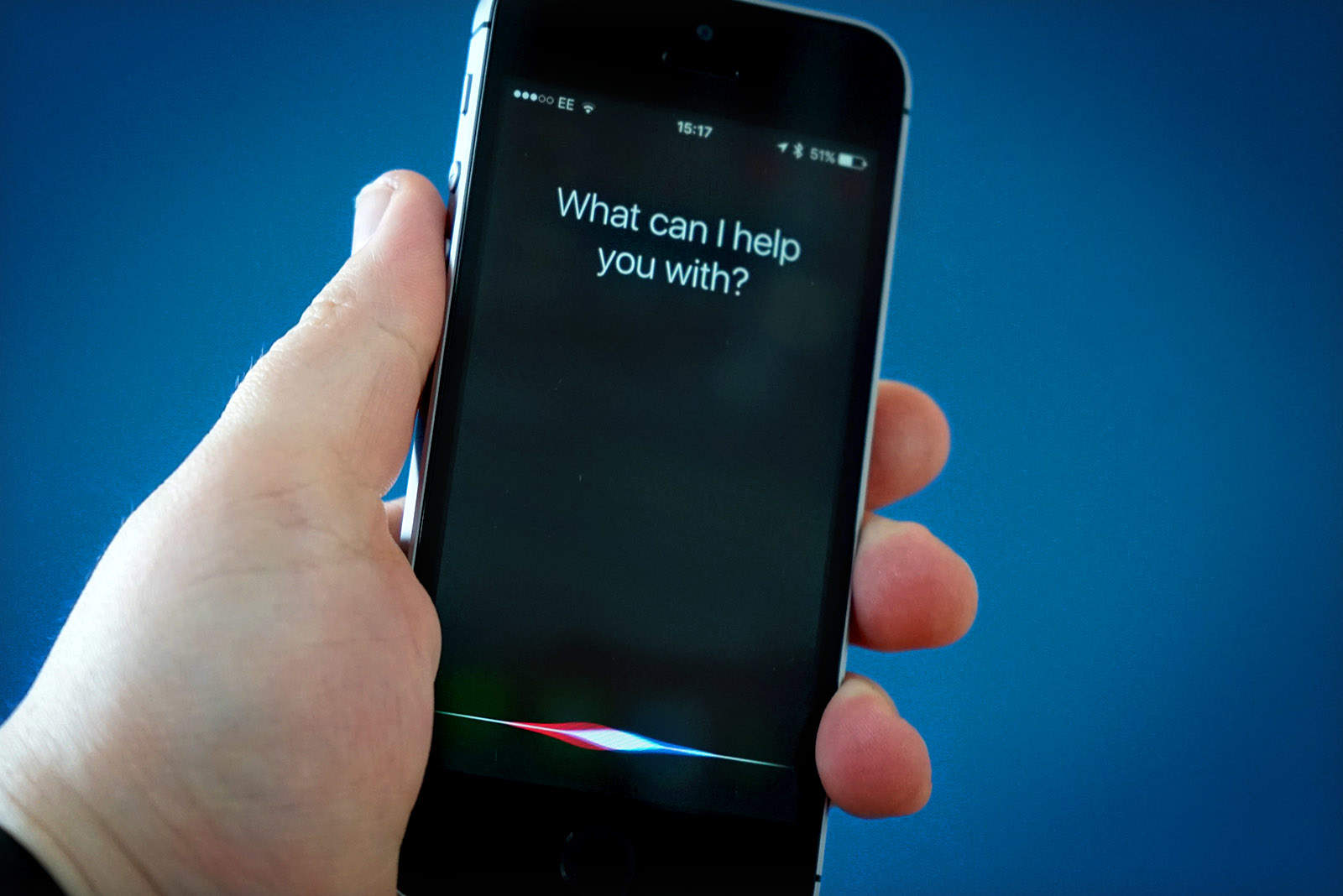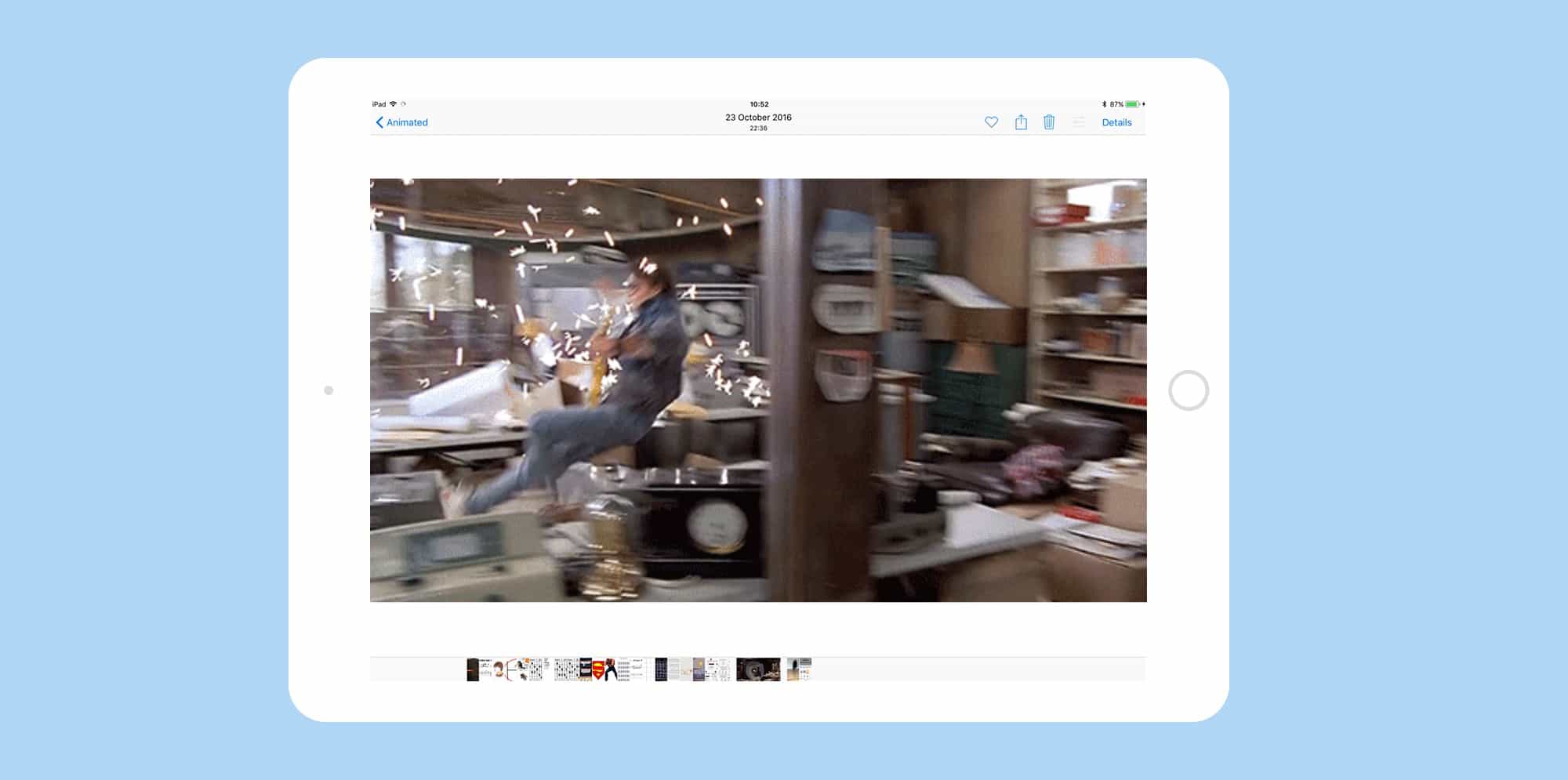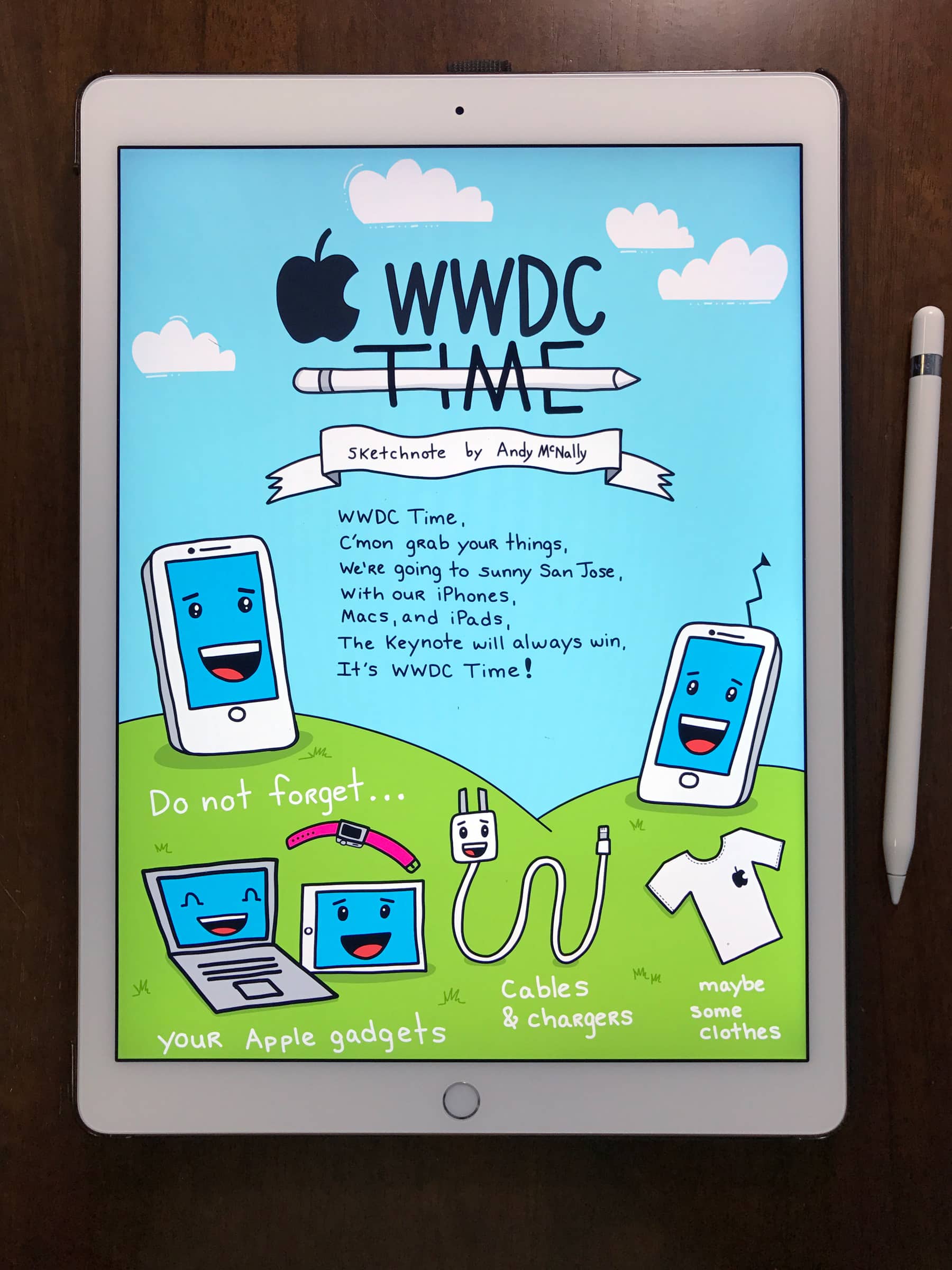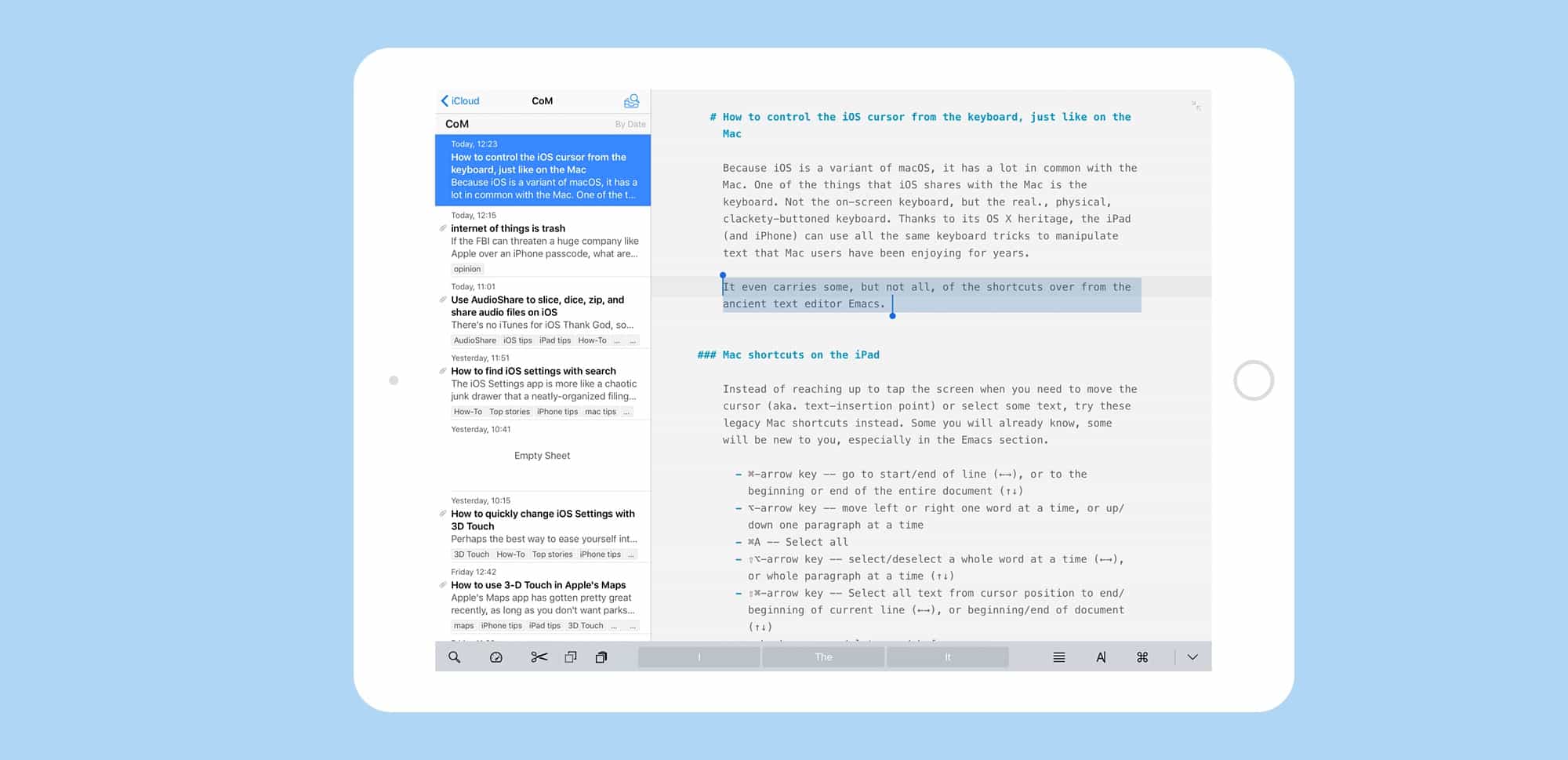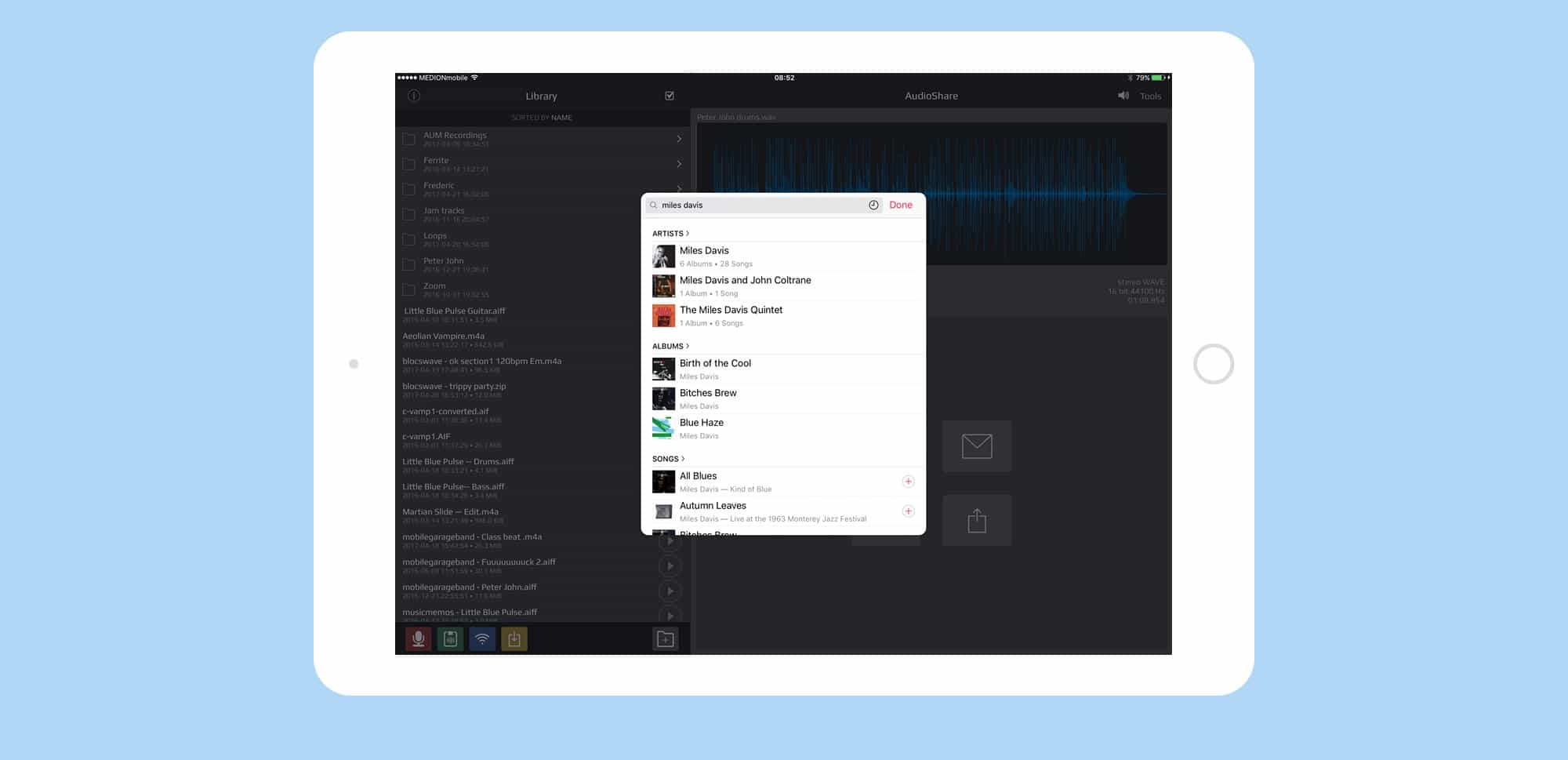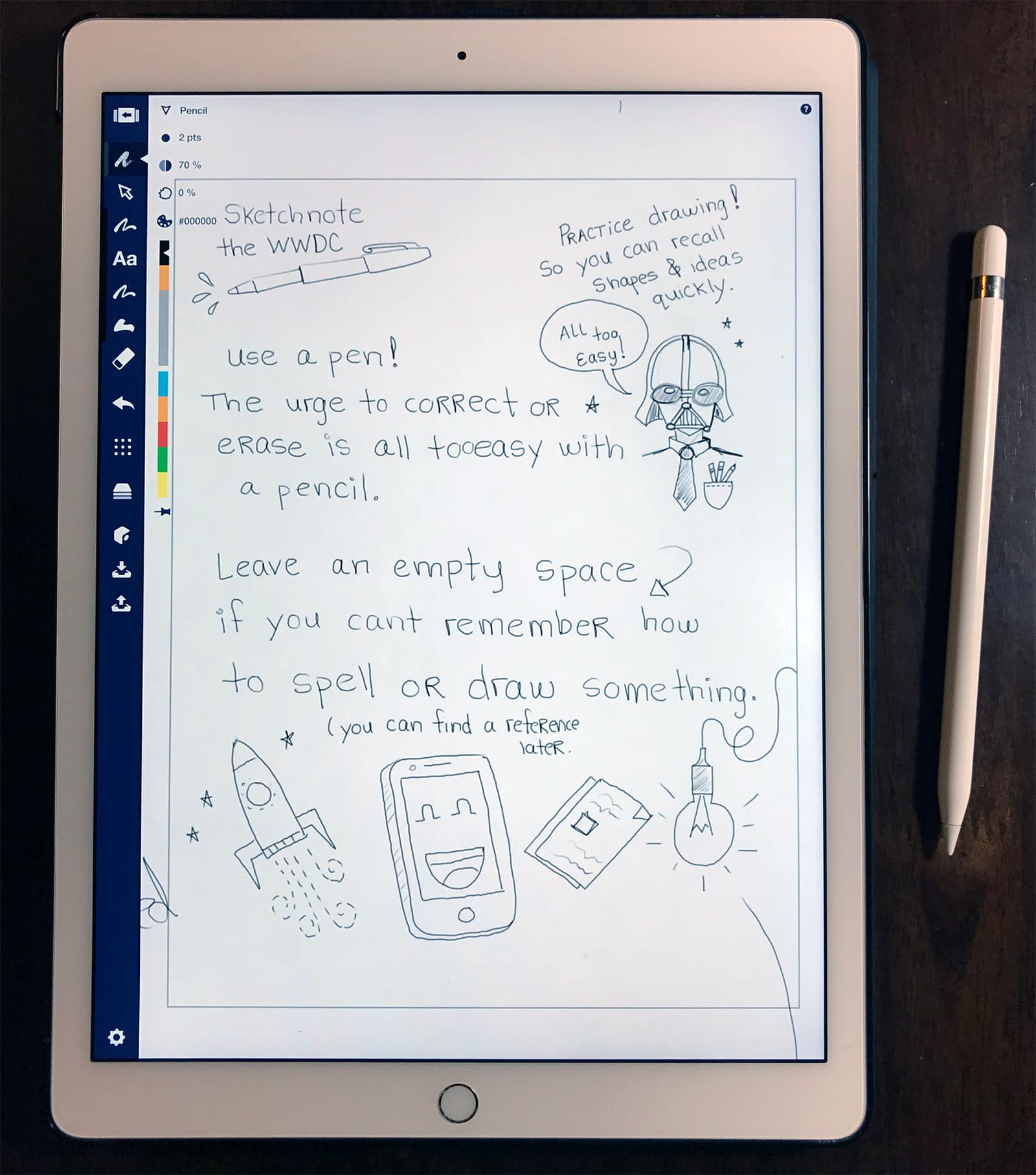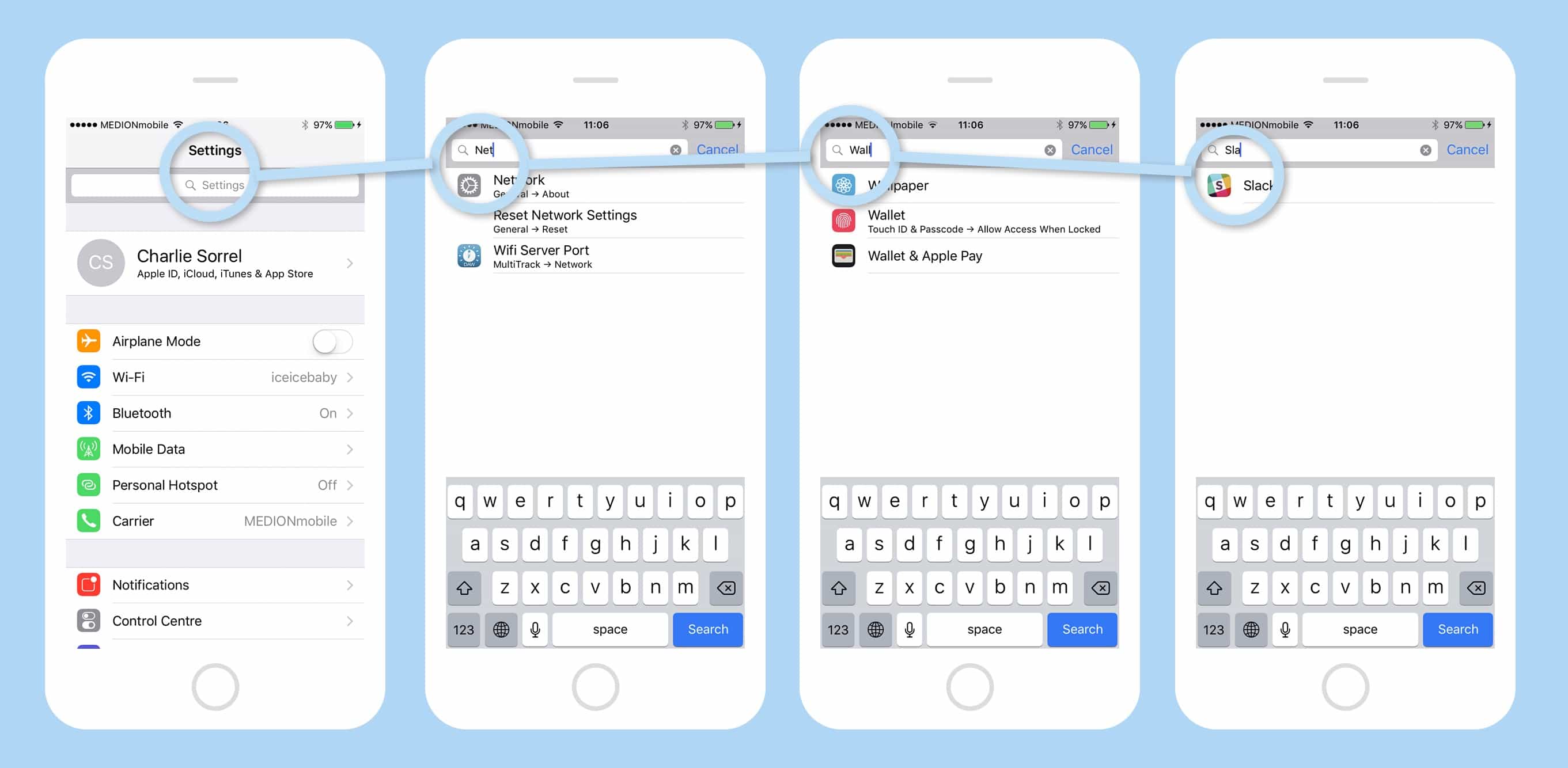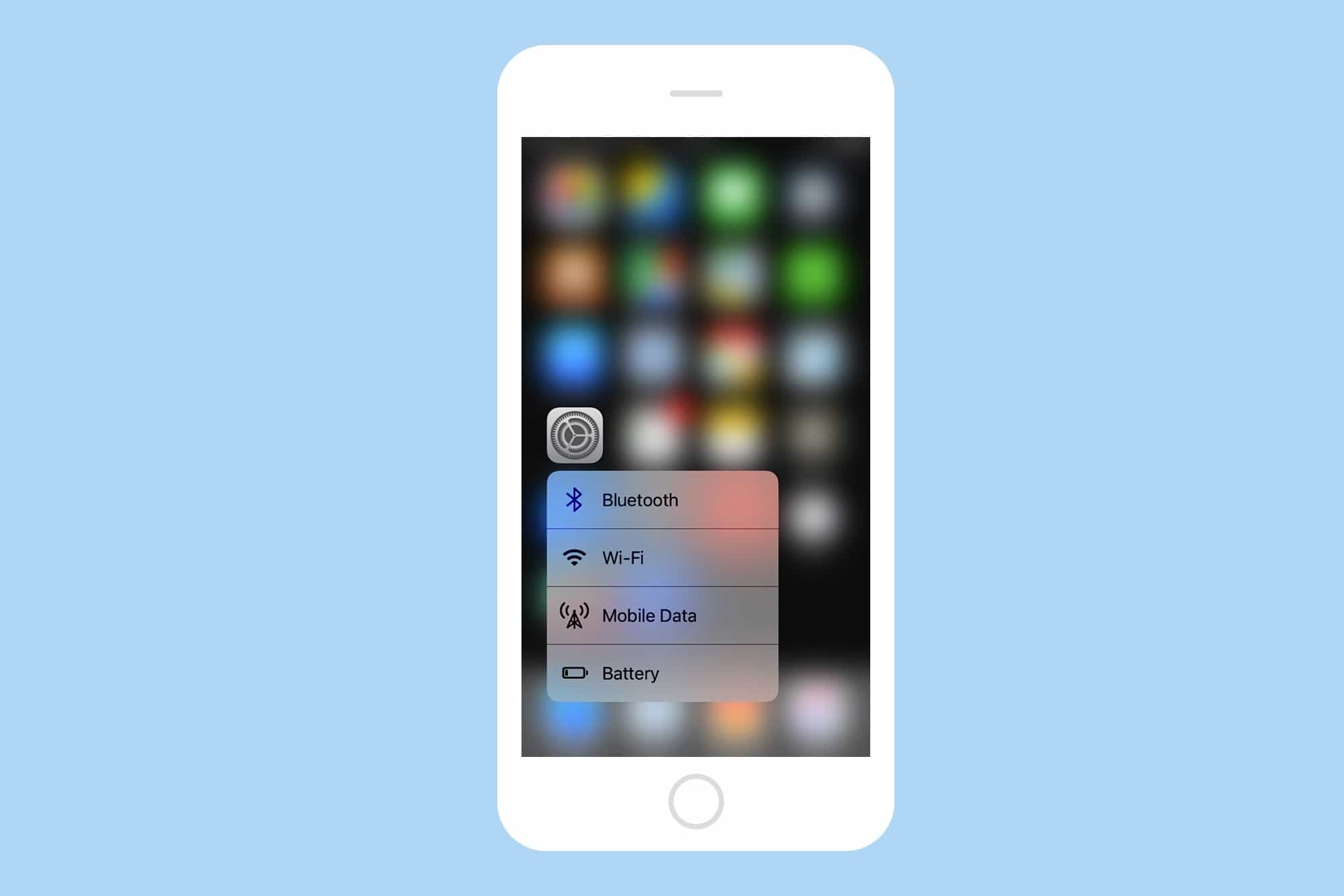Imagine if an almost 15-year-old image hosting company suddenly decided to deactivate all the links to the photos you had stored there. That’s exactly what happened last week, when Photobucket cut all “hot-linked” — or embedded — images, and insisted that users pony up $400 per year to get them back. That’s a big deal, because Photobucket images power much of the web. It’s not used only for posting images to forums, but to put images on Amazon store pages, and eBay listings.
Few of the folks affected by this are going to pay the ransom to get their photo links back, so the web will be littered with Photobucket placeholders reminding people of this fiasco for years to come. We can’t help with that, but we can offer a great alternative to Photobucket. Today we’ll see how to upload a photo to Dropbox and grab its direct link automatically, so you can use the image on any website you like.