I bet you never imagined you might one day run Windows XP on an iPhone or iPad. But thanks to a brilliant app called UTM, it’s not only possible, but it is incredibly easy. You don’t even need to jailbreak.
We’ve already showed you how to use UTM to run Mac OS X on an iOS device. In this how-to, we’ll show you how to get set up with Windows XP. It’s even easier, requires less storage, and takes half the time.
Ready to return to the golden age of Windows?
Windows XP is fondly remembered as one of Microsoft’s best desktop operating systems. It was fast, even on low-powered hardware. It introduced some terrific features. And it looked spectacular (in 2001).
Windows XP was so good that in 2014, the year Microsoft stopped supporting it, it still held around a third of Windows’ total market share worldwide — more than Vista and Windows 8.
In 2020, 19 years after XP made its debut, it is still relatively usable. You can use it to run a modern web browser, many modern apps, and classic PC games. And you can do it all on iPhone and iPad … kind of.
How to run Windows XP on iPhone and iPad
With UTM, it’s possible to run Windows XP in a virtual machine on iOS and iPadOS. It’s easier and faster to set up than Mac OS X Leopard, and it’s perfectly safe. It also runs better than Mac OS X.
Most importantly, Windows XP in UTM is powered by a virtual X86 processor, like today’s Intel and AMD chips — not an old PowerPC processor like Mac OS — so there’s more you can do with it in 2020.
Of course, there are some caveats, which we’ve detailed at the end, you will need to consider before deciding whether installing Windows XP on your iPhone or iPad is worth the effort.
What you need
If you’re ready to go ahead and run Windows XP despite the limitations, here’s what you’ll need to prepare in advance:
- A copy of Windows XP: We can’t tell you how to obtain this, but a Google search will help. You will need an .ISO file that should be saved directly to your iPhone or iPad. You will also need a valid Windows XP product key.
- Plenty of free storage: That Windows XP .ISO will weigh in at around 650MB. You will also need to create a virtual hard drive for your machine, and it needs to be big enough for any software you plan to install. We went with a 10GB drive. Ensure you have plenty of free storage on your iPhone or iPad before you begin.
- Some free time: Although running Windows XP on iOS or iPadOS isn’t too complicated, it will take some time. The installation process alone takes around 40 minutes.
- AltStore: To install the UTM app without a jailbreak, we’ll be using AltStore, the App Store alternative. Follow our guide on how to install it if you don’t already have it on your iPhone or iPad.
- UTM: Finally, you will need to download the UTM app package (free) from GitHub. Save it directly to your device.
With all these things ready to go, we can begin.
Installing UTM
The first step in the process is to install UTM:
- Open the AltStore app.
- Tap the My Apps tab, then tap the + button.
- Select the UTM app package and wait for it to install. You will need to have AltStore Server running on your Mac or PC.
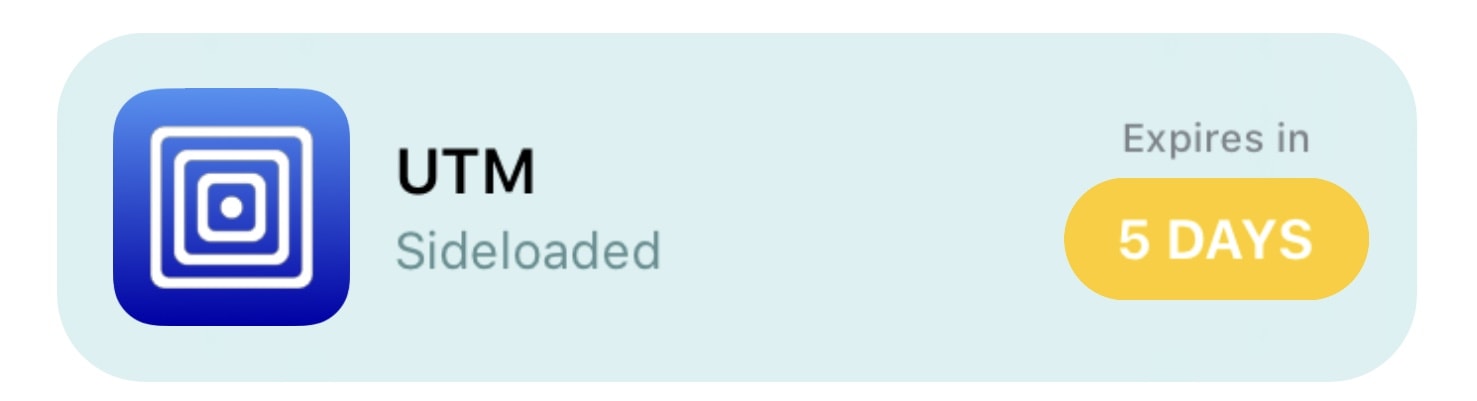
Screenshot: Cult of Mac
Creating a virtual machine
That was easy, wasn’t it? Now, it’s time for the exciting bit — creating your virtual machine and running Windows XP. There’s quite a bit you need to do here, but it’s all relatively simple:
- Open the UTM app.
- Tap the + button in the top-right corner to begin creating your virtual machine.
- Give your machine a name.
- Under the System section, ensure the architecture is x86_64 and the system is pc.
- Give your machine some memory. It will have 512MB by default, but you can increase this if you wish. Note, however, that if you give the machine too much memory, iOS or iPadOS will kill the UTM app. It is advised that you don’t allocate more than one quarter of the total RAM your device holds.
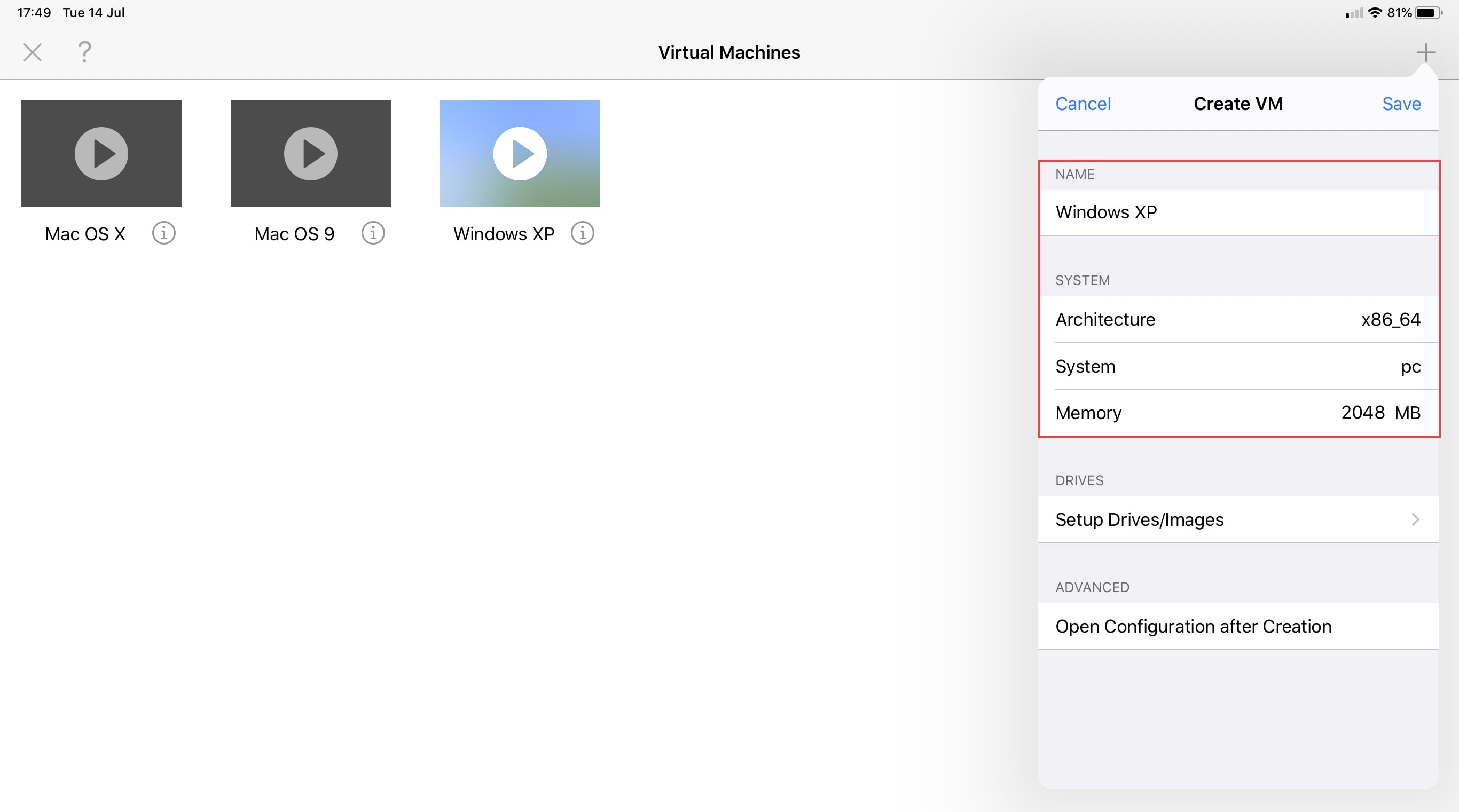
- Under the Drives section, tap Setup Drives/Images.
- Here’s where we’ll give the machine a virtual hard drive and the Windows XP disk image. Tap the + button.
- Tap Path, then tap the + button again. Tap Import, then locate and select the Windows XP .ISO file you downloaded earlier. Tap the disk image, then change Image Type to CD/DVD Image. Then tap Back.
- Tap the + button again, then tap Create. Give your machine’s hard drive a name, then specify its size. We allocated 10GB (10,000MB) for Windows XP, but you might not need so much storage space. When you’re done, tap Save.
- Ensure both drives appear in the list, then go back by tapping Create VM.
- Now tap Save.
- Your new Windows XP virtual machine should appear in UTM. Tap the play button to run it.
Setting up Windows XP
If, after a minute or so, you see the blue Windows setup screen, you’ve done everything correctly. If you get an error instead, repeat the above steps to ensure you didn’t miss anything.
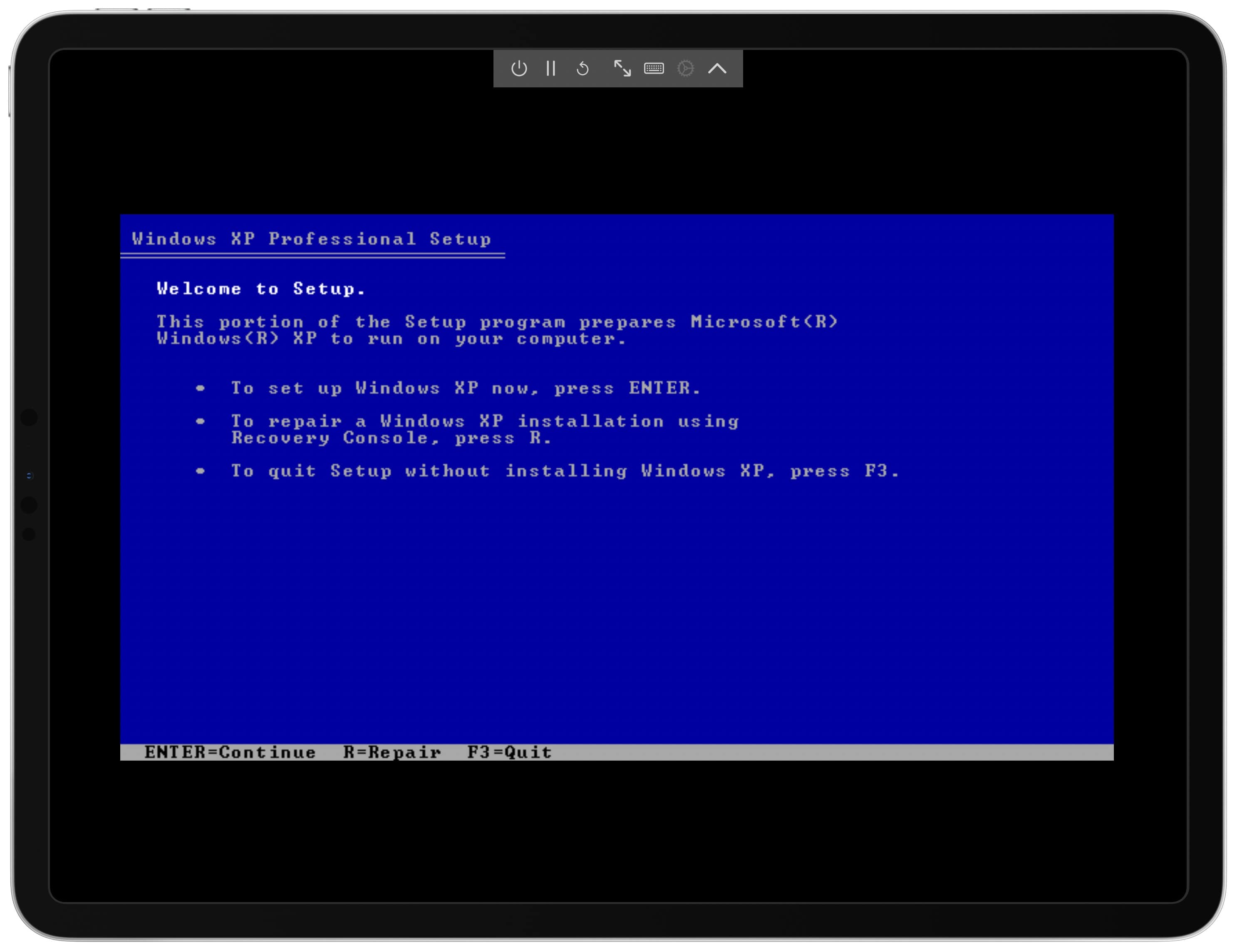
Image: Killian Bell/Cult of Mac
To begin the setup process, you will need to enter the F8 key when prompted. If you’re using a keyboard that doesn’t have an F8 key, you can access a virtual one by pressing the keyboard icon in UTM’s toolbar at the top of your screen.
You will be prompted to format your virtual hard disk and then Windows setup will begin copying the files it needs, which doesn’t take too long. Your virtual machine will then restart itself.
When it boots up again, you will then be greeted by the familiar Windows XP setup screen. You’ll need to wait a little while (around 40 minutes for us) for some more file copying and when it’s done, you’ll need to enter your product key and finish the final steps.
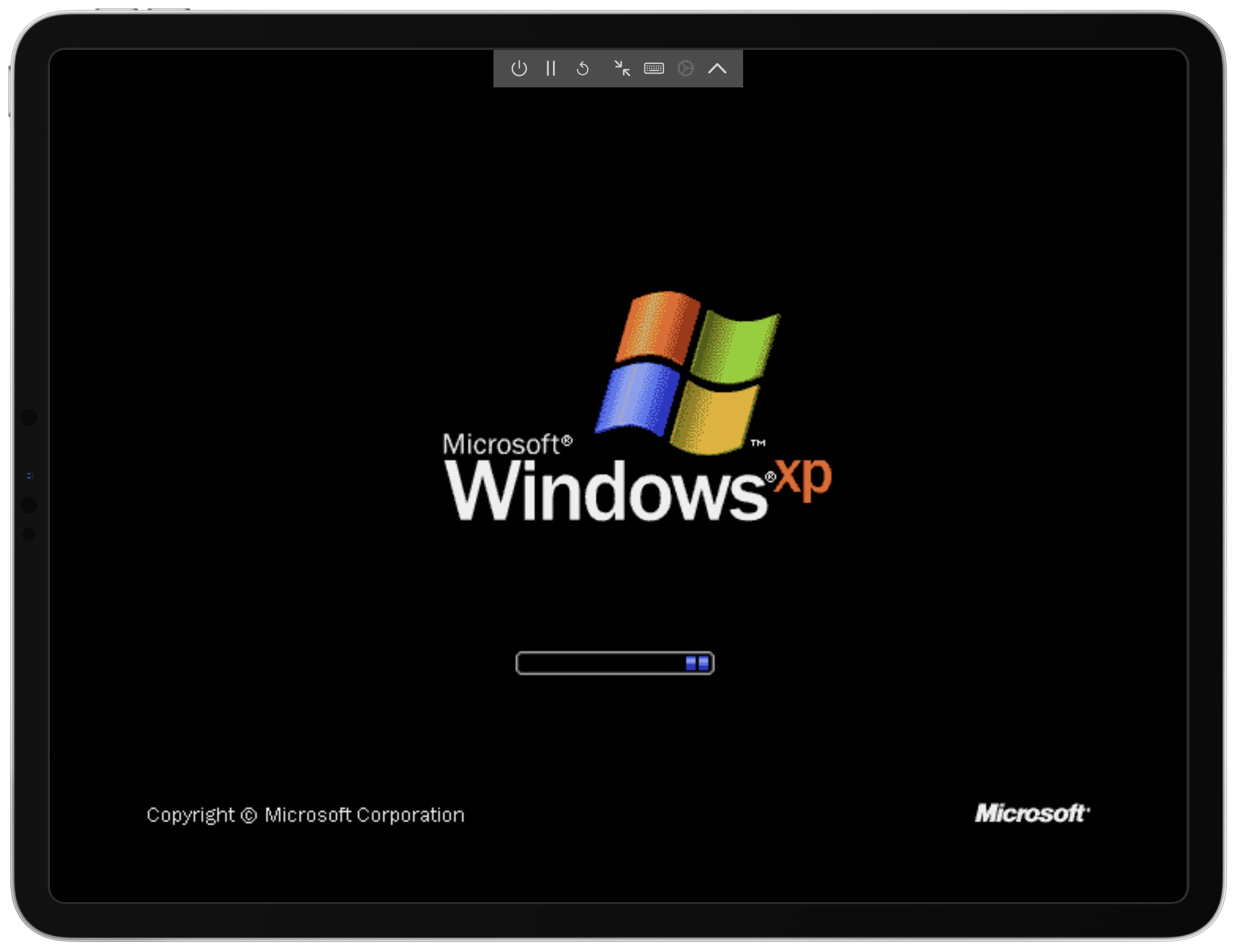
Image: Killian Bell/Cult of Mac
Eventually, you’ll end up at your desktop, and you’ll have an iPhone or iPad that runs Windows XP. Congratulations!
The caveats
As I mentioned above, there are some limits to Windows XP on an iOS or iPadOS device. Windows XP itself is relatively snappy, but loading large websites and running intensive apps can slow down your virtual machine quite significantly — even on a 2020 iPad Pro.
With that being the case, you won’t want to use Windows XP for any real computing tasks. It’s really only good for playing around, and running some older games that don’t require a lot of power.


