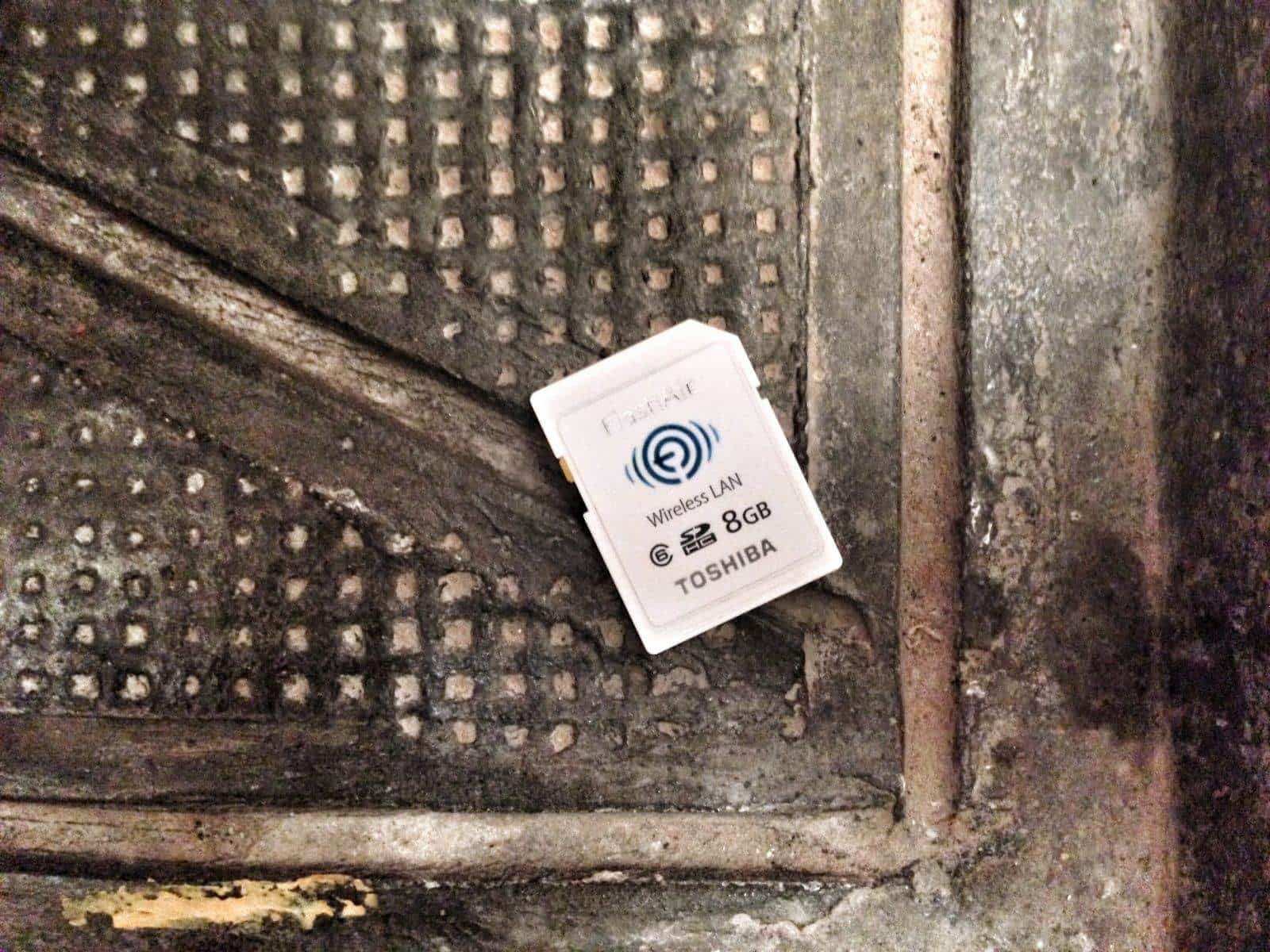Did you ever hold your iPhone in one hand, and a USB hard drive in the other, and look back and forth between them, muttering “Why, oh why?” Well, today we have good news for you. You still can’t hook them together with a wire, but with one app you can browse all kinds of external storage devices right from iOS’s Files app.
Hard drive hooked up to your Time Capsule? Check. USB storage connected to your fancy router? Check. Home network storage devices that work great but have really hideous iOS apps to access them? Check. With this tip, you can put any of these in your Files app’s sidebar using the excellent FileBrowser app. You might not be able to plug a USB-C drive into your 2018 iPad Pro, but until Apple relents on that score, this is the next best thing.
Use FileBrowser to add anything to Files app
FileBrowser is a neat app that’s been around forever, but has suddenly become a whole lot more useful in iOS 11. It connects to pretty much any kind of network storage, including but not limited to the following:
- Network-attached storage.
- Wireless SD cards.
- Your computer.
- Any drive attached to your computer.
- WebDAV, FTP and other remote storage.
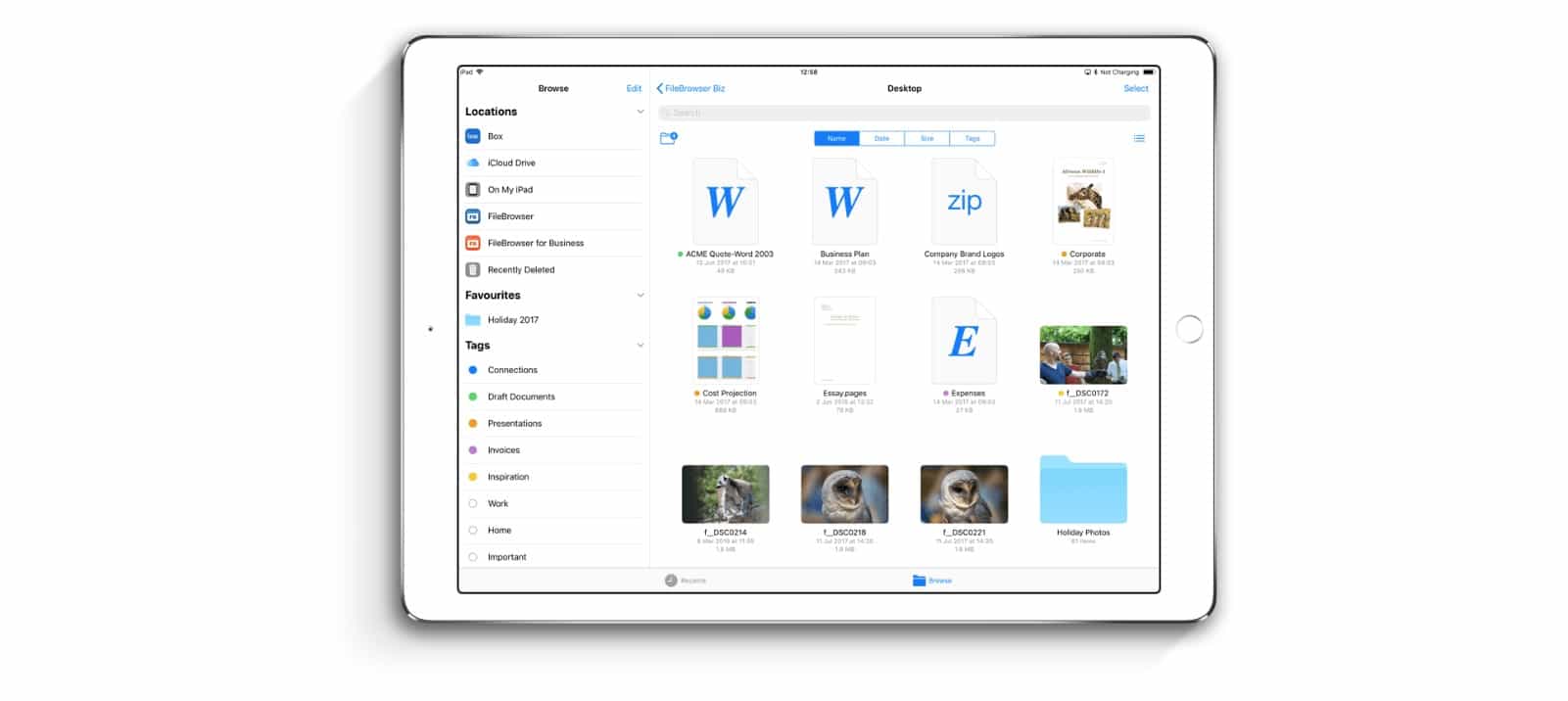
Photo: Stratospherix
If you’re wondering whether you can connect to something with FileBrowser, the answer is “Probably.” You can also stream movies directly from these external sources, view photos, and copy files in and out of other apps. FileBrowser has done all that for a while.
But in iOS 11 and later, it puts all of this into the Files app’s sidebar. By adding itself as a source, in the same way that Dropbox or Google Drive add themselves, FileBrowser puts any and all of your external storage devices right there on your iPad. You can drag-and-drop files, open files in other apps, and treat these external drives just like they were on your iPad or iPhone.
How to connect storage to your iPad Pro with FileBrowser
Let’s take a common scenario that might apply to many Cult of Mac readers. Perhaps you have a portable USB drive full of movies, photos and other bits and pieces. And let’s say you have a fancy router with a USB port that lets you hook up a USB drive. Previously, this was handy but hardly convenient. While accessing this kind of drive from your Mac’s Finder has always been easy, getting to it from your iPad meant using a web browser or a hard-to-navigate app.
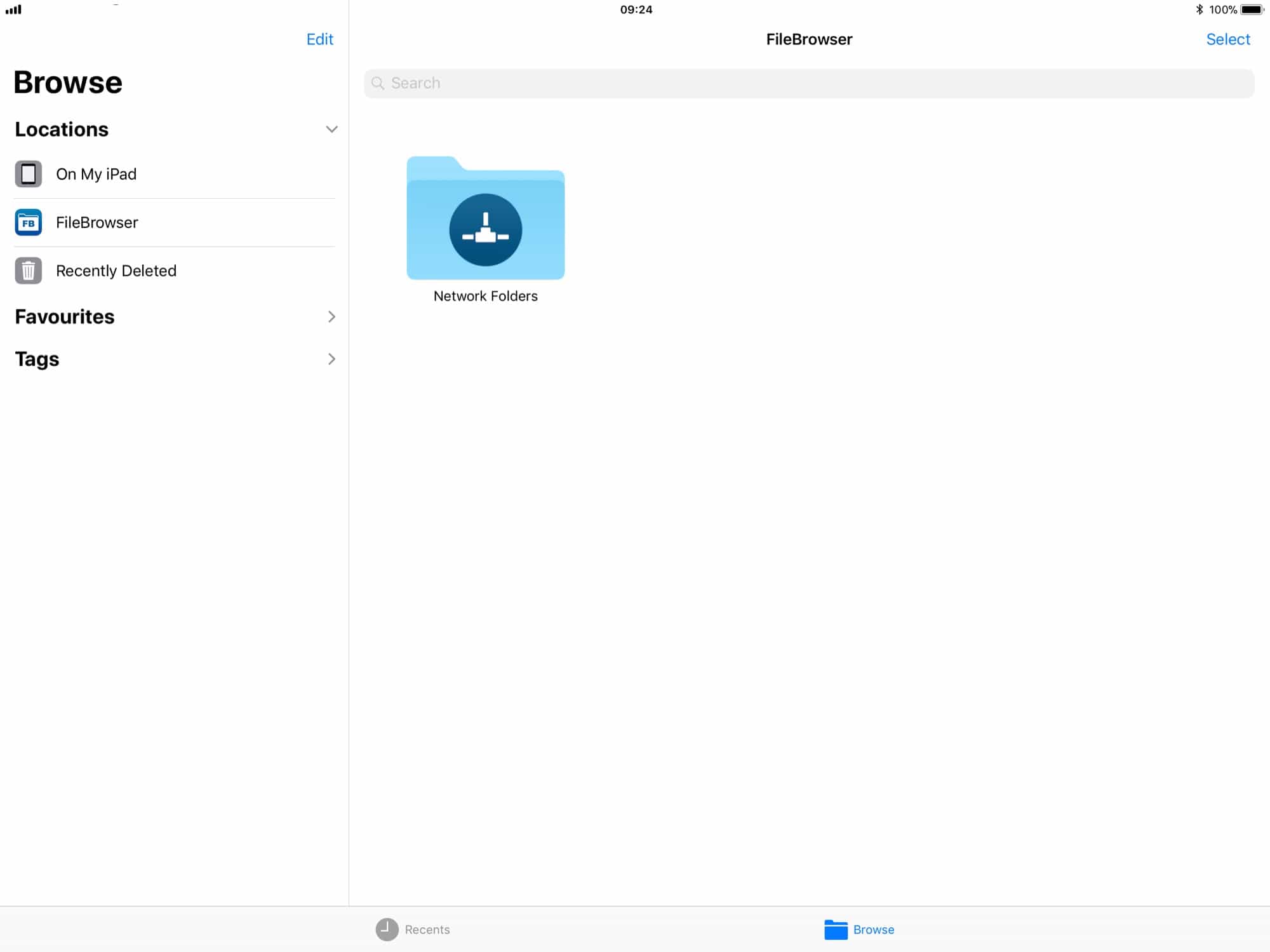
Photo: Cult of Mac
Now, you can just connect to the device with FileBrowser, and then — when it is connected, at least — browse it from the native Files app.
FileBrowser’s setup varies for every device, and the automatic wizards work super-well. If something isn’t working, just tap the little help icon (it looks like a question mark) next to the problem area and you’ll be shown a short troubleshooting guide. For this test, I connected to my Mac, and it worked great.
How to browse your remote files in Files app
Once you have connected to something in the FileBrowser app, you should open up the Files app and check out the new addition. Look over in the sidebar on the left, and you should see the new FileBrowser source item. If you don’t see it, tap Edit right at the top of the sidebar, and toggle the switch next to the FileBrowser item. Tap Done to return to the normal Files view.
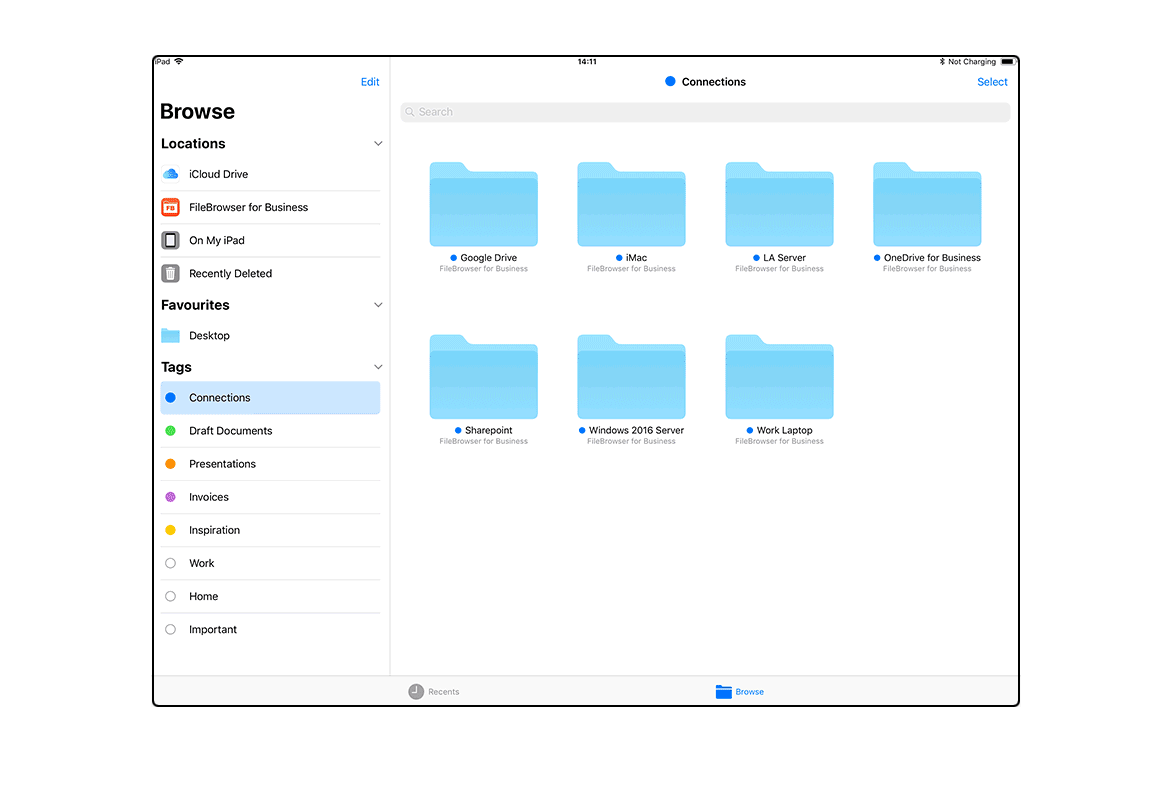
Photo: Stratospherix
Now, just tap the FileBrowser location and browse it like any other local or connected location. Inside you’ll find a folder named Network Folders, and inside that you’ll find folders for each of the services or devices you connected in the FileBrowser app. Once in a while, you may see a message telling you that you need to “authenticate” with the FileBrowser app. This happens when a connection to a remote device is terminated. To reconnect, you just have to tap the link which appears. This will switch you to FileBrowser, which will reconnect automatically. Then just switch back to Files.
Perhaps one day the Files app will connect to network devices by itself (if you use Files inside iWork apps like Numbers or Pages, it can already connect to WEBDAV servers). Until then, FileBrowser does a great job. It costs just $6, with a lite version to try it out.
Price: $5.99
Download: FileBrowser from the App Store (iOS)