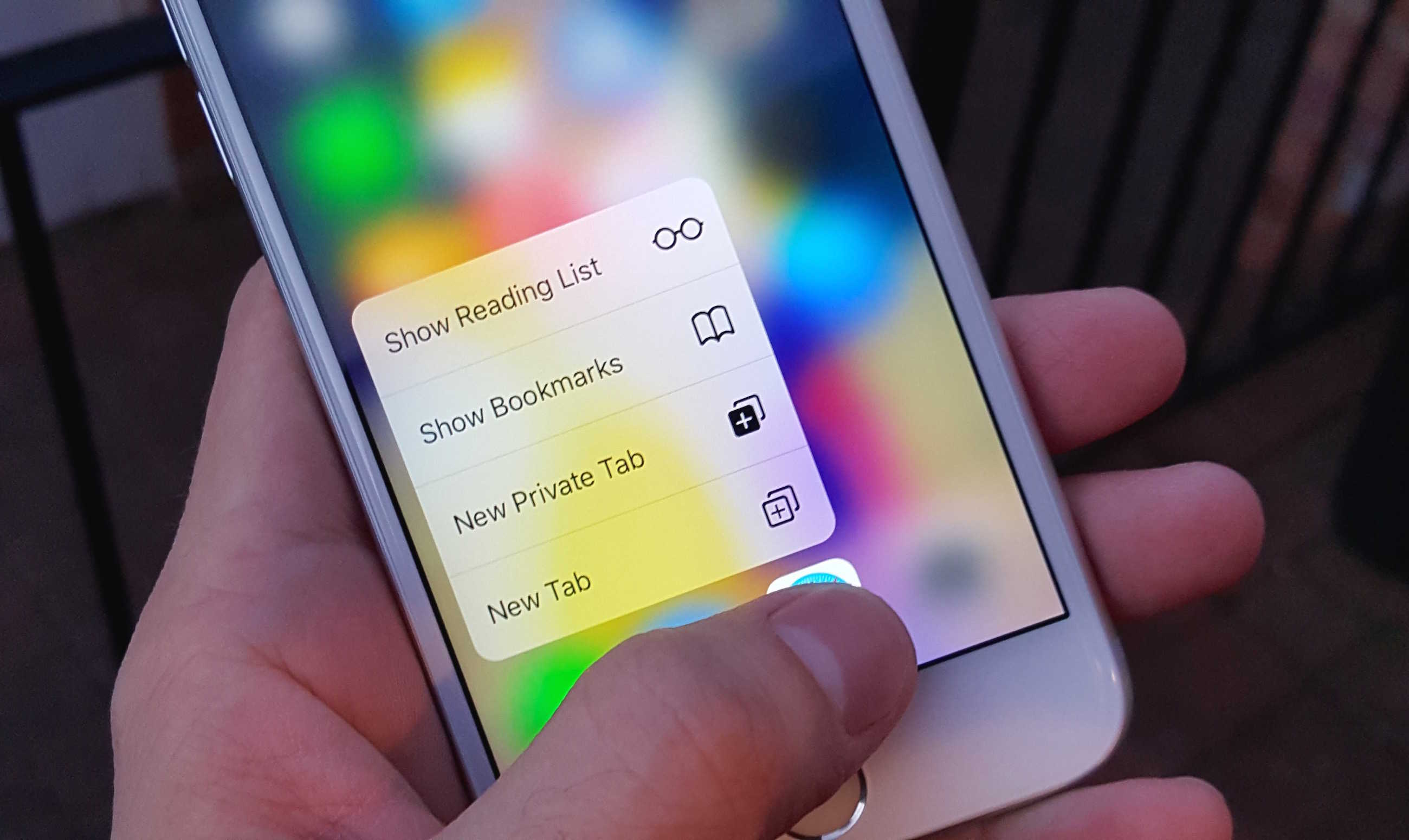If you’re trying your best to resist an iPhone 6s or iPhone 6s Plus, do not walk into an Apple Store and try 3D Touch. Once you’ve had a taste of it, your smartphone simply won’t feel complete without it.
Here are four ways in which 3D Touch makes life a lot sweeter.
Diving right in from the home screen
Right now, home screen actions are the best use of 3D Touch. They make common tasks quicker and easier by providing you with incredibly useful shortcuts. Things that would normally take two, three, or even four taps take just one press right from the home screen.
For instance, pressing the Phone icon presents you with your top three favorite contacts, and you can swipe your finger to one to immediately initiate a call. Do the same on the Messages icon to start composing a text to a recent contact.
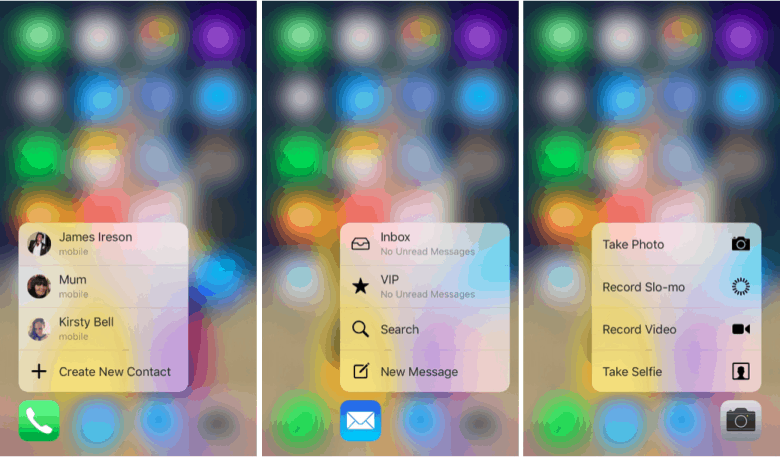
Pressing Mail presents you with shortcuts to your inbox, VIP box, search, and a new message. Pressing Photos gives you shortcuts to most recent images, favorites, and those you took one year ago, as well as the search function. Pressing Music lets you instantly start Beats 1 radio.
After spending a few hours with the iPhone 6s, I already have some favorite actions. Those include pressing Notes to create a new note, sketch, or add a photo. And pressing Maps to instantly get directions home, mark my current location, send my location, and search.
Home screen actions are already making their way to third-party apps; Things, Camera+, and Scanner Pro from Readdle are the ones I’ve stumbled across so far.
Cut and copy reinvented with keyboard trackpad
You know how fiddly it is to select text for cutting, copying, and fixing typos on your iPhone? Not with iPhone 6s and 6s Plus.
Use 3D Touch while typing and your iPhone’s keyboard turns into a trackpad. You can then swipe your finger or thumb over it to move the cursor around, and use a harder press to select text. Tap your selection to view the cut, copy, paste, and formatting options.
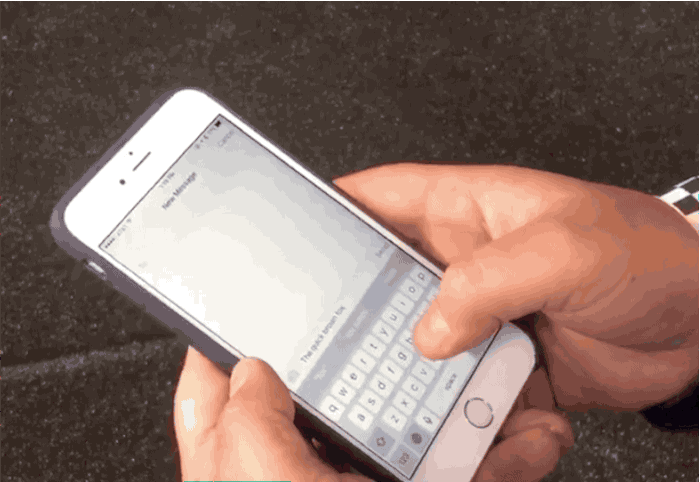
Photo: Matthew Panzarino/Twitter
Apple initially had a gesture for this in iOS 9; you could use two fingers on any iOS device to turn the keyboard into a trackpad. But the feature was removed during the beta phase and never made its way into the final public release. Now it’s only available with 3D Touch on iPhone.
Bringing your photos to life
3D Touch also activates Live Photos and Live Wallpapers on your iPhone 6s and 6s Plus, bringing your favorite memories to life in a way still images just can’t.
By default, your device will shoot Live Photos whenever you snap a photo — though we recommend disabling this and only using it when you want to (Live Photos use a lot of space).

Photo: Killian Bell/Cult of Mac
You don’t need to use 3D Touch to capture a live photo, then, but you will use it to play them back when you’re browsing your Photos libraries. You can also use it on the lock screen to activate a Live Wallpaper.
Peeking and Popping into your content
Peek and Pop are much more useful than they may appear at first. Why would you want to preview webpages, maps, emails, and messages you can’t scroll or interact with? I’ll tell you why.
Imagine you’re browsing your inbox looking for an email. You know who it was from, but you don’t remember the subject, and you have a whole bunch of messages from the same contact. With Peek, you can preview all of them by pressing them.
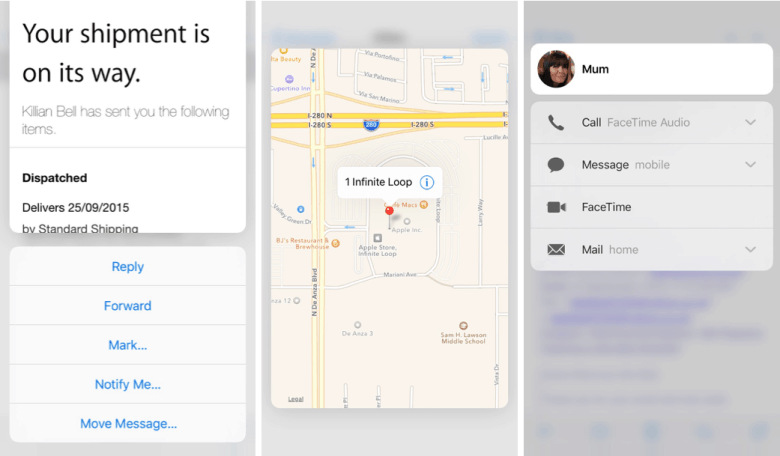
Screenshots: Cult of Mac
You don’t have to tap each one, then tap another button to return to your inbox. You never have to leave your inbox. And once you’ve found the email you’re looking for, just press it harder to Pop it open and read it, or swipe up to see Reply, Forward, and other options.
In Mail, you can also swipe right and left while in Peek to mark an email as read, or delete it.
You can also use Peek to take a look at the images in your camera roll while you’re snapping photos inside the Camera app, and you can press on a contact’s photo in Mail, Messages and other apps to get shortcuts to FaceTime, iMessage, and more.