The trouble with modern technology is that anyone can try to reach you, at any time. Your boss can leave a passive aggressive email at the top of your inbox overnight, so you see it when you want to check personal mail. Anyone can send you an SMS or iMessage. And anyone with your phone number can spam you, any time.
Currently in iOS, you can block iMessage senders. But in iOS 13, you gain two new ways to keep stalkers, weird friends and over-sharing co-workers out of your digital life. Now you can block unknown phone callers and email senders.
How to block emailers in iOS 13
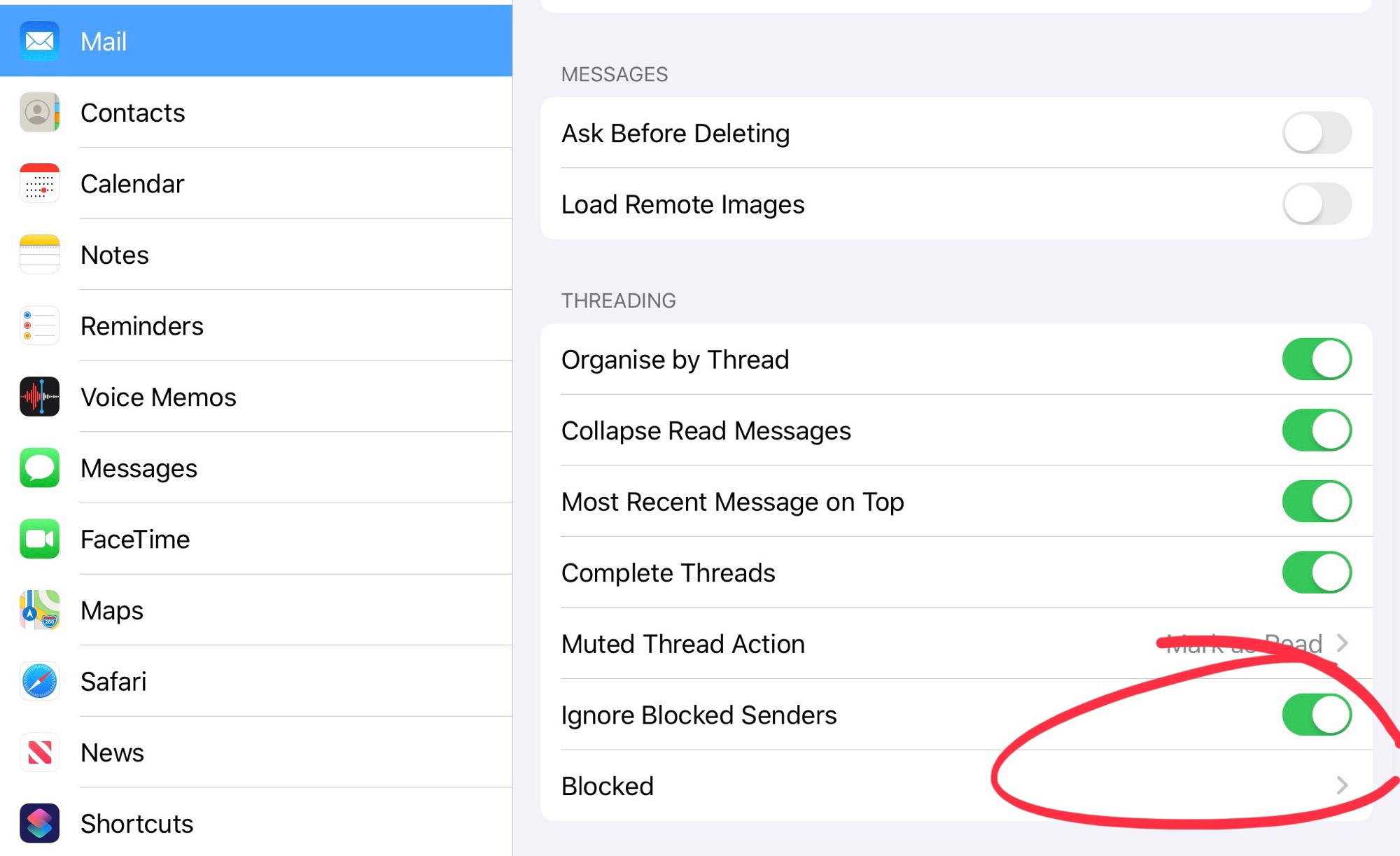
Photo: Cult of Mac
Blocking email contacts in iOS 13 works the same way as blocking iMessagers. Mostly. The first thing to do is to switch it on, inside the Settings app, under Settings > Mail > Ignore Blocked Senders. When you’ve checked that box, tap the line below — marked Blocked — to add people.
In the blocked section, you’ll see the familiar contacts-picker panel. The trouble with this is that somebody must be in your contacts for you to block them. This can mess with your mail service. Some mail providers will use your contact list to whitelist incoming email. Adding people to your contacts just to block them screws this up.
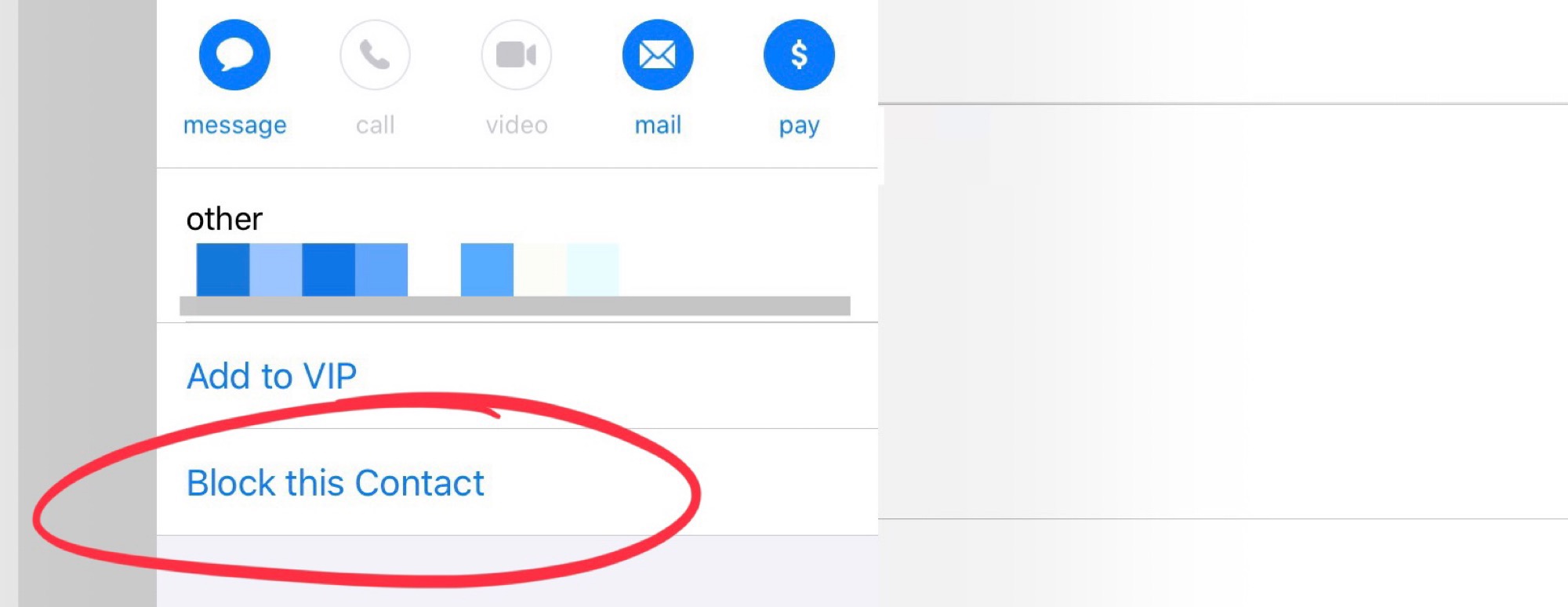
Photo: Cult of Mac
The fix is to open up the Mail app and block emails directly from there. Just tap on the From: address in the email header section, and you can now use the new Block This Contact button. Do that, and you’ll never see email from this contact again — at least not in Apple’s Mail.
(When looking at a blocked contact, this option changes to Unblock This Contact, and that contact will show up in the blocked list in settings. You can unblock an individual in Settings.)
How to block unknown callers in iOS 13
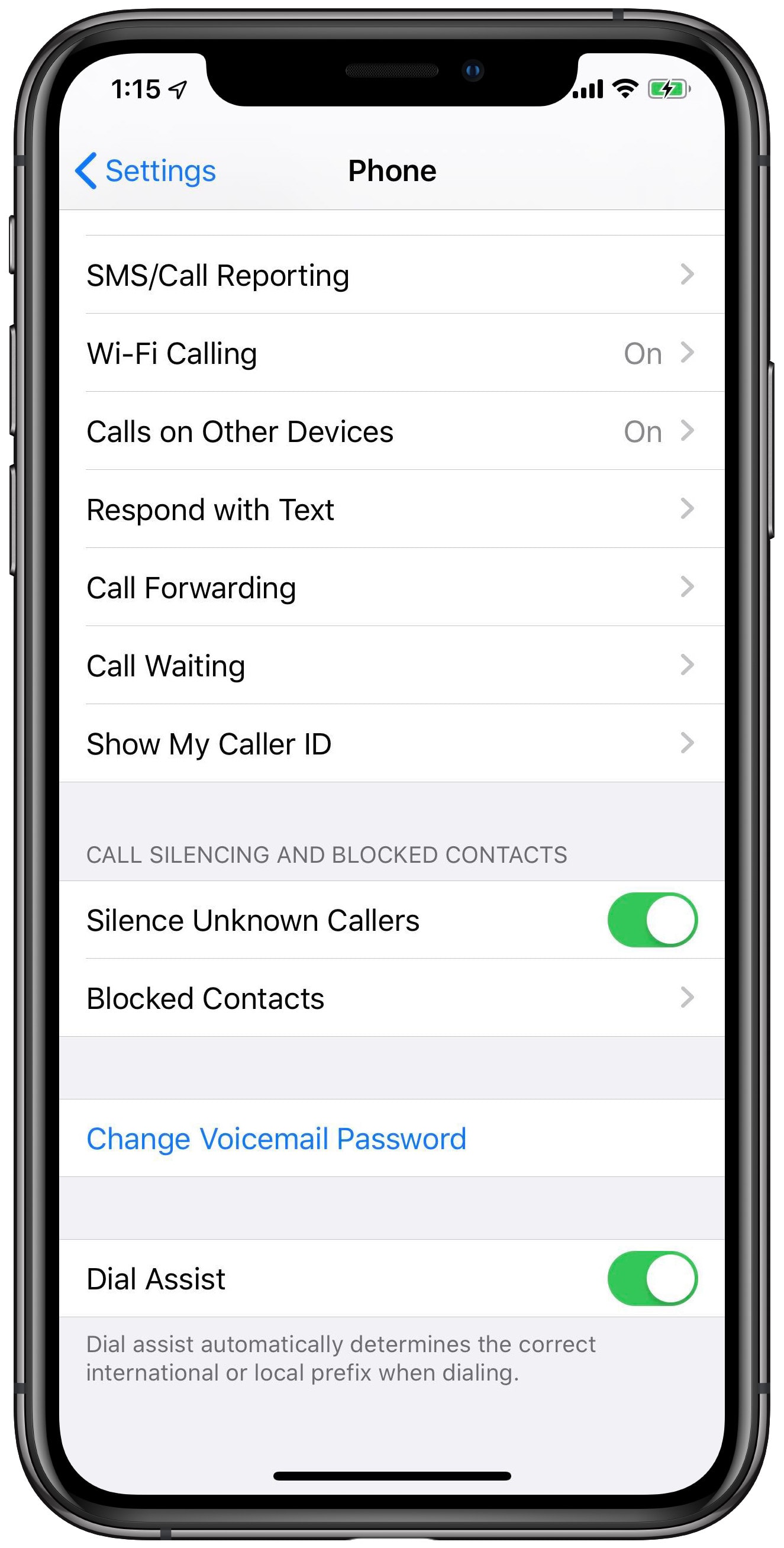
Screenshot: Cult of Mac
Blocking unknown callers becomes even easier in iOS 13. Just open up the Settings app on your iPhone, tap your way to the Phone section, and toggle Silence Unknown Callers.
That’s it. You will never get another robocall ever again. This isn’t so useful if you run a business, or do freelance work, and rely on calls from strangers for your livelihood. But still.
How to block iMessage contacts in iOS 13
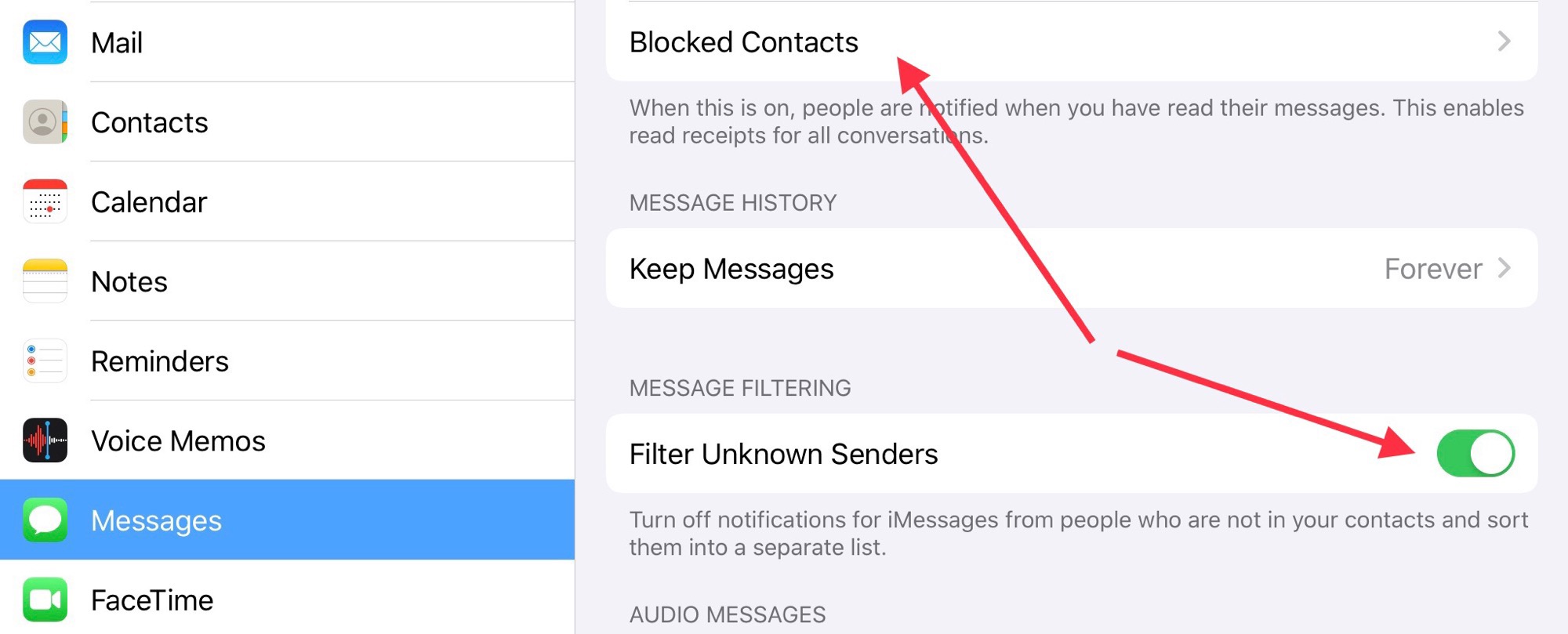
Photo: Cult of Mac
Blocking iMessage contacts in iOS 13 works in exactly the same way as in iOS 12. I’m just adding it here for completeness (and as a handy reference to anyone coming in from a Google search). Head to the Settings app (again), and find the Messages section. In there, toggle Filter Unknown Senders. With this enabled, any messages from people not in your contacts will be put in a separate tab in the Messages app, and you will receive no notifications of new messages. Be careful, as this can also catch SMS codes sent for two-factor logins.
In iOS 13, it’s way easier to stop other people from deciding when they can contact you. Unknown callers can be blocked, and problem people and companies can be muted and ignored, however they try to spam you. Which is just as it should be.



