Ex-husband won’t take no for an answer? Landlord keeps bugging you about the overdue rent? Boss keeps calling you to work extra shifts? Maybe you want to block their calls. Thankfully that’s easy to do on the iPhone. Not only can you block calls, you can block iMessages, and even FaceTime calls. Short of switching your iPhone off and hiding it in the freezer, this is the best way to stop people from getting in touch.
How to block calls on iPhone
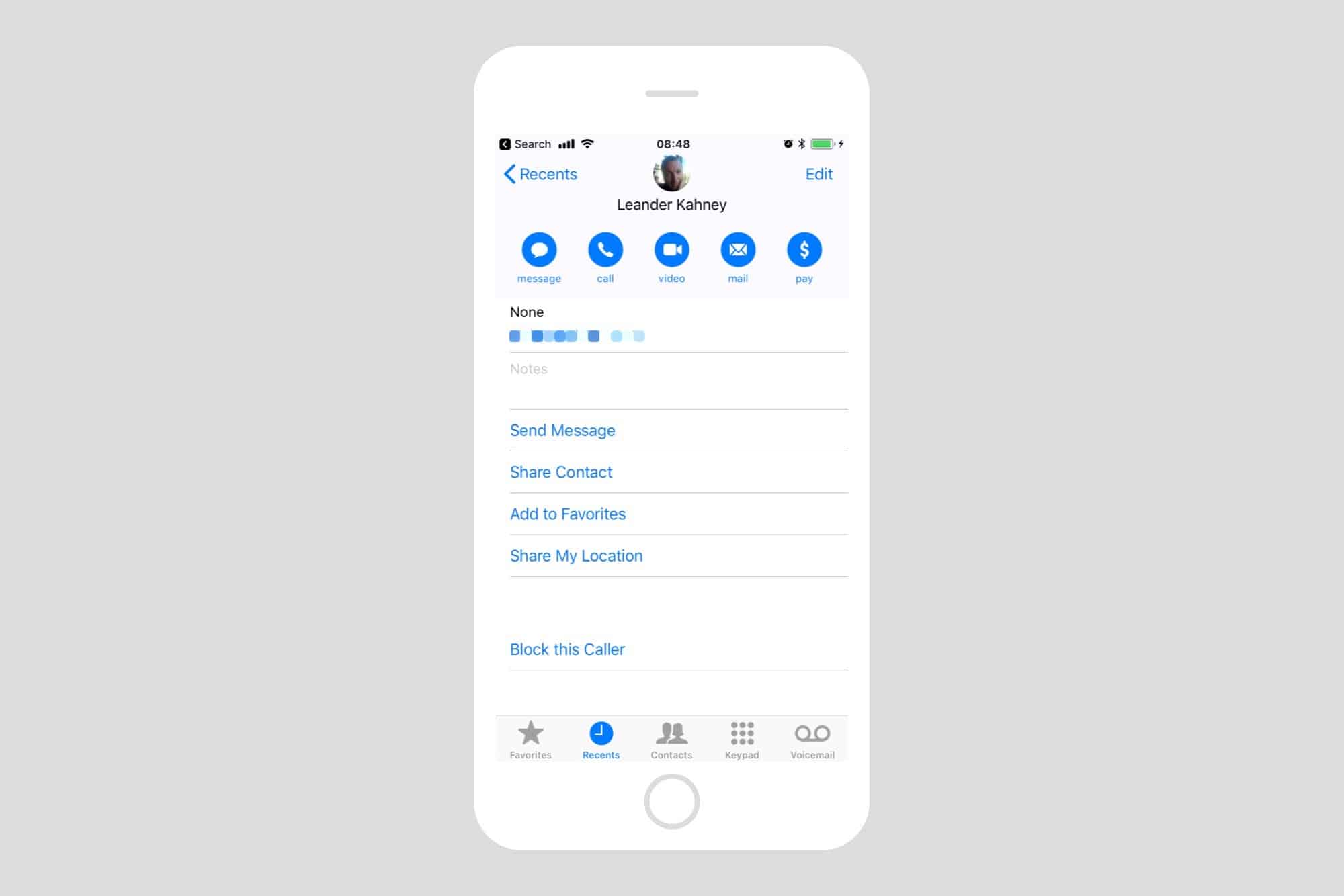
Photo: Cult of Mac
First we’ll see how to block a caller on your iPhone. This is the model for blocking other kinds of communication too, as you’ll see in a moment.
There are two ways to block a caller on the iPhone. The first is done from inside the Phone app. When you’re in the app, just tap the little ⓘ icon next to the name or number of the caller you want to block. A new page will open. Scroll to the bottom and tap Block this Caller. That’s it. You’re done. You will no longer get calls from this person.
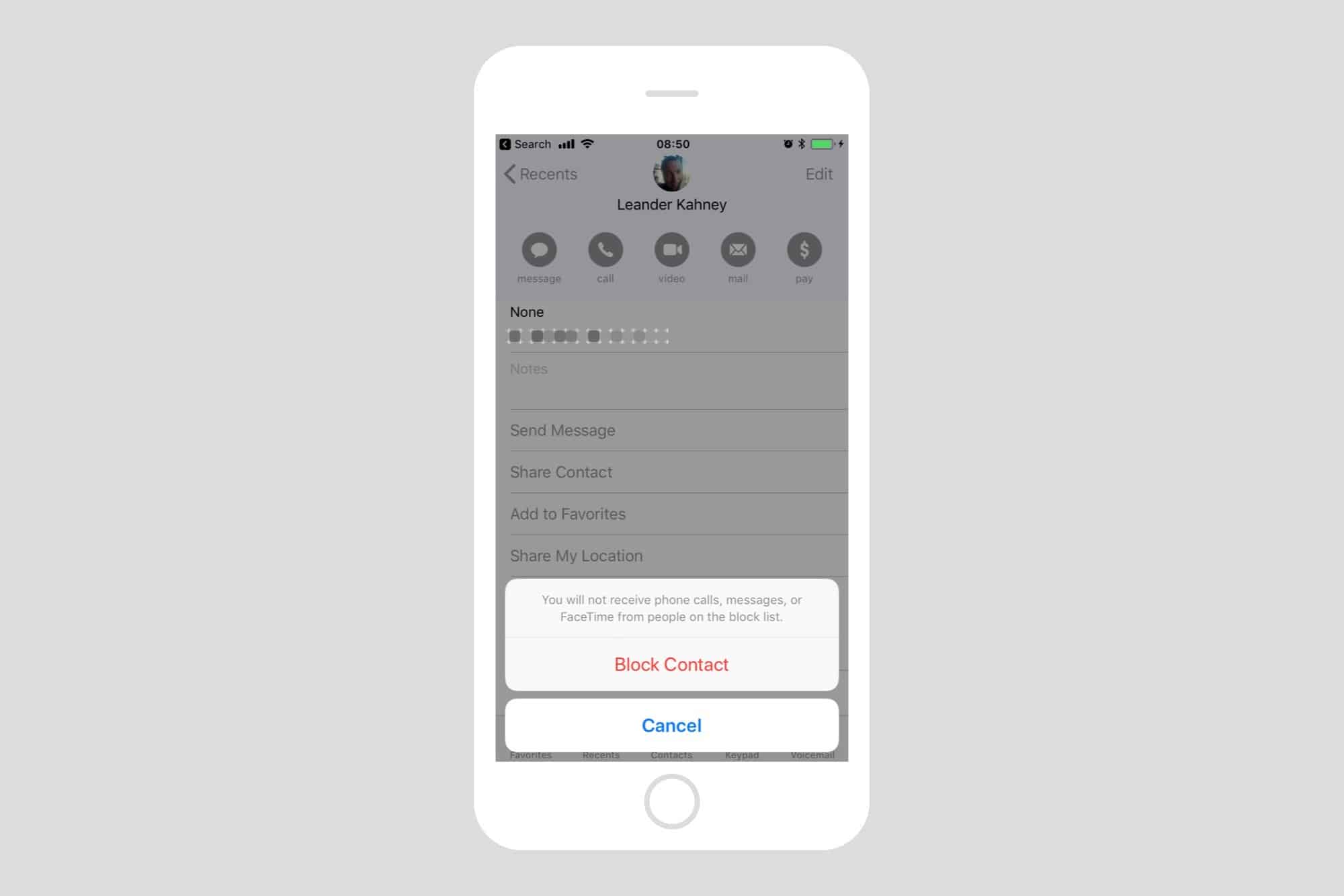 Blocked contacts sync across all your devcies.
Blocked contacts sync across all your devcies.
The call block applies to all of the numbers from that contact, so if you have a few numbers listed for them, they will all be blocked. Likewise, if they start calling you from a new number to get around the block, you can just add it to their contact entry and it will automatically be blocked.
How to block FaceTime calls on iPhone
FaceTime calls are blocked the exact same way as regular calls. From inside the FaceTime app, tap the ⓘ icon next to the caller you want to block, and then tap Block this Caller.
How to block SMS and iMessages on iPhone
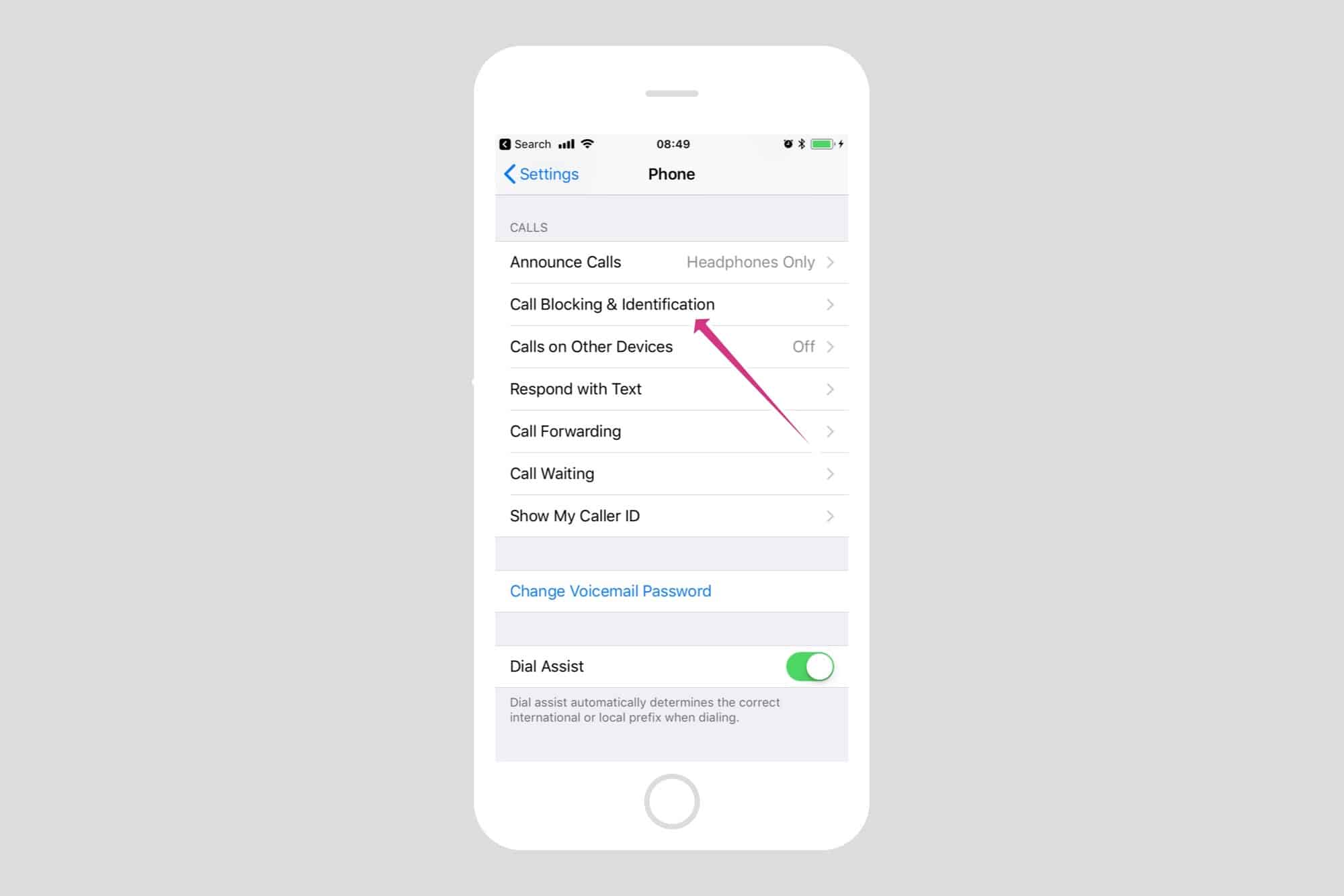
Photo: Cult of Mac
Blocking messages is a little different. You start off in the Message app, as you’d expect, and then open up the conversation with the person you want to block. A “conversation” can just be the single message they sent to harass you. Then tap the little ⓘ icon as before. Then, you have an extra step: tap the little > chevron next to their name (to the right of the phone and/or FaceTime icons) to get to their contact details. From there you just have to scroll to the bottom and tap Block this Caller, as before.
How to view your block list, and unblock contacts on iPhone
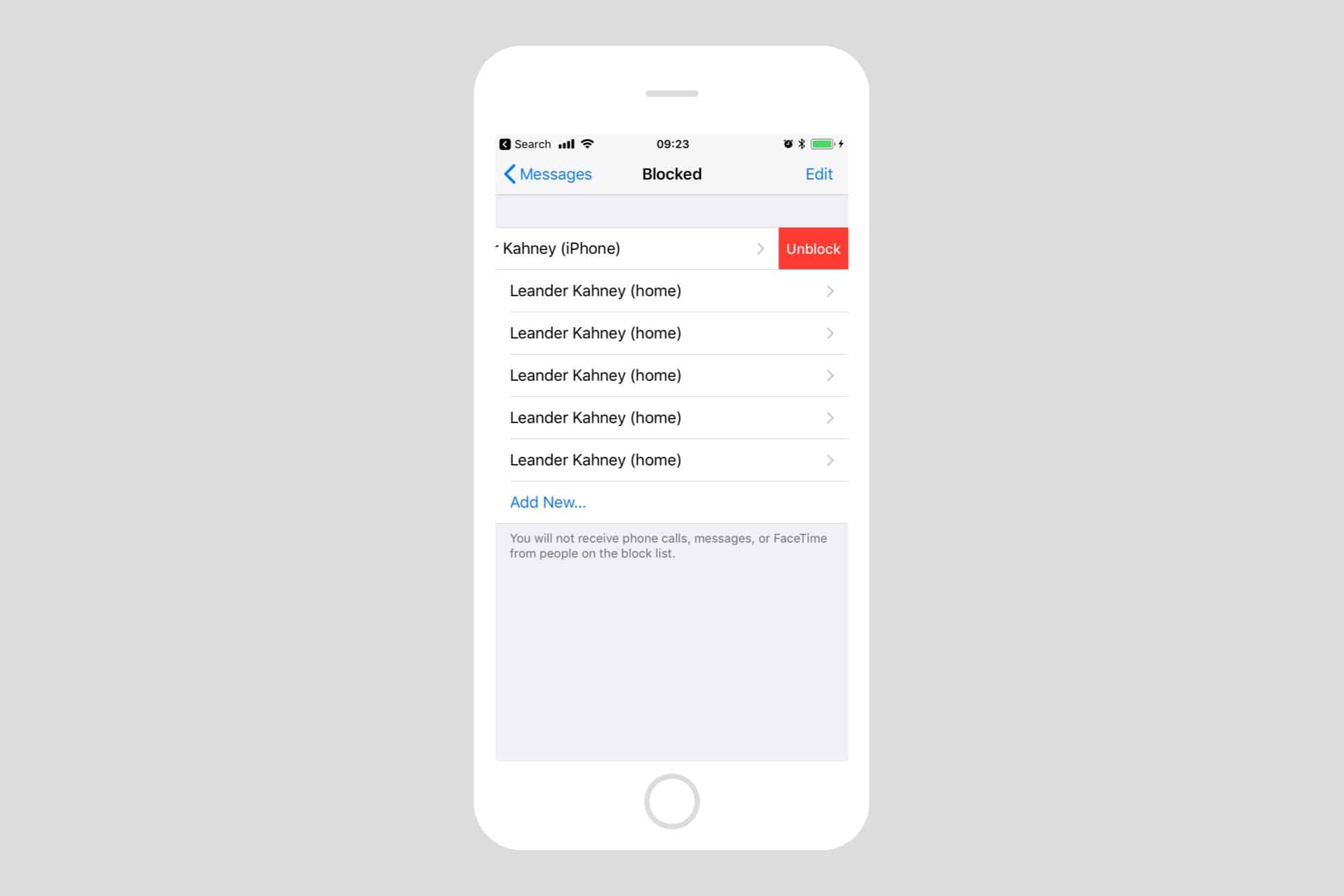
Photo: Cult of Mac
To view blocked callers and senders, you have to visit the Settings app. Each app has it’s own block list. You’ll find them in the following locations:
Settings > Phone > Call Blocking and Identification
Settings > Messages > Blocked
Settings > FaceTime > Blocked
In each of these screens, you will see a list of the people you have blocked. To unblock them, just swipe left on their name, and tap Unblock. You can also unblock them in exactly the same way you blocked them, by visiting their contact sheet in any of the apps mentioned above. And you can also block new people from this screen, by tapping Add New….
Worth noting is that you block people, not services. That is, if I block the boss in iMessage, he’s also blocked in FaceTime and Phone.
Filter iMessages from unknown senders
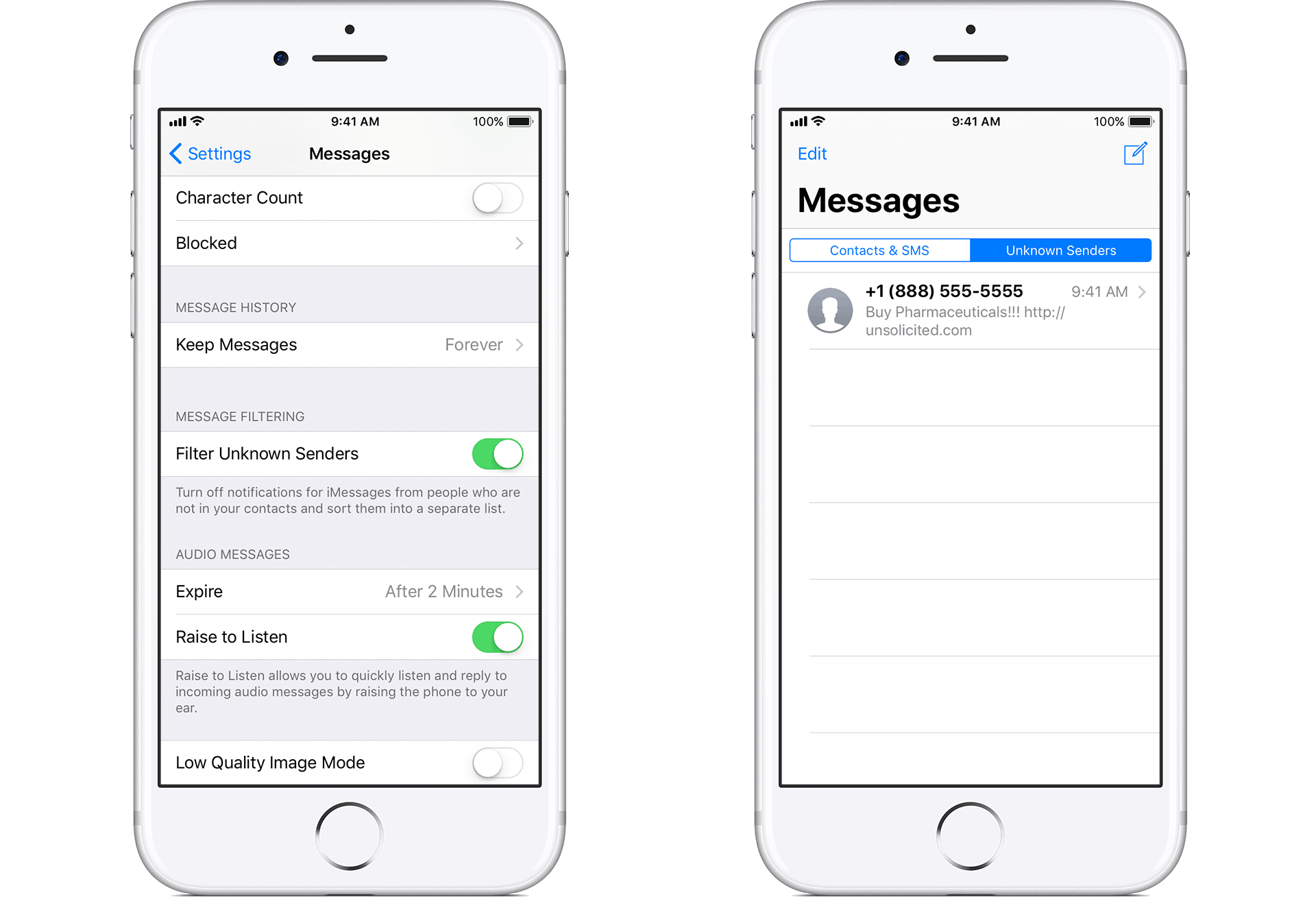
Photo: Apple
Finally, you can set your iMessage app to filter out messages from unknown senders. With this feature switched on, you will receive messages from anyone, as before, but you will not be alerted. Instead, messages from unknown persons will be collected into a new tab in your Messages app, called Unknown Senders. Here you can view and reply to messages as before. If you know the person, you can add theta your contacts. If the message is spam, you can report it as junk by tapping Report Junk.
Blocking contacts is powerful, easy, and system-wide. Not only that, but once you block a contact on your iPhone, they will also be blocked on your other devices — iPad, Mac, iPod Touch — assuming you use iCloud to sync your contacts between devices. It’s a really great way to manage who has access to you.


