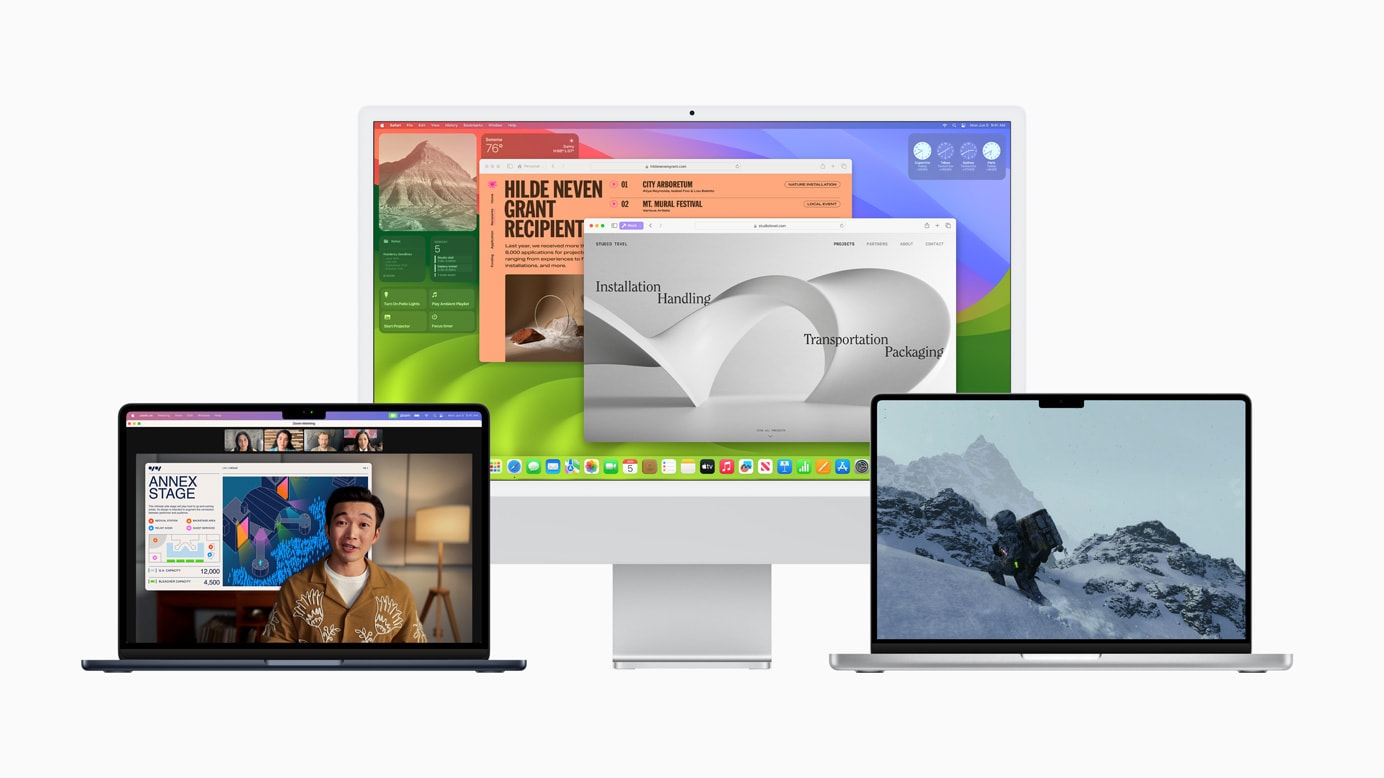How can you install the macOS 14 Sonoma Developer Beta? While the release is months away, you might want to take it for a test drive or see how your apps work in the new release. Right now, you need to make sure you’re signed into your developer Apple ID and that you have developer betas turned on in the Settings app.
These days, the process is far easier. You no longer need to install a beta profile and reboot your Mac a bunch of times to get it working.
How to install the macOS 14 Developer Beta
macOS 14 was announced Monday, June 5 at WWDC23. Some of the key new features include the Aerial screensaver from tvOS, iPhone widgets freely placable on the desktop, new presenter options for video conferencing and a new profile feature in Safari.
macOS 14 won’t be released for everybody until late this fall. But registered developers can install it today.
I strongly advise you not to put the developer beta on your primary Mac signed into your Apple ID. In a few weeks time, a Public Beta will be more ironed out.
Double check your Time Machine Backup
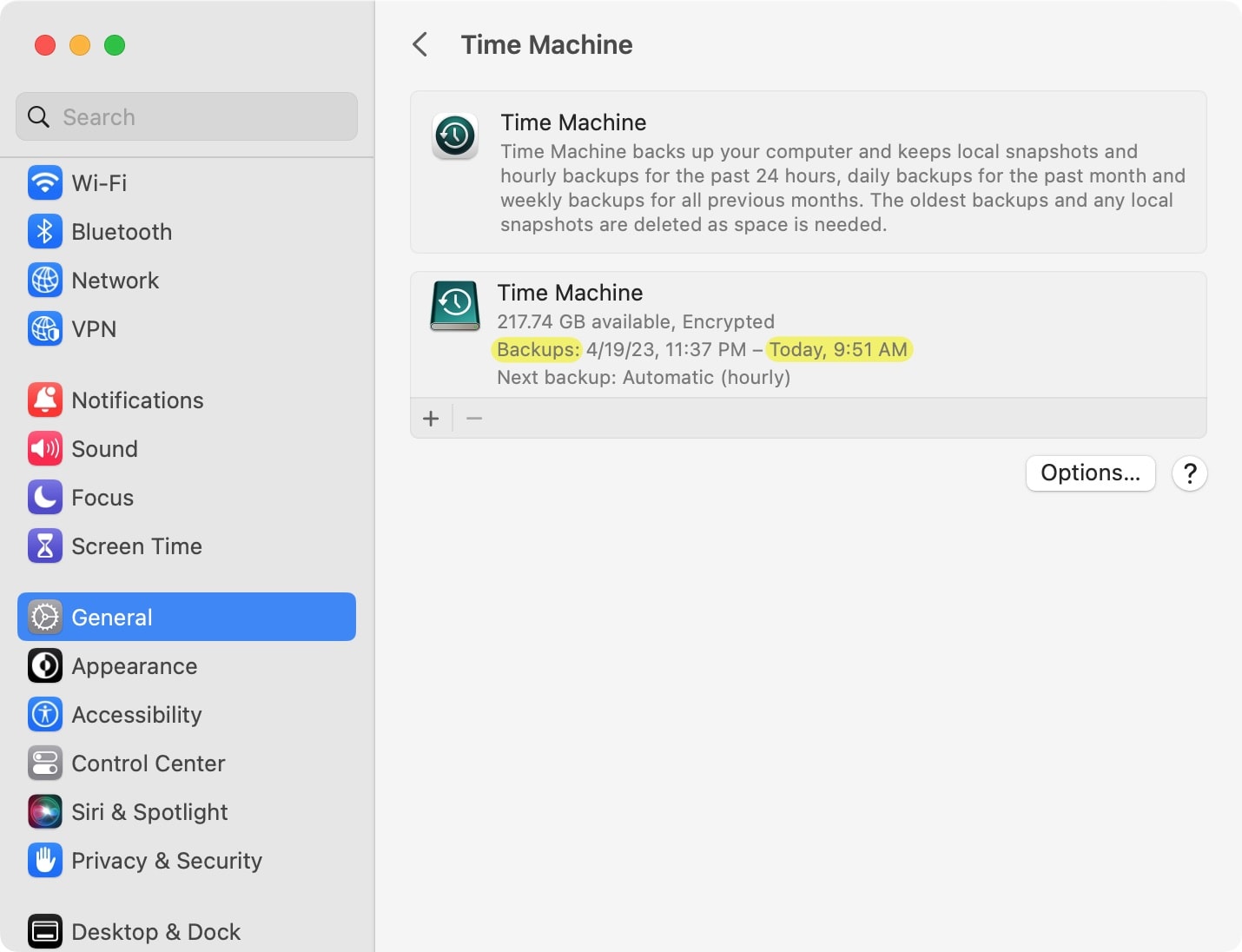
Screenshot: D. Griffin Jones/Cult of Mac
First, make sure you have a backup of your Mac in Time Machine that you can restore to if you need to go back. System Settings > General > Time Machine, look for the text that says “Backups:” and make sure the second time/date in the range is from today.
Right-click on the item and click Back up to “Time Machine” Now to force a backup.
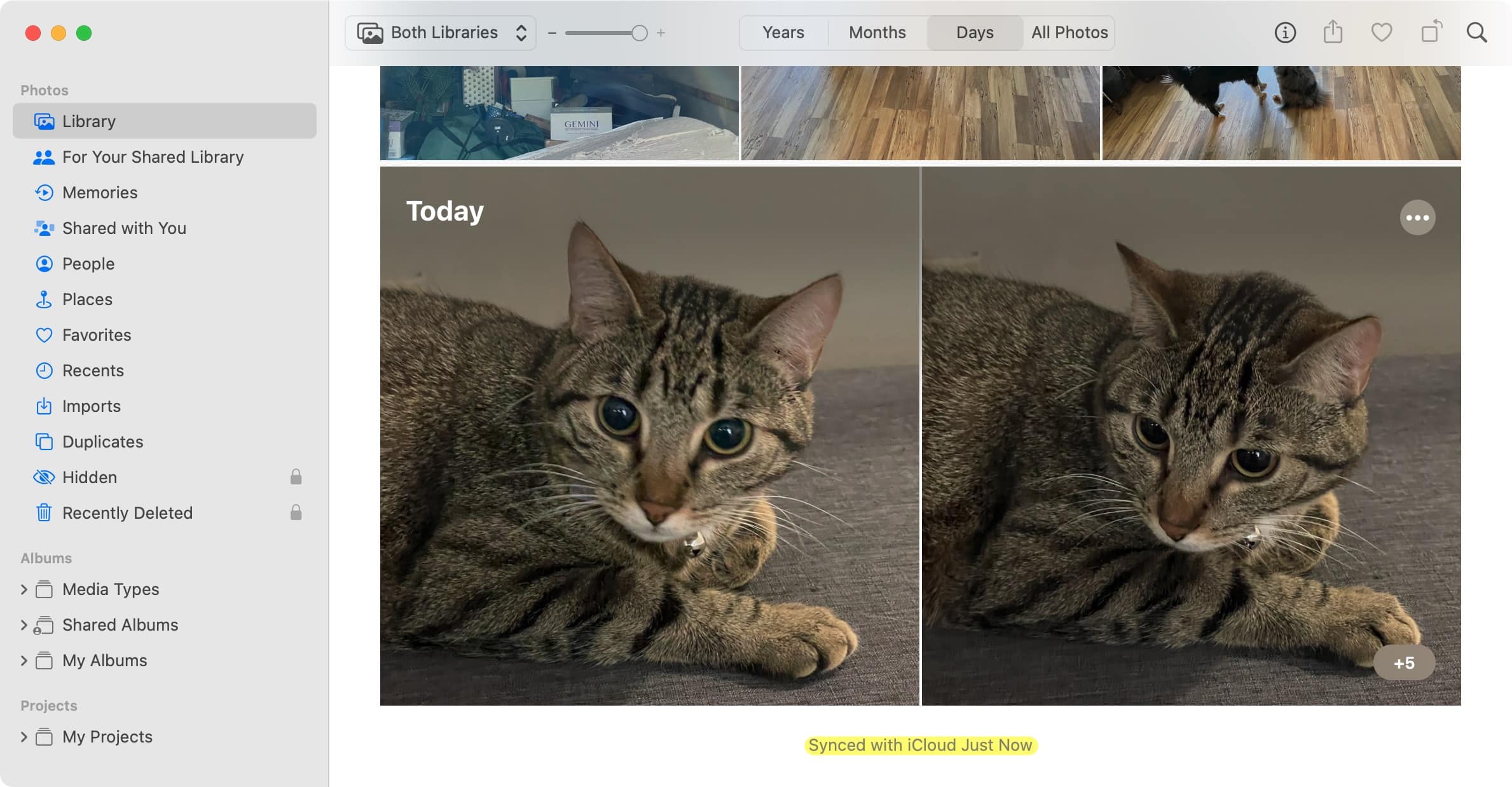
Screenshot: D. Griffin Jones/Cult of Mac
Next, open Photos. Scroll all the way down below the most recent photo to see if your photos are backed up. If it says “Synced with iCloud,” you’re golden. Otherwise, click Sync Now to make sure you don’t lose anything.
It’s a simple switch in Settings
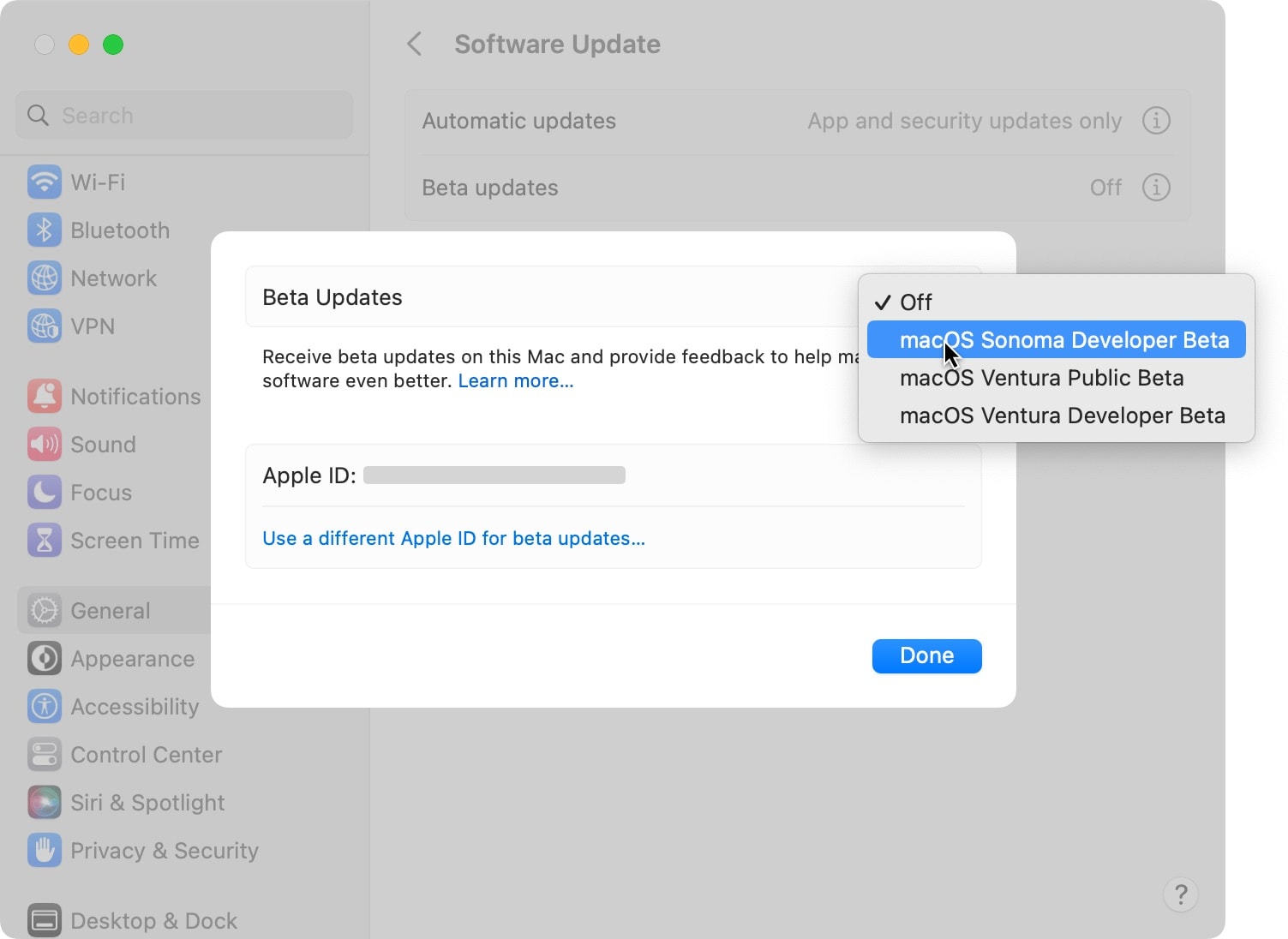
Screenshot: D. Griffin Jones/Cult of Mac
Go to System Settings > General > Software Update. Click the ⓘ next to Beta Updates and change it from Off to macOS Sonoma Developer Beta. If you don’t see this option, make sure you’re updated to macOS 13.4 first.
After switching settings, you should see the macOS Sonoma beta appear as a software update. If not, you may need to reboot your Mac first.
Click Install Now to install the macOS 14 Sonoma Developer Beta. It may take longer than a usual software update.
At the end, you’ll reboot into the shiny new beta operating system! You can expect to get a new software update about every other week until October or November.