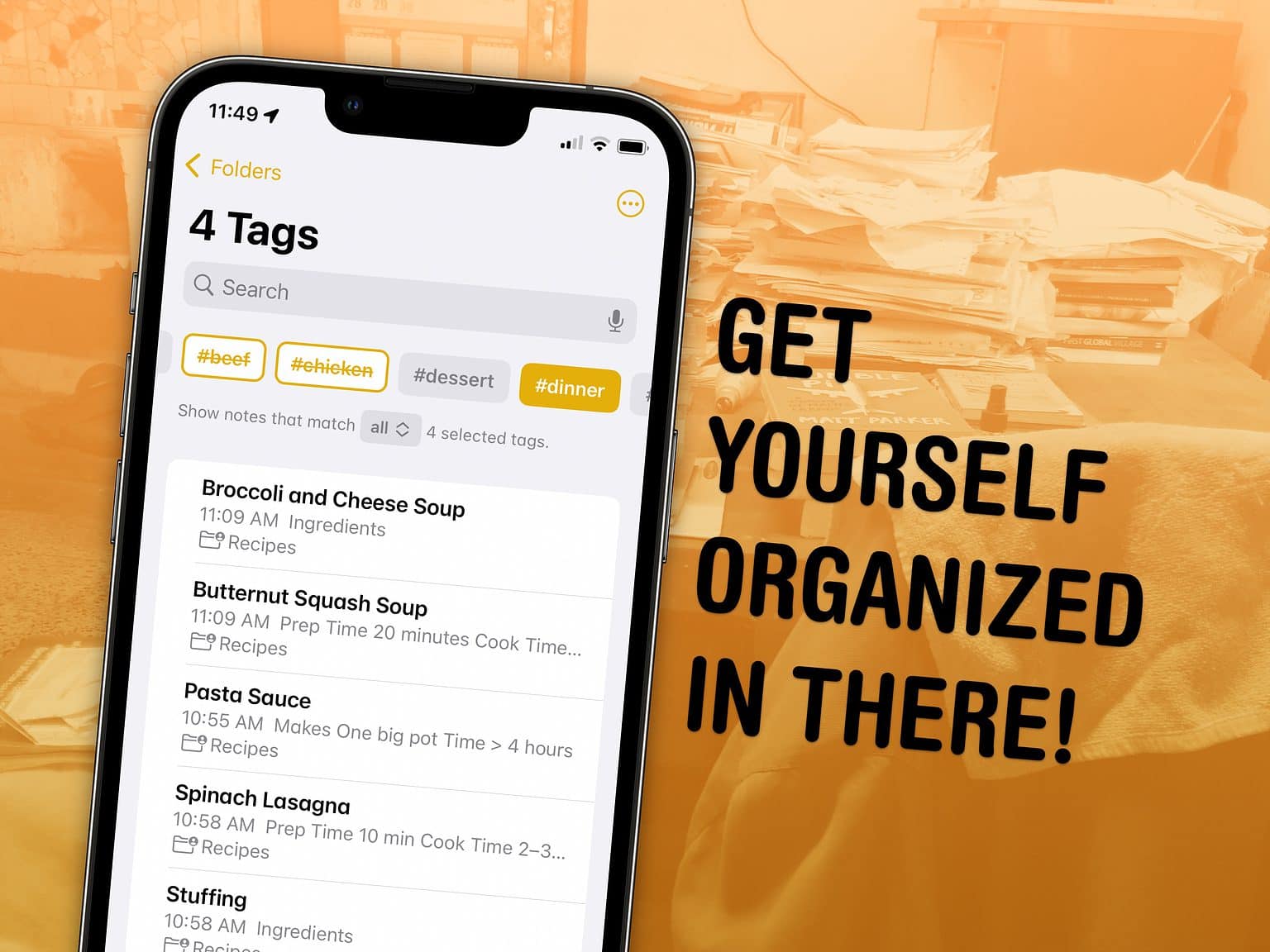Notes and Reminders, two stock apps that come with every iPhone, iPad and Mac, can do so much more than write shopping lists and apologies on Twitter.
With tagging, you can quickly filter and search through a big folder of notes or a long to-do list. You can easily put together a bunch of filters by date, location and tag to create a smart list of everything that needs your attention in Reminders. You can even set up template Reminders lists that you can copy at any time.
Let me show you how to set it all up.
Use tags and smart lists in Notes and Reminders
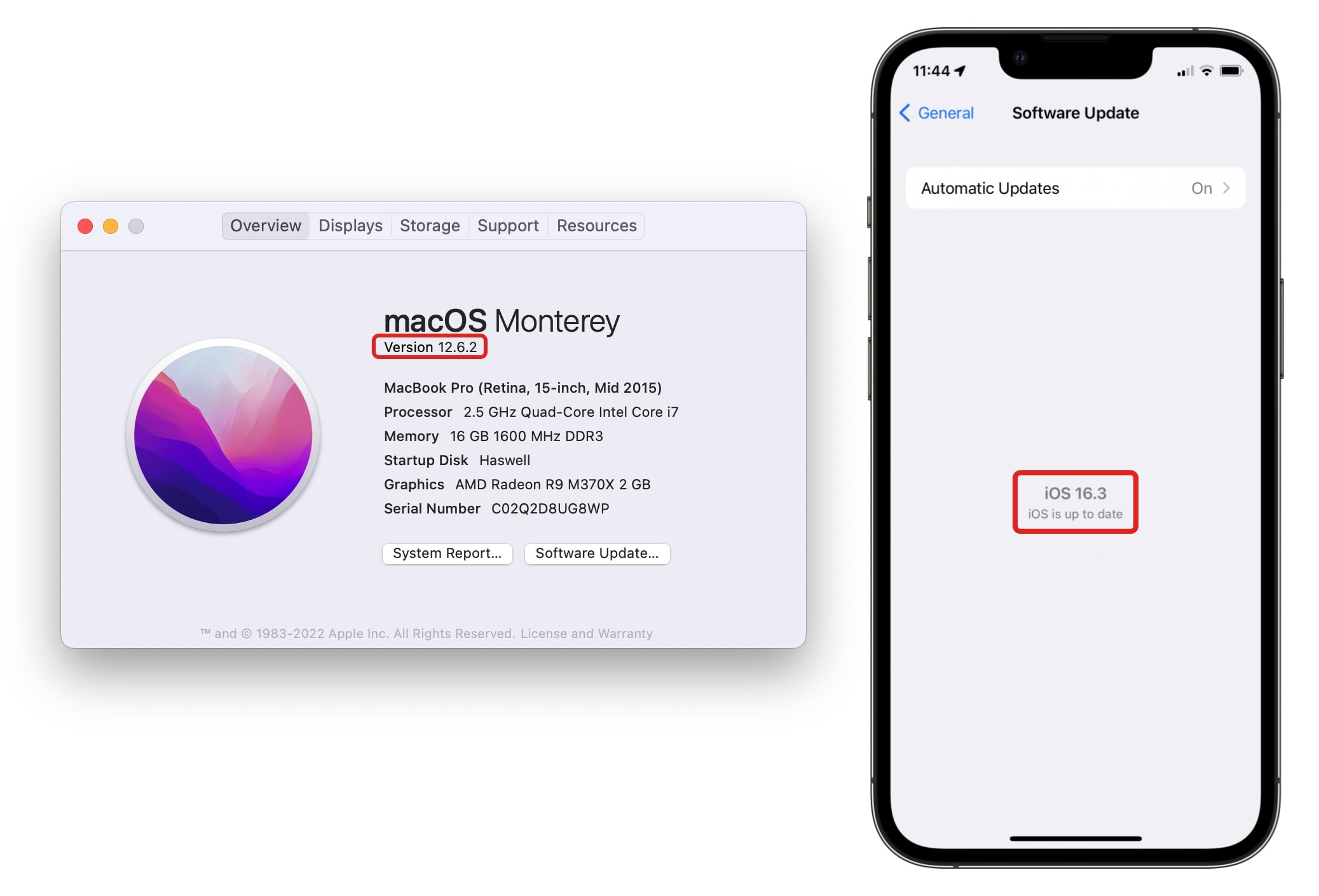
Screenshot: D. Griffin Jones/Cult of Mac
To use all of these features, you need to be running the latest software. Go to Settings > General > About to see if your iOS Version is on 16. Otherwise, go back to Software Update to get the new features.
On the Mac, it’s > About This Mac to see if you’re running macOS 13 Ventura or later. Go to System Preferences > Software Update and see if your Mac can be updated to the latest version.
Tag your notes and reminders
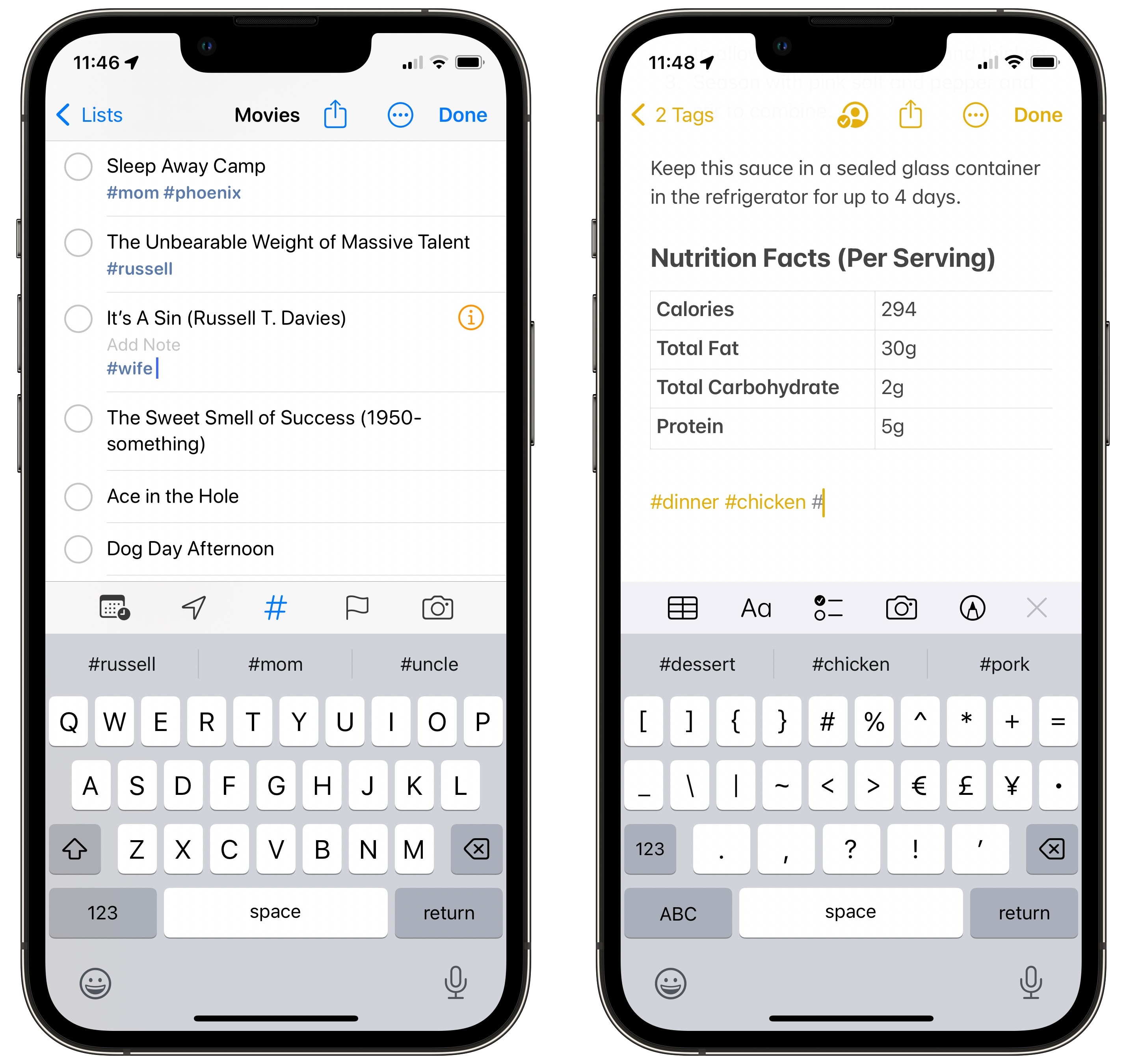
Screenshot: D. Griffin Jones/Cult of Mac
Tagging an item in Reminders is simple. Tap the # button to add tags. Try to keep them to one word. It’ll autocomplete tags you’ve entered before to make it easy.
You can put a tag anywhere in a Notes page — at the very bottom or right at the top to keep it out of the way.
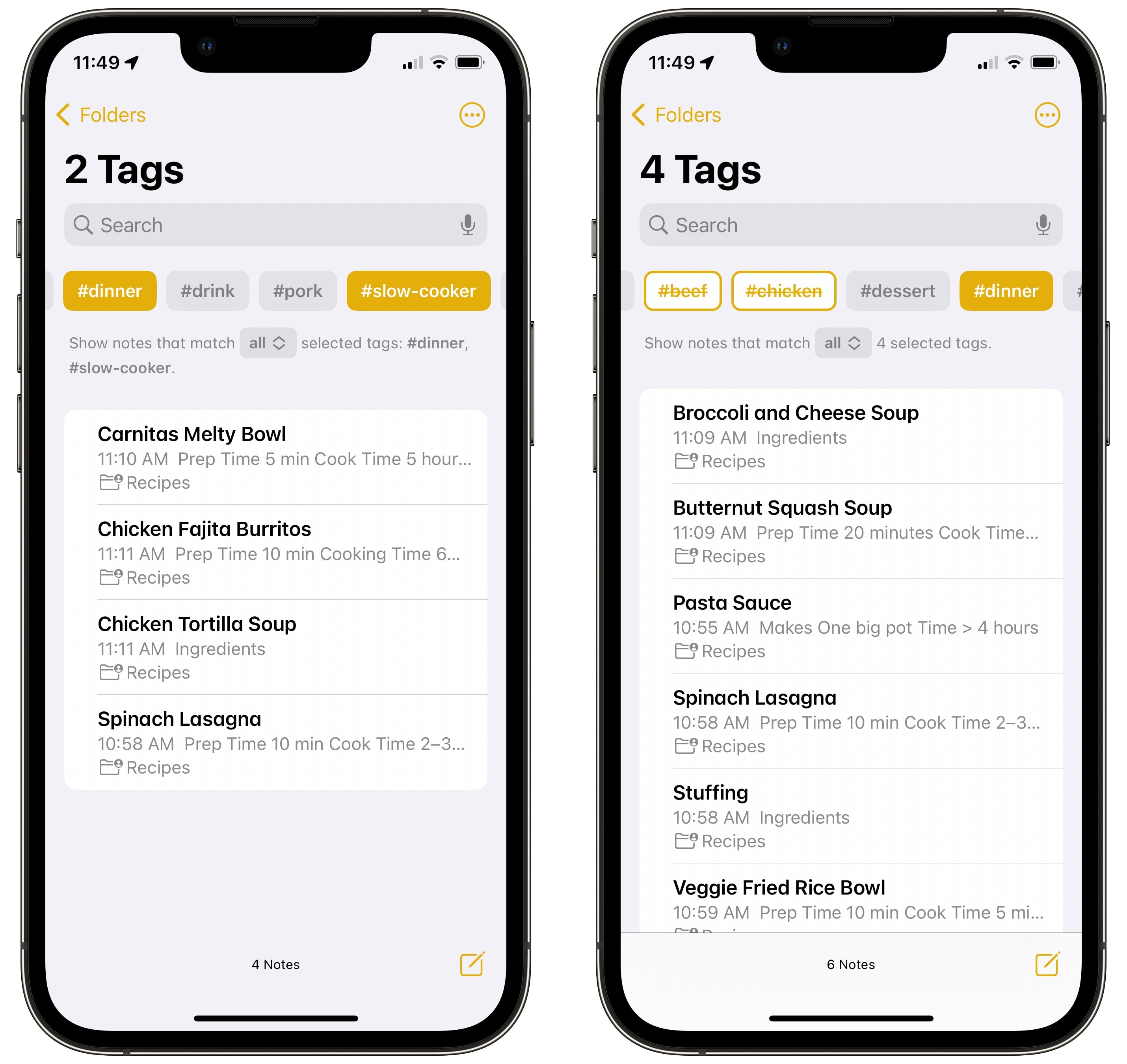
Right: Tap on a tag twice to exclude it from the search. By searching “dinner” and excluding “chicken,” “beef” and “pork,” I can find all my vegetarian recipes.
Screenshot: D. Griffin Jones/Cult of Mac
After you make a few tags, you’ll see a new collection with all of them on the bottom of your lists.
Tap on any tag to filter notes by tag. You can select two or more tags to narrow down your search. Tap on a tag twice to search for notes without that tag, or a third time to clear it.
Make smart lists
You can piece together tags, dates and other filters to make a smart list that automatically updates. Here’s an example:
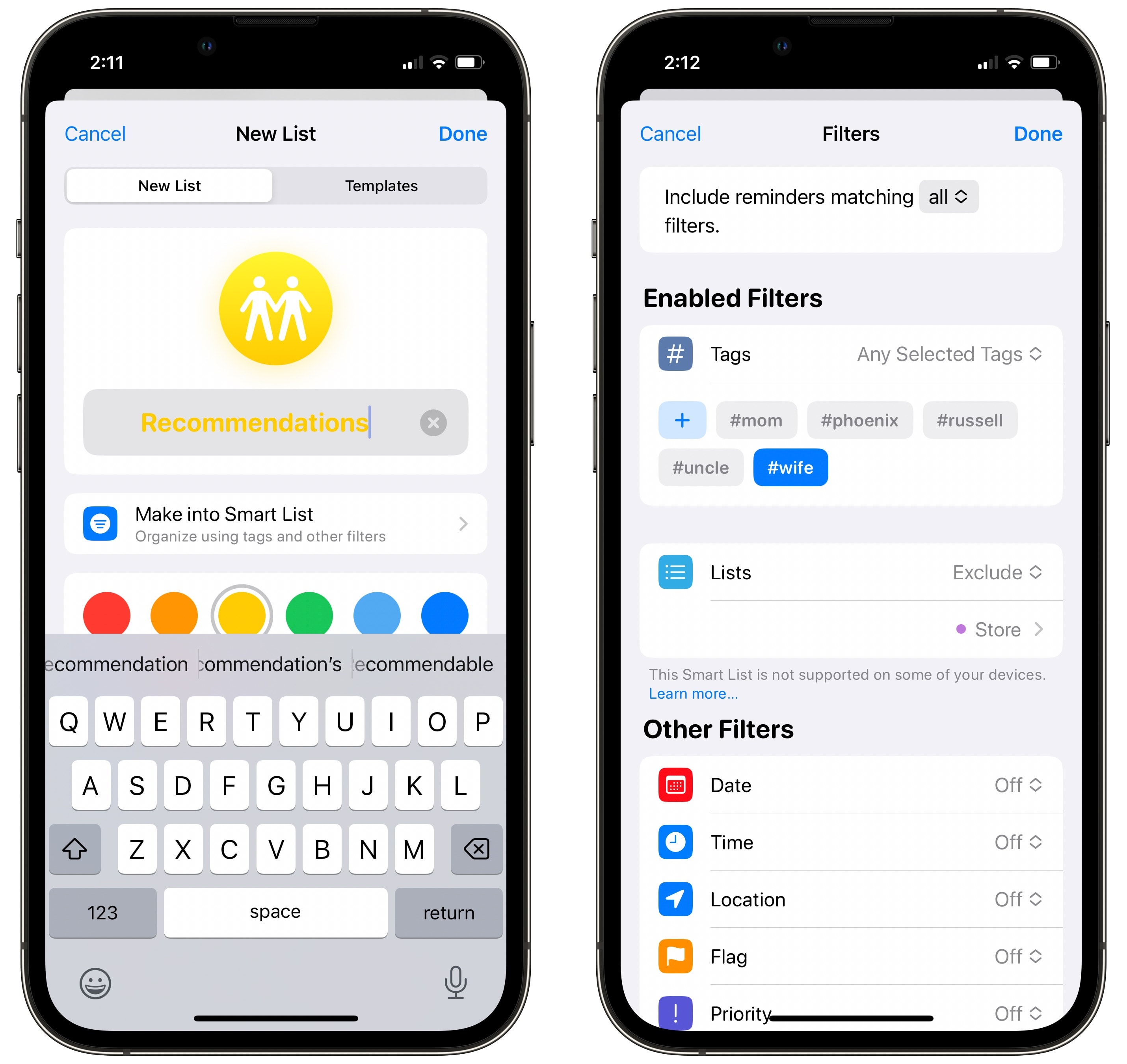
Screenshot: D. Griffin Jones/Cult of Mac
In Reminders, tap Add List and tap Make into Smart List.
Then, you can piece together a few different filters. Here, I’m making a smart list for recommendations: I want to see everything in my Books, Movies and Games lists that my friends recommended to me, but I don’t want anything from my shopping list to show up here. Tap Done when you’ve picked your filters — and don’t forget to give the list a name, color and icon!
Here’s another example: You can keep separate to-do lists for tasks you need to do at work and tasks you need to do at home. If you tag all of the tasks that you need to go to the store for, you can create a smart list of those tasks and filter by the closest due dates.
Make templates for repeating tasks
If you have a task you need to repeat every once in a while, you can set it up as a template to recreate the same to-do list every day, every week or whenever you need.
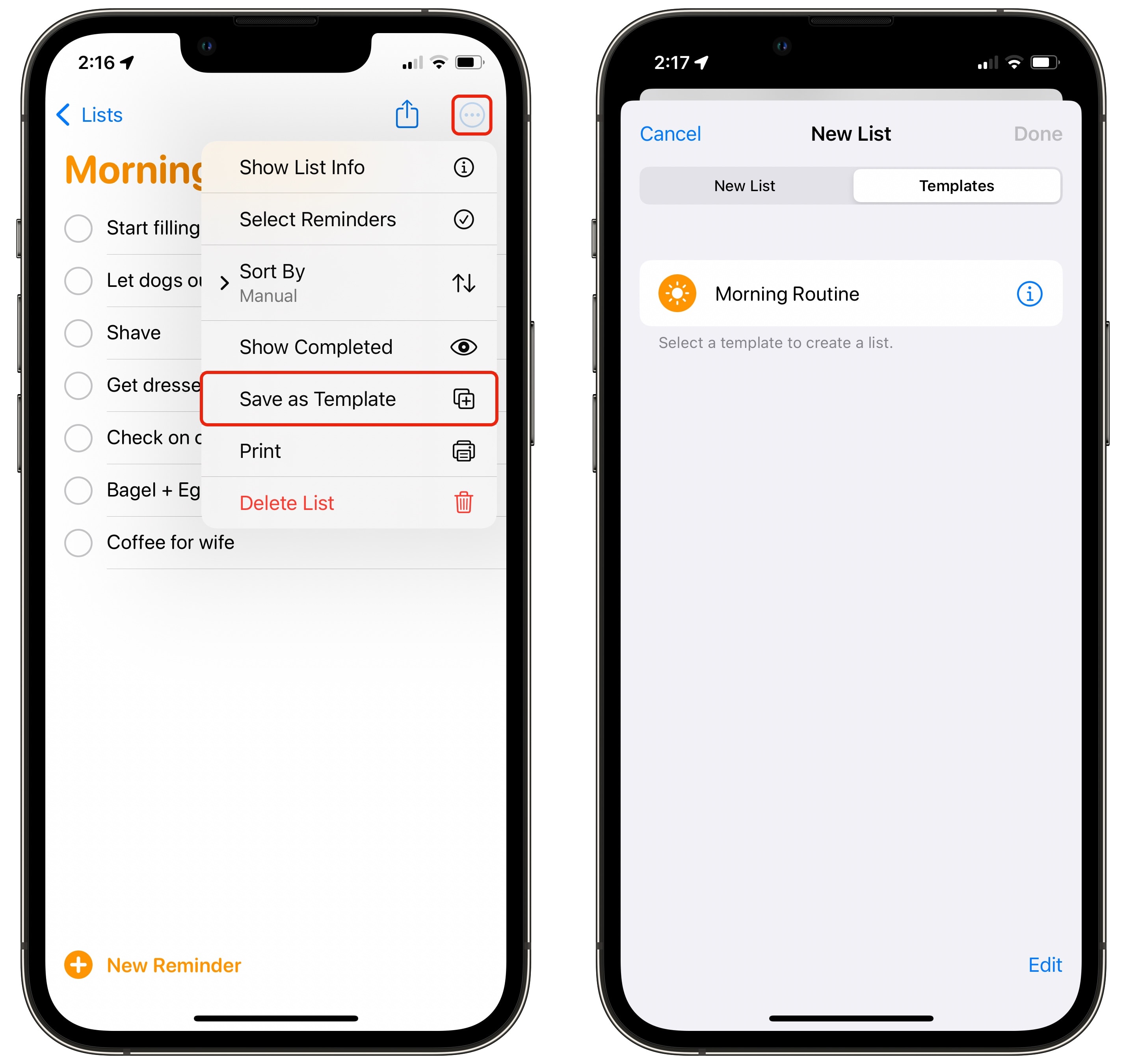
Screenshot: D. Griffin Jones/Cult of Mac
Start by creating a Reminders list. Add List, customize the name, color and icon, tap Done. Fill it in with your to-do list. Finally, tap the ⋯ button, tap Save as Template and tap Save.
Copying from the template is simple. The next time you tap Add List, go to the Templates tab and tap on the template you want. You have a chance to give each copy a different name for clarity.
A smarter way to keep notes get things done
I’ve known about these features for a while, but writing this piece pushed me to set up tags and use smart lists in Notes for the Recipes folder that I share with my wife. I think I’ll put it to good use.
I’m hardly a power user of Reminders, so I don’t think I’ll use the tagging feature too much. I can see the use for templates — I think I’ll make a packing list template to make sure I don’t forget anything when I leave for a weekend.