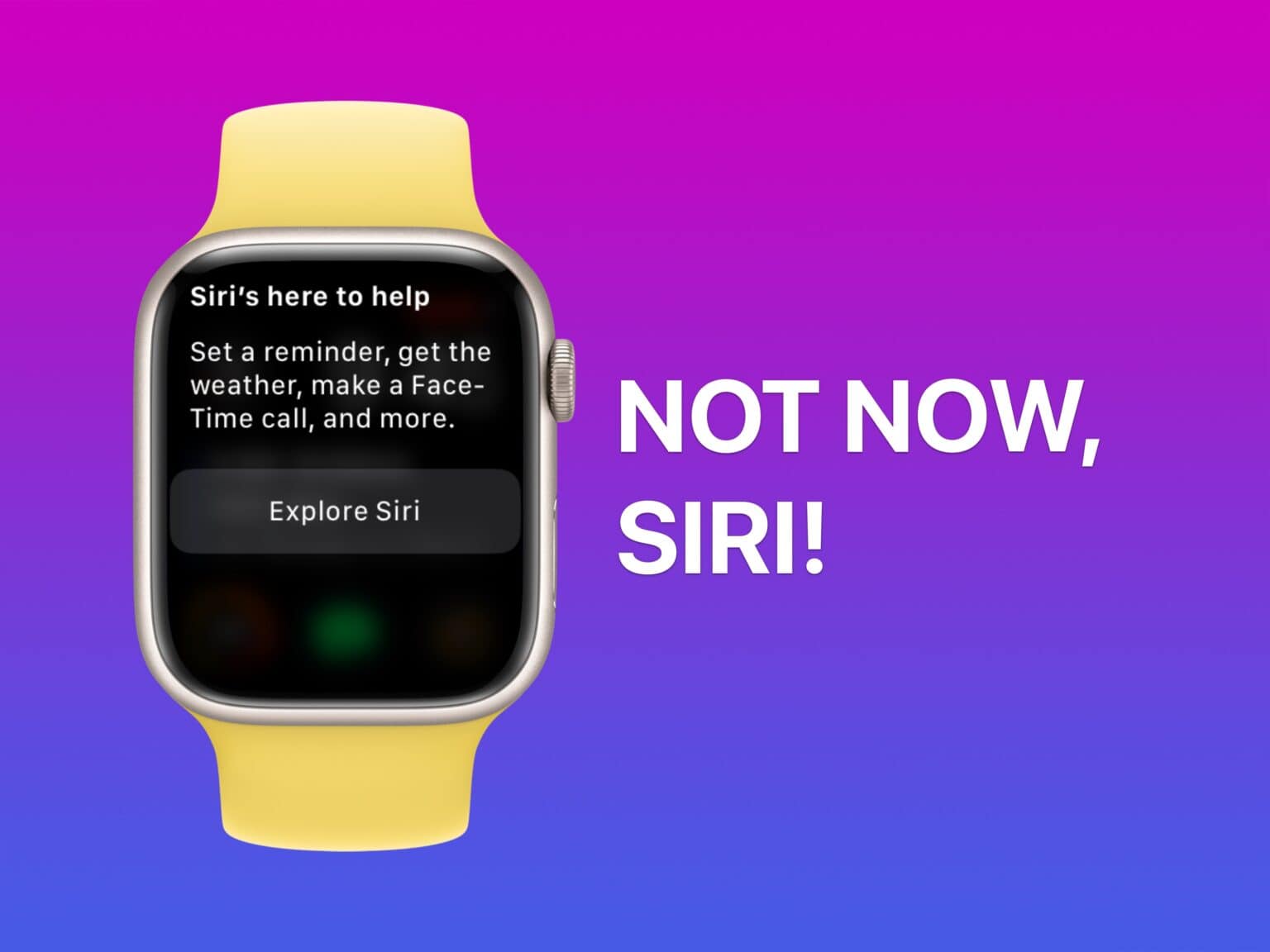How can you stop Siri from randomly turning on? As if Siri’s unhelpful answers were not irritating enough when you actually want them, Siri often interrupts a conversation, meeting or TV show when you haven’t asked for anything at all.
Yes, Siri can be helpful — we previously covered six surprisingly useful things Siri can do — but it can oftentimes be an unwelcome guest, activating when you want it to zip it. And now in iOS 17, it’s going to activate every time it hears “Siri,” not just “Hey Siri.”
How do you stop Siri from activating all the time?
Stop Siri from activating by itself
Table of Contents:
- How to disable Siri on Apple Watch
- How to disable Siri on Mac
- How to disable Siri on iPhone and iPad
- How to disable Siri on AirPods
- How to disable Siri on Apple TV
- How to disable Siri on HomePod
You can also watch these instructions in this video:
How to disable Siri on Apple Watch
The Apple Watch is the only device that listens for commands without saying “Hey Siri” first. Any time your Watch is raised or active, it listens for something Siri might be able to take action on. It’s slightly more convenient, but most people are trained to start with “Hey Siri” anyways.
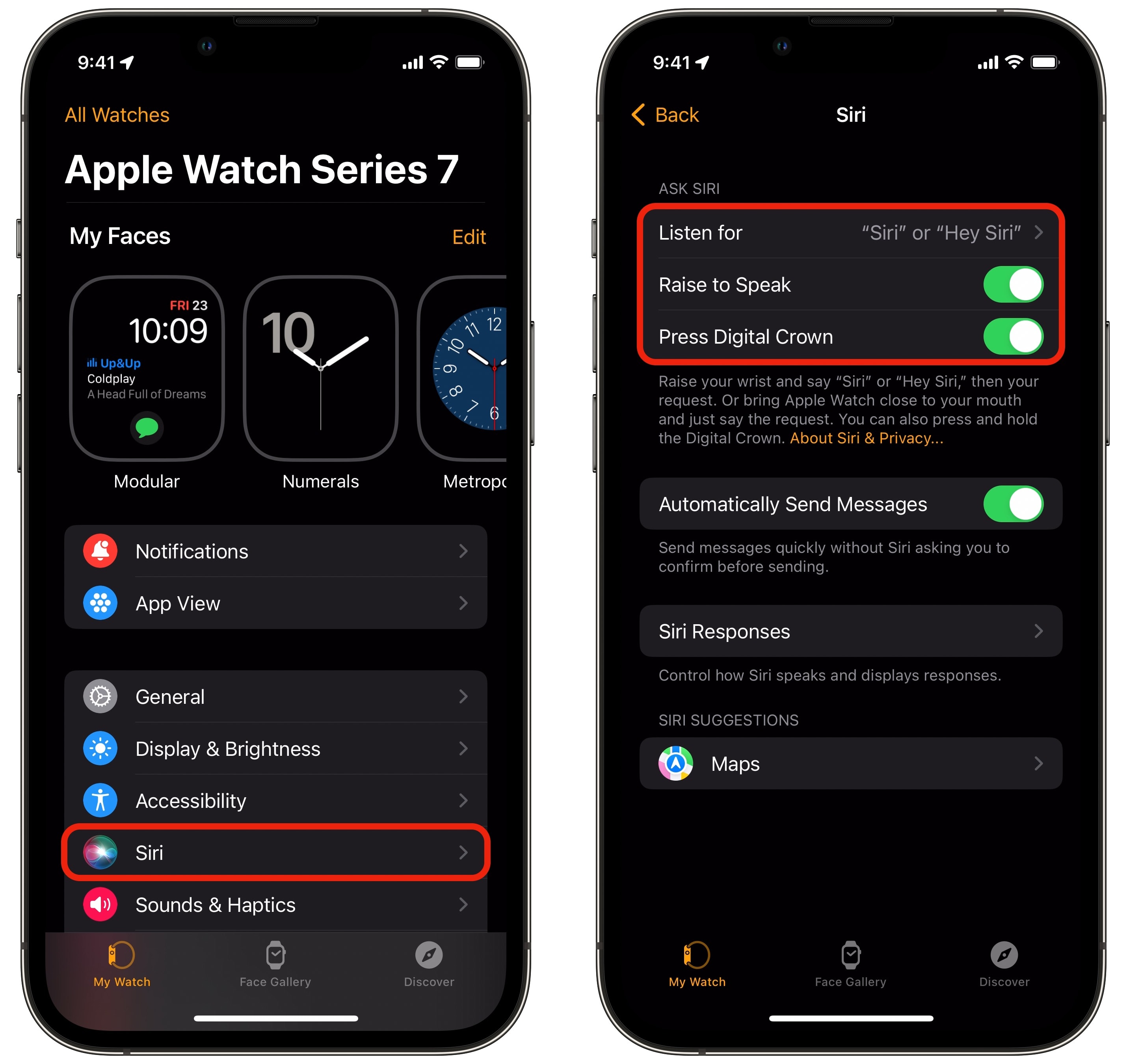
Screenshot: D. Griffin Jones/Cult of Mac
You can turn this off, along with a few other Siri triggers, in the Watch app. Go to Watch > Siri and turn off Raise to Speak.
I also recommend setting Listen for to Off to further reduce Siri randomly activating.
If you wear thick long sleeves and/or gloves in the winter, or if you have big hands, you might accidentally activate Siri by pressing in the crown. Turn off Press Digital Crown to stop Siri this way — but keep in mind that with all three of these settings off, you won’t have Siri on your Apple Watch.
How to disable Siri on Mac
Siri was brought to the Mac, but because most Mac apps are built different from iPhone apps, Siri doesn’t always work in the same way. Personally, I never use Siri on my Mac, but I have accidentally triggered Siri more times than I can count.
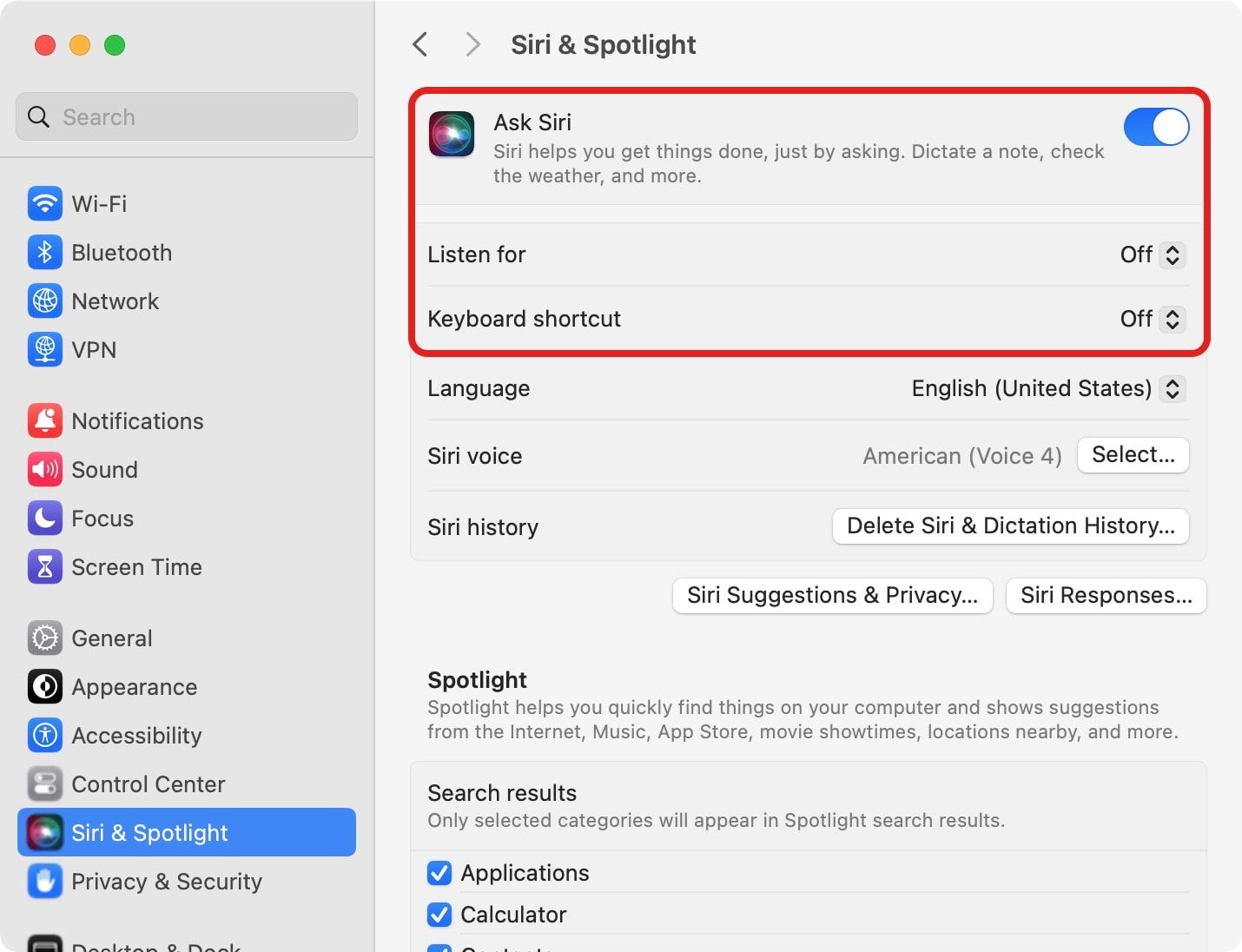
Screenshot: D. Griffin Jones/Cult of Mac
Siri is activated with a dedicated Siri key on newer Macs with Apple silicon and a keyboard shortcut on older Macs. There’s also the Siri button in the menu bar. If you have AirPods, “Hey Siri” will work on the Mac, too. To turn this off, go to System Settings > Siri & Spotlight (or System Preferences in older versions).
Set Keyboard shortcut to Off. If you’ve recently connected AirPods to your Mac, you should consider setting Listen for to Off. If you don’t want Siri at all, turn off Ask Siri.
Also in System Settings, click on Control Center in the sidebar, scroll down, and set Siri to Don’t Show in Menu Bar.
How to disable Siri on iPhone and iPad
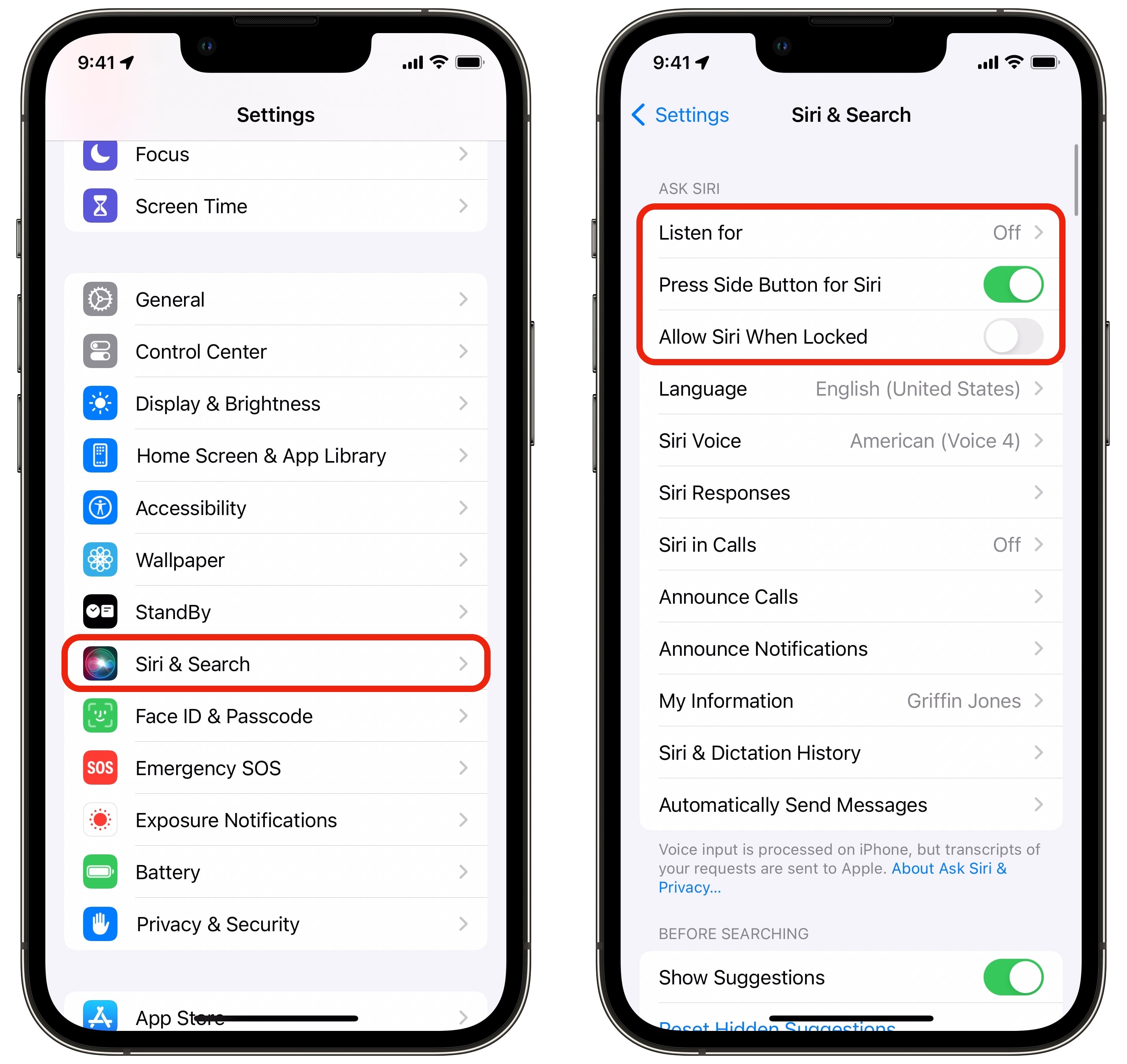
Screenshot: D. Griffin Jones/Cult of Mac
Go to Settings > Siri & Search to find Siri settings on iPhone.
Turn off Allow Siri When Locked to eliminate most accidental Hey Siri calls — when your phone is sitting idly on a nearby desk or table. Set Listen for to Off to disable the feature entirely, even when your phone is in use.
Turn off Press Side Button for Siri to prevent Siri from being activated by squeezing the power button on accident.
With all three turned off, you won’t be able to activate Siri at all.
How to disable Siri on AirPods
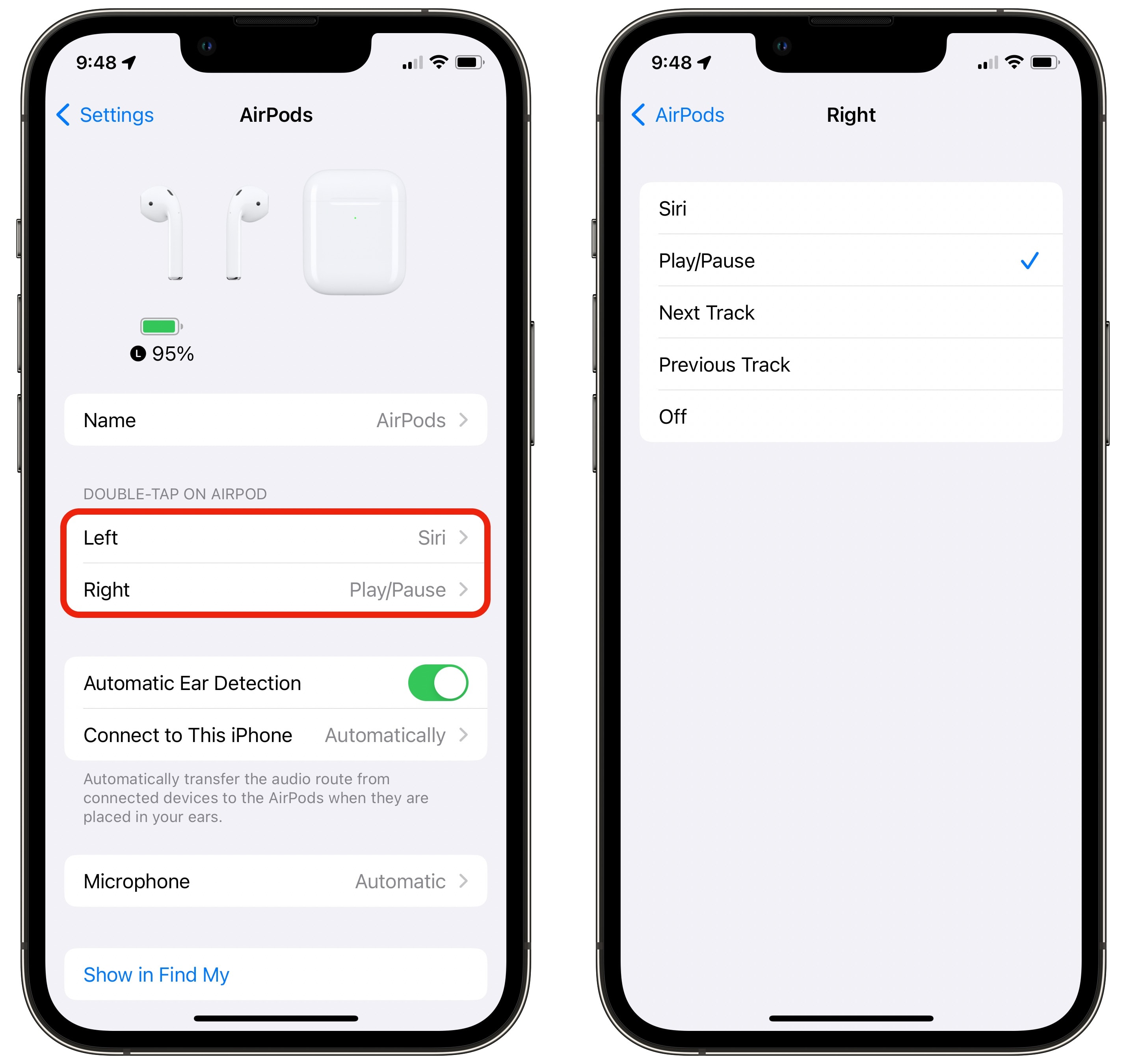
Screenshot: D. Griffin Jones/Cult of Mac
Siri is activated on AirPods by either a tap (AirPods and AirPods 2) a squeeze (AirPods Pro and AirPods 3) or a button press (AirPods Max).
To disable Siri, make sure your AirPods are connected. Go to Settings > AirPods right at the top. From here, you can customize the left and right AirPod controls. Tap on each and change it from Siri to either Play/Pause, Next Track, Previous Track or nothing.
If you don’t see this menu, make sure your AirPods are connected to your iPhone first.
How to disable Siri on Apple TV
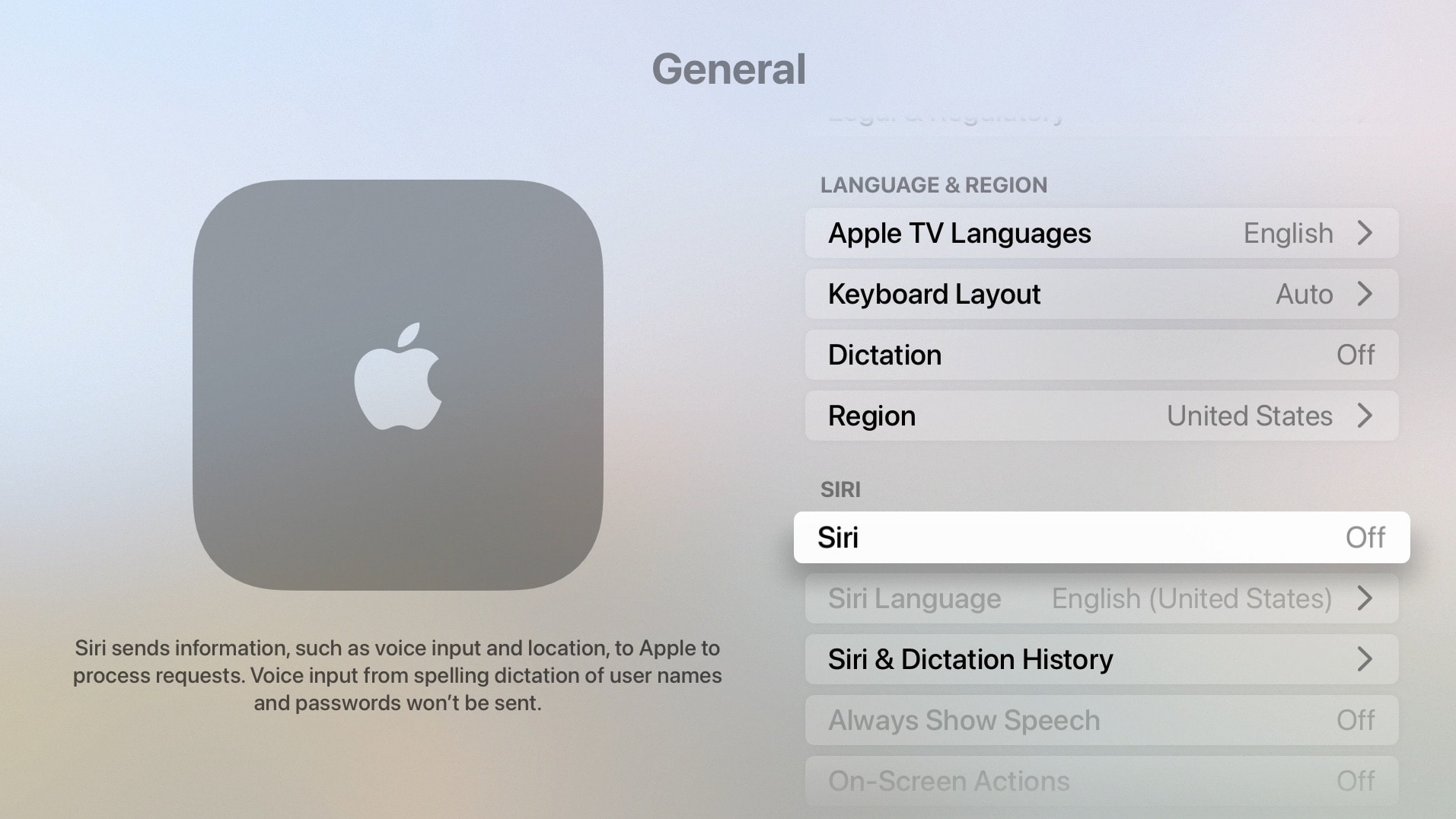
Screenshot: D. Griffin Jones/Cult of Mac
The new Apple TV remote puts the Siri button in a weird spot: the side, in the exact spot one might grab the remote while picking it up from a table or a couch crack. And that’s not to mention the old remote, much critically panned, with the Siri button right next to the Back button, the Pause button and the Volume button.
Go to Settings > General > Siri and turn Siri off.
If you’re interested in an Apple TV remote without Siri, we recommend the Function101 Button Remote.
How to disable Siri on HomePod
“Hey Siri” is the primary way to interact with a HomePod. But if, for some reason, you want to physically press the button on top or AirPlay your music and podcasts from your device to your HomePod and nothing else, you can disable Hey Siri.
Just say, “Hey Siri, turn off Hey Siri,” and confirm with “yes.”
If you want to turn this back on later, press and hold the top of the HomePod and say, “Turn on Hey Siri.”