The ability to activate Siri by saying “Hey Siri” is an incredibly useful feature on iOS. Want to do it on macOS Sierra? Too bad you can’t.
Or, rather, you can’t through the usual Siri system preferences. However, if you’re really intent on being able to start up Siri without hitting a single key or mouse click, it’s possible to do it using Sierra’s Accessibility options. Here’s how.
How to enable Hey Siri on Mac
Say ‘hey’ to ‘Hey Siri’ on macOS Sierra
1. First you must enable Siri on your Mac and change the default keyboard command that brings up Apple’s AI assistant. To do this, open your Siri preferences by going to Apple menu, clicking System Preferences, and choosing the Siri option. If you haven’t already, click the Enable Siri box and then confirm your decision by clicking the Enable Siri button.
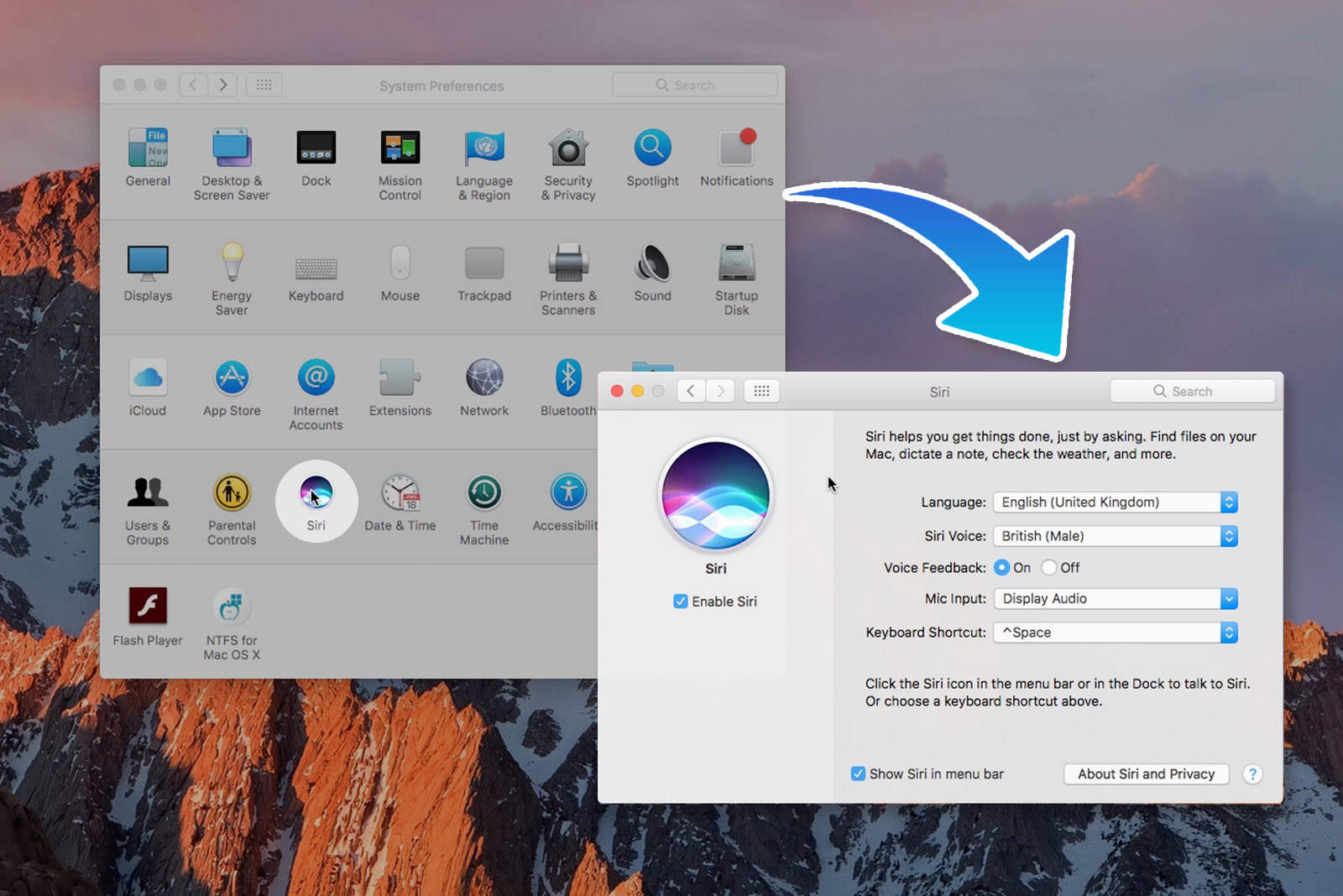
2. From the Keyboard Shortcut dropdown menu, select Customize… . Then create a custom shortcut for Siri by entering a combination of keys you want to use. (You might want to write down your keyboard shortcut — you’ve still got a few steps to go through.)
3. Next, open (or go back to) System Preferences and go to Accessibility.
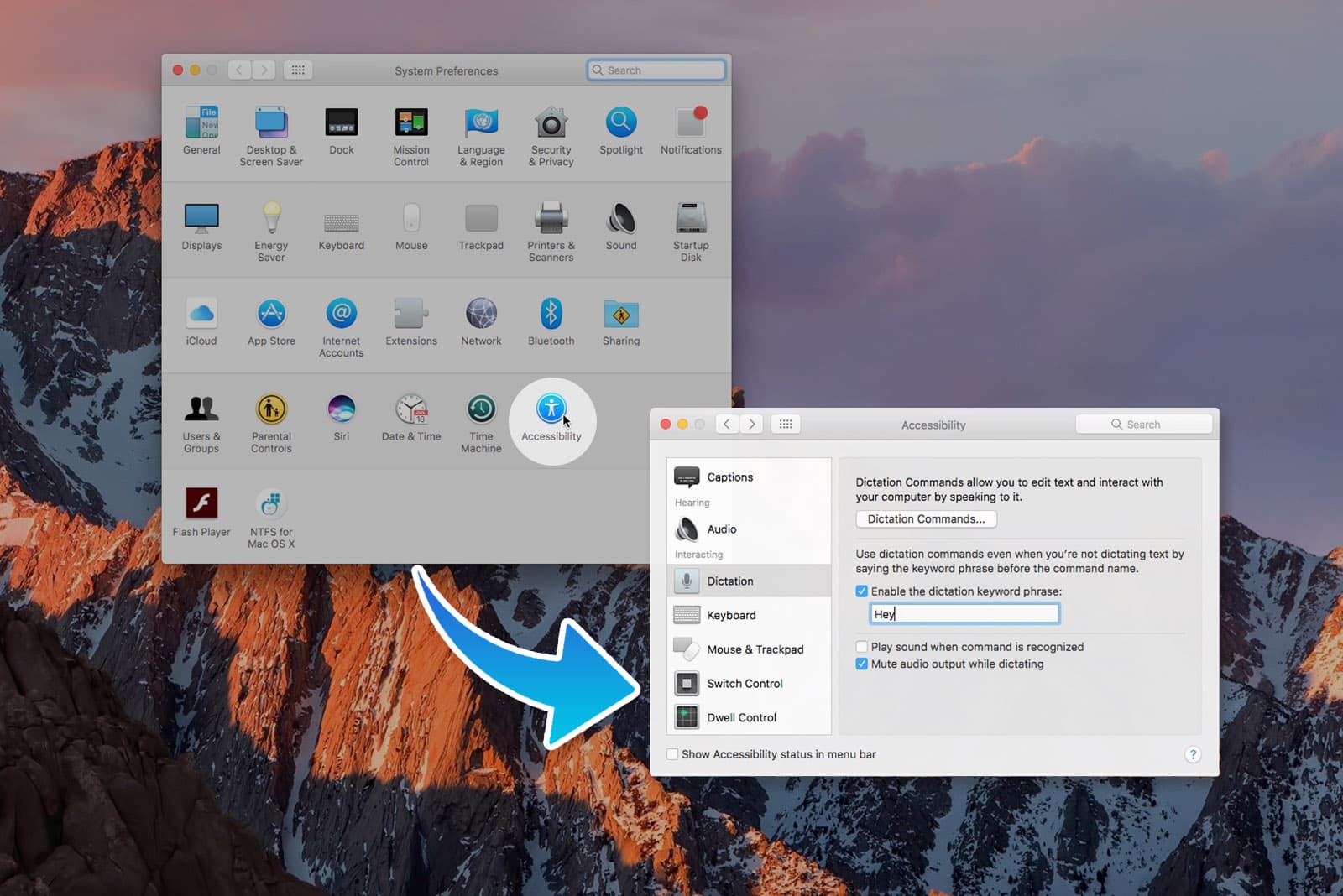
Photo: Ste Smith/Cult of Mac
4. Scroll down to the Dictation option. Tick the Enable the dictation keyword phrase box. In the field below, enter the word “Hey.”
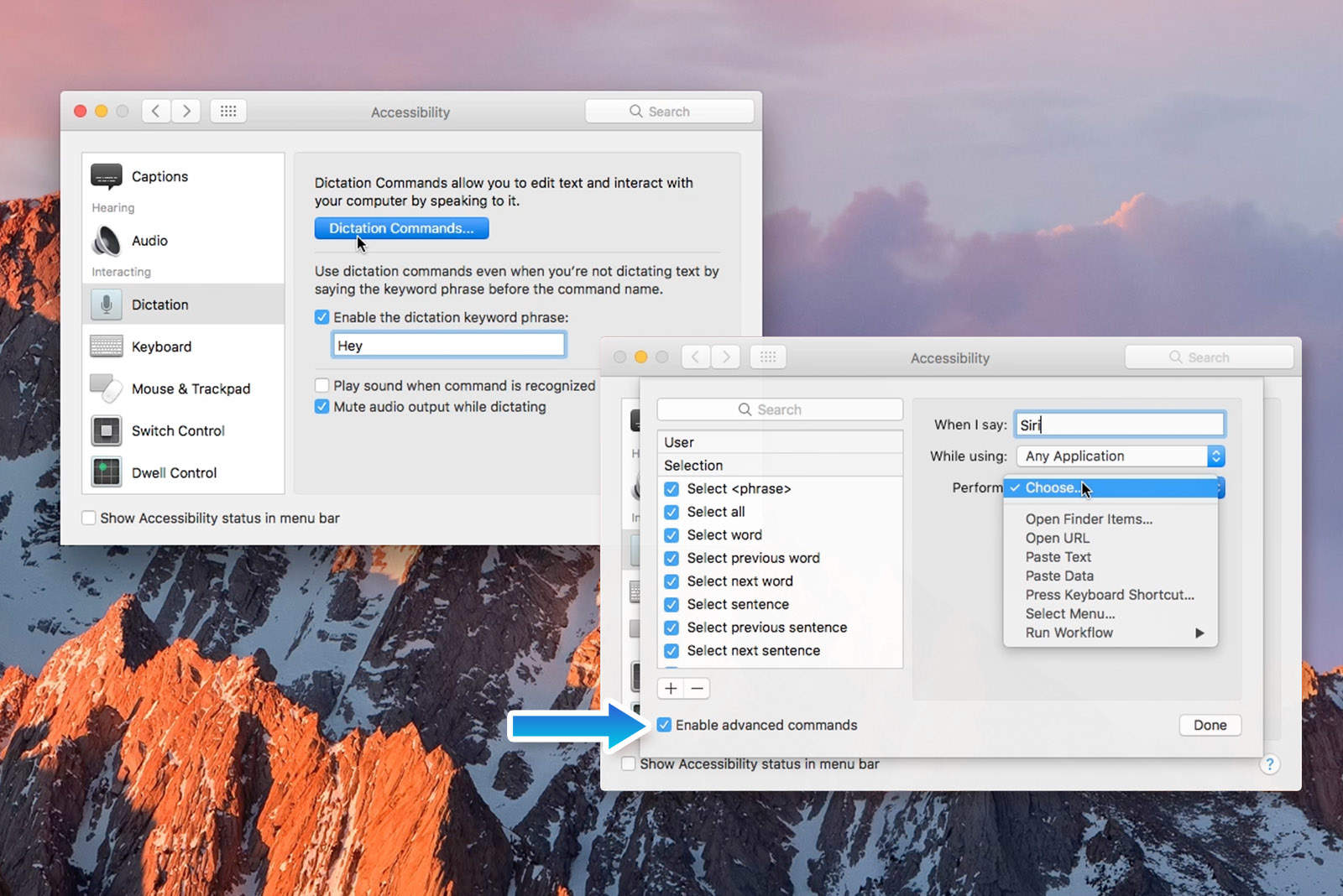
Photo: Ste Smith/Cult of Mac
5. Now click the Dictation Commands button and make sure the Enable Advanced Commands checkbox is ticked.
6. Click the + button to create a new entry. In the When I say field, enter “Siri.” In the While using field, make sure it says “Any application” (or select a certain application if you want to limit Siri’s reach). In the Perform field, choose Press Keyboard Shortcut from the dropdown menu. Then enter the custom keyboard shortcut you created for Siri in Step 2.
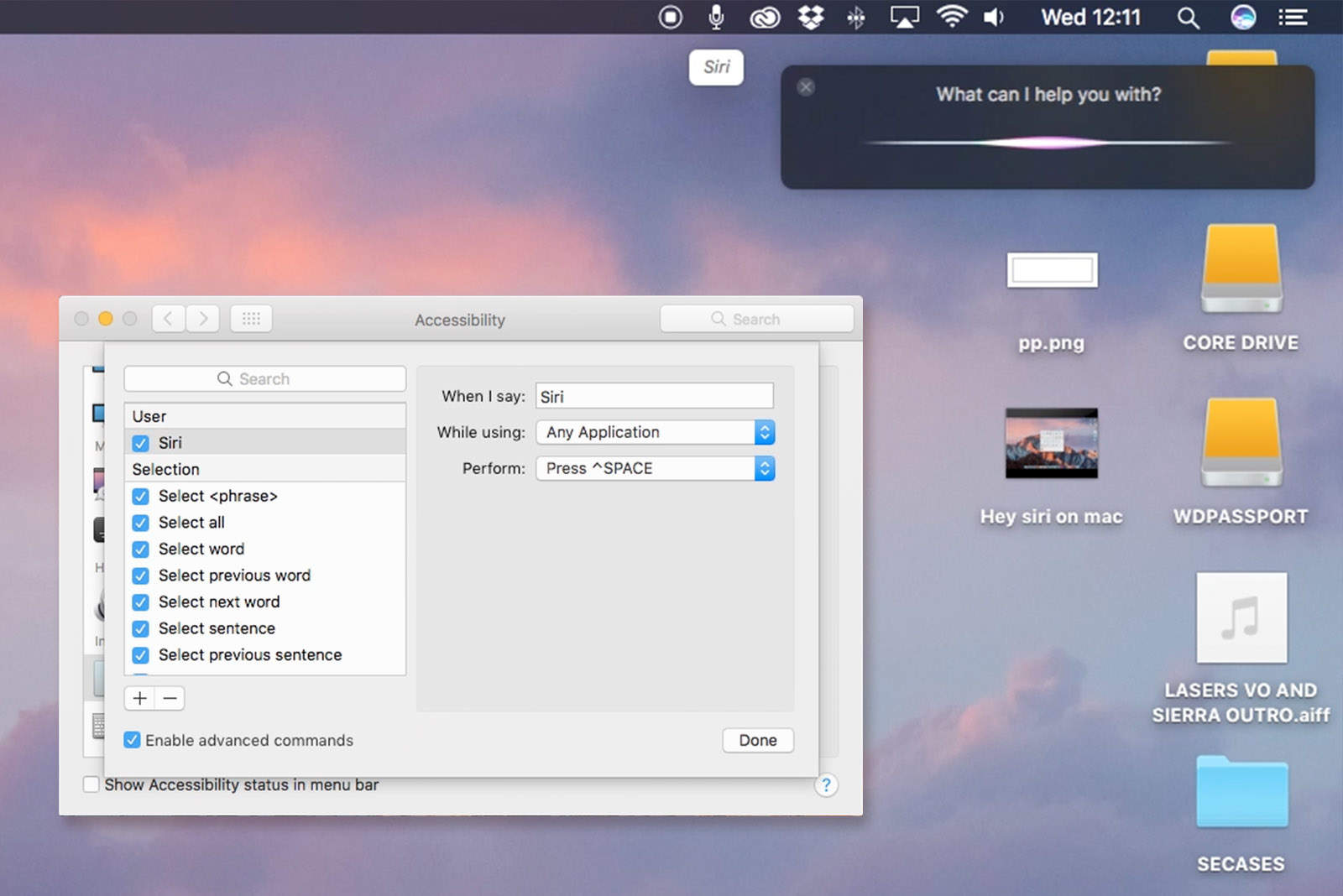
Photo: Ste Smith/Cult of Mac
7. Finally, click Done. If everything is working, you should be able to activate Siri by saying “Hey Siri” to your Mac. Simple, no?
Via: Macworld


