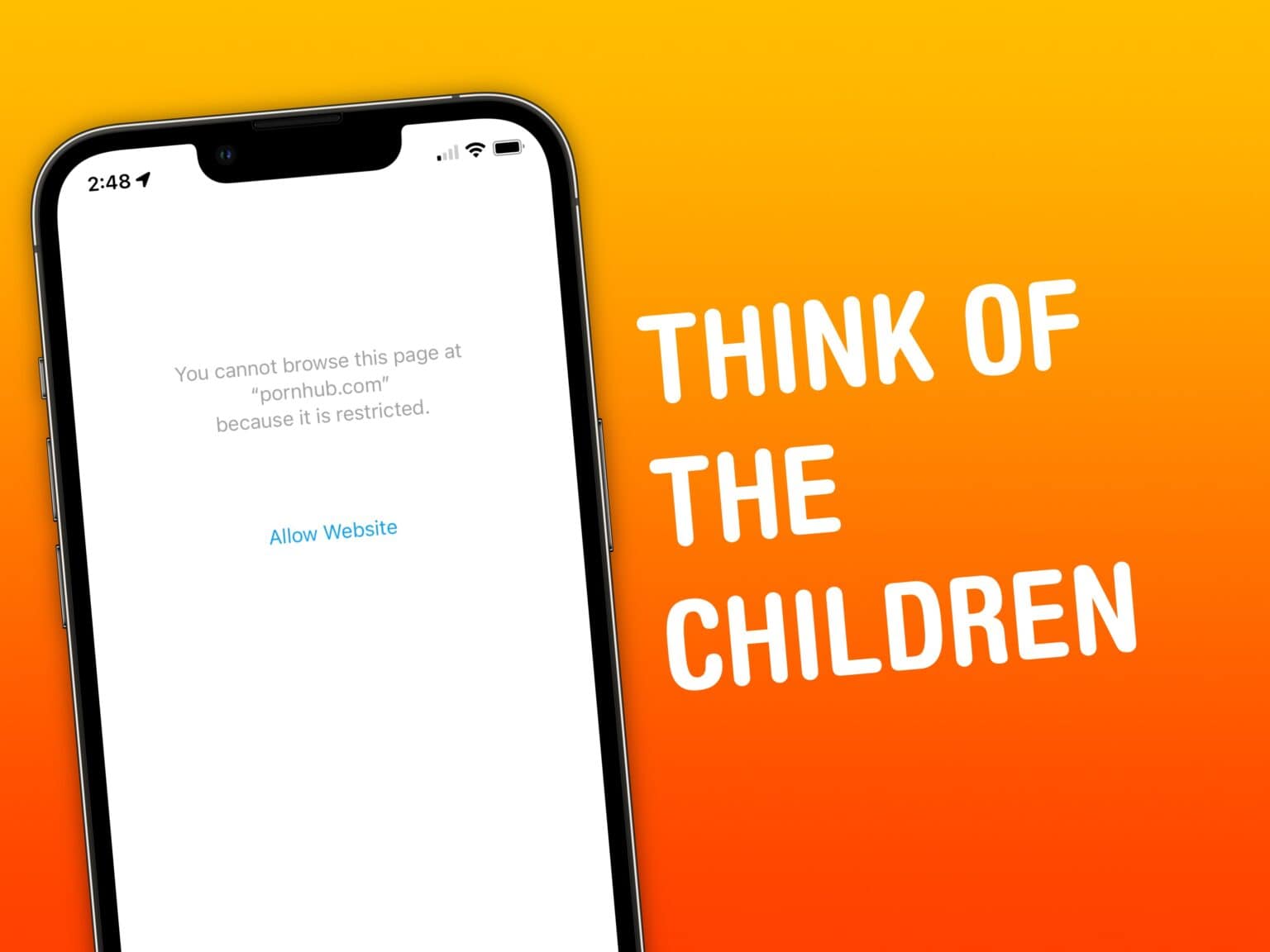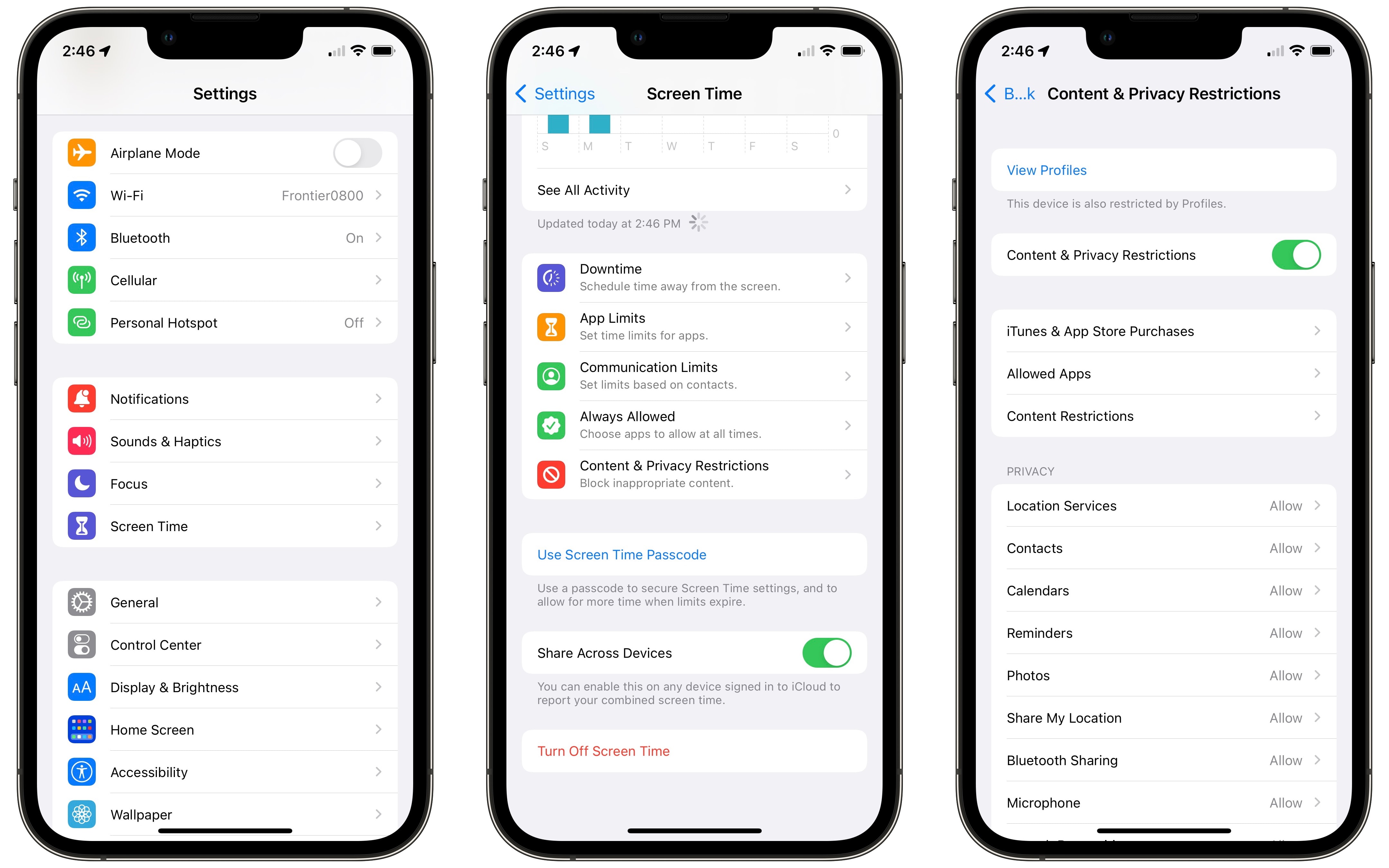There is a lot of explicit content out there on the internet, or so I am told.
Before handing a device off to a child, you may want to disable or limit access to the wide-open internet and App Store. Read on to learn how to block explicit content on iPhone and iPad.
How to block explicit content on iPhone and iPad
Yes, you can block explicit sites with software that limits what websites are accessible through your home Wi-Fi network, but this can easily be circumvented when kids have smartphones with a cellular connection. By enabling content restriction on the device, it doesn’t matter which network the device is using.
On the iPhone and iPad, Apple offers options a single easy option to block all adult websites. You can also manually specify a whole list of websites to block, or go one step further and block every website except for a select few of your choosing. You can limit access to third-party apps, TV shows and movies by their age rating; disable explicit music and more.
While all of the screenshots below are on iPhone, the same instructions apply to iPad.
First, go to Settings > Screen Time > Content & Privacy Restrictions. Turn on Content & Privacy Restrictions and tap Content Restrictions. From here, you can block access to different parts of the internet based on the platform and content rating.
Limit access to websites
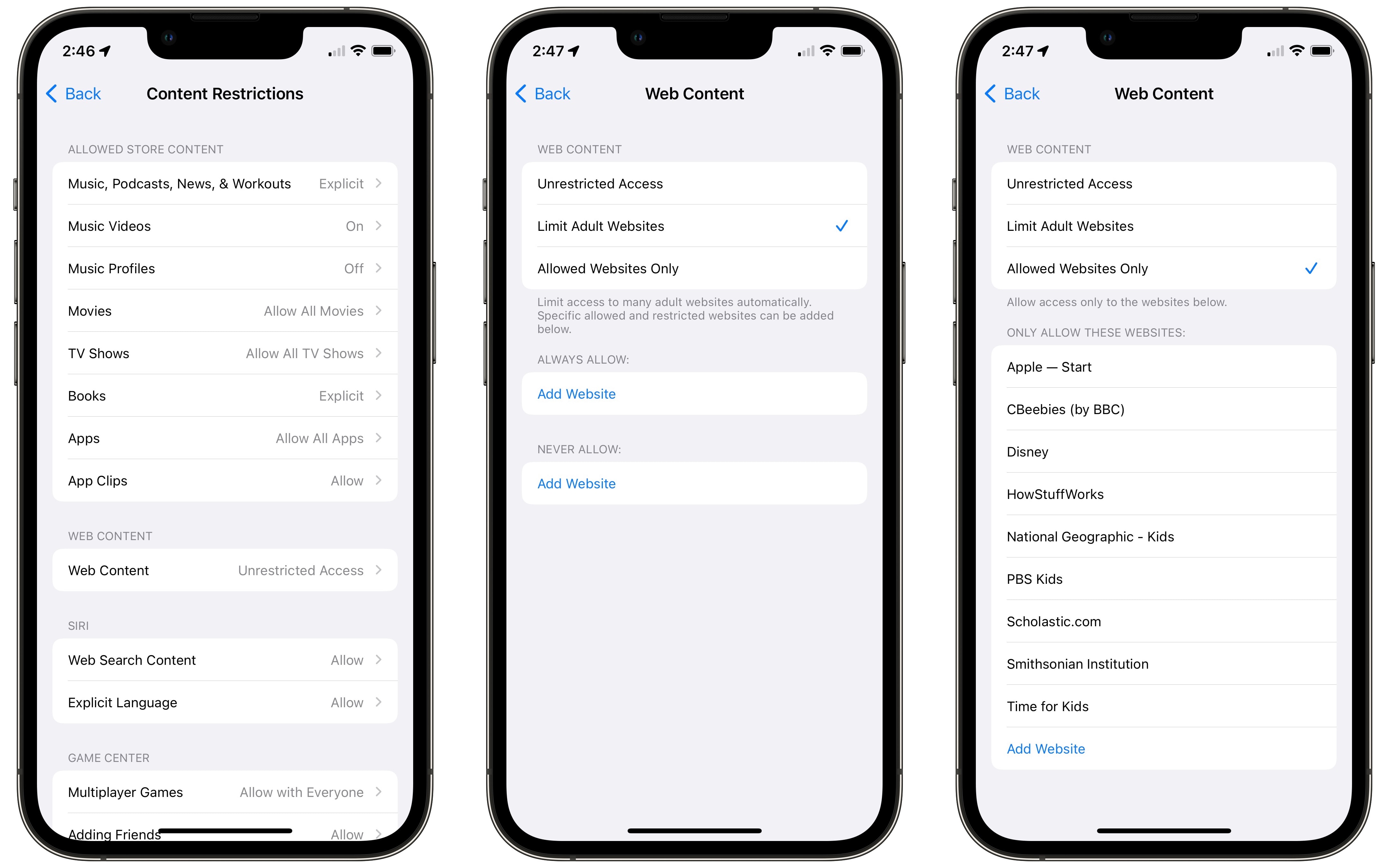
Screenshot: D. Griffin Jones/Cult of Mac
To block explicit content on the web, go to Web Content.
Remove access to porn and other adult sites by enabling Limit Adult Websites. This is a single switch that will use Apple’s list of known adult content. After you enable this, under Always Allow or Never Allow you can tap Add Website to mark a website as either safe or blocked. If you find a website that’s incorrectly blocked, add it to the Always Allow list. If you find a website that should be blocked that isn’t, use the Never Allow list.
To block the whole internet except for a select few websites, tap Allowed Websites Only. Every other website will be blocked. Apple starts the list with some safe websites. Add more to the list by tapping Add Website at the bottom — personally, I recommend Cult of Mac and Extra Ordinary.
You may be wondering if search engines still filter explicit content. You can search for pictures or videos on Google, Bing and DuckDuckGo and see the results without visiting other sites. Alas, with content restrictions on, search engines automatically use Safe Search settings and it cannot be overridden.
Set limits on apps, music, TV shows, podcasts and other content
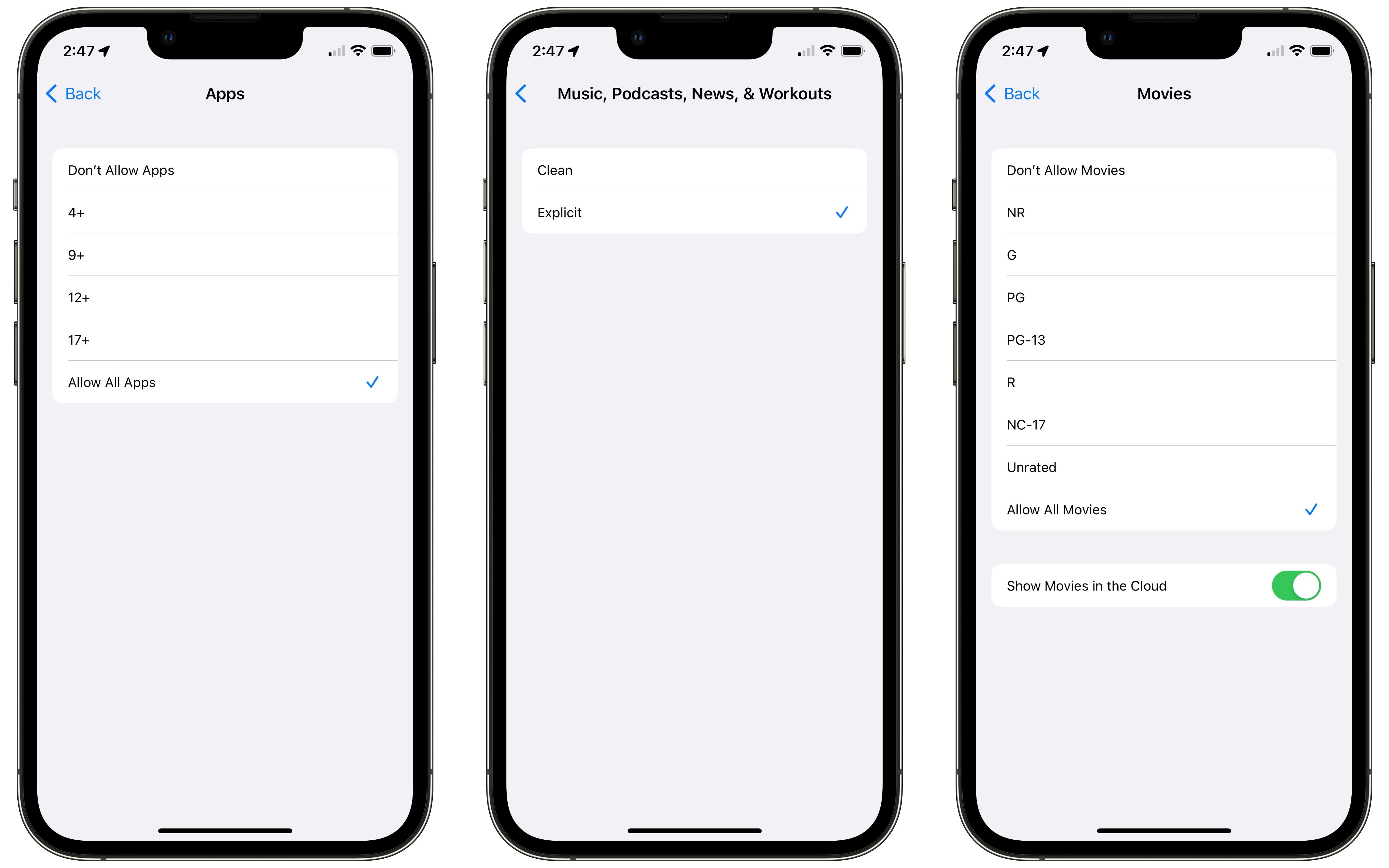
Screenshot: D. Griffin Jones/Cult of Mac
To block explicit content in apps, go back to Content Restrictions > Apps to set the maximum allowed age rating of apps installed on the device, or disable all other apps with Don’t Allow Apps.
Go to Music, Podcasts, News, & Workouts and tap Clean to filter out explicit music, podcasts and other spoken content from Apple Music, Apple Podcasts and Apple News. Go back and tap Music Videos > Off to filter music videos, too.
Under Movies, you can set a maximum age rating according to the MPA (Motion Picture Association) rating system. TV Shows has similar controls, although these settings may vary by region. In the United States, TV ratings use the FCC’s TV Parental Guidelines.
In Books, you have a simple Clean / Explicit switch.
Siri and Game Center
You have two controls in the Siri section. Turning off Web Search Content will prevent Siri from answering questions with web searches; Siri will only answer questions Siri knows the answer to. Turning off Explicit Language will, for example, censor swear words when Siri is asked to dictate a text message.
In the Game Center section, you can limit social features like multiplayer games, adding other people as friends, screen recording, private messaging and more. Few games actually take full advantage of these system features, but you can disable them nonetheless.
Beware bad actors
Unfortunately, these tools can be used for bad as well as for good. Abusers could use these features to restrict internet access to partners or other family members as a means of blocking communication channels. If you believe someone you know is using content restriction settings to limit your access to the internet, here are some resources for you.