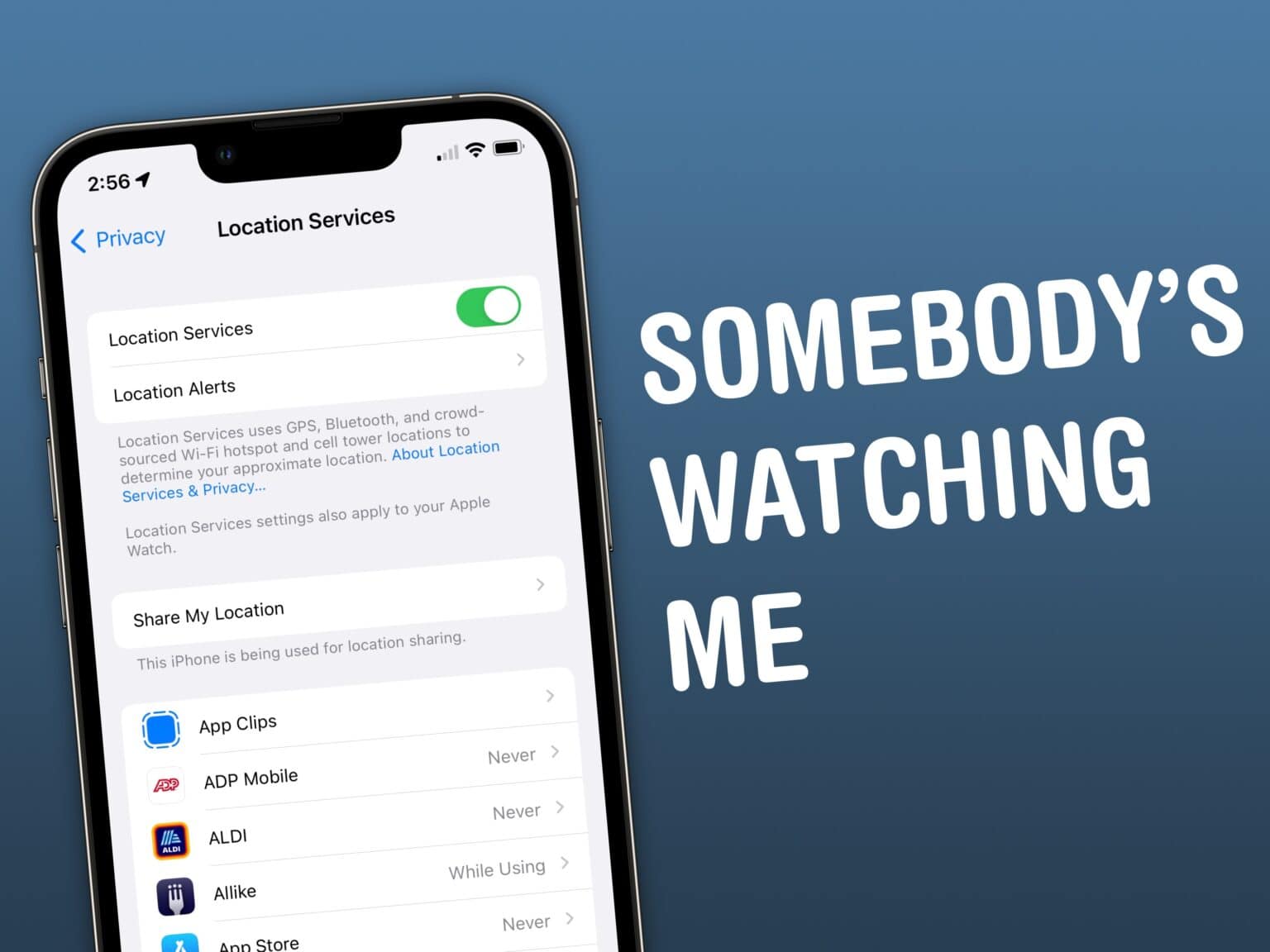If you’re uncomfortable with social media apps tracking your movements, here’s how to stop them using your iPhone’s built-in Location Services.
Or if you’re moving to a different city or to a new job, it can be annoying seeing travel suggestions to the wrong place. Resetting your location history will start from a clean slate.
If you find yourself traveling to a country with an authoritarian government, as everyone attending this year’s Olympics were, clearing your phone’s location history is a safe bet.
These moves may also protect you from shady data brokers, who spy on and sell your movements.
Here’s how to do it.
How to see (and turn off) your location history on iPhone
Apple keeps your location history for a wide array of features in the iPhone. Photos uses your location data to find collections of pictures and videos that were taken at home and on vacations or trips to create Moments. Siri and Reminders use your location history so that you can ask to be reminded “when I get home.” Maps uses patterns in your location data so that you can be alerted how long it’ll take to drive to work or to the store.
You may want to clear this information from time to time.
Keep in mind that Apple protects your location data. All of the location tracking and processing for these features happens on your iPhone and is end-to-end encrypted. You can read all about how Apple treats your location data in detail by reading their Location Services Privacy White Paper.
Protect your movements from shady data brokers
That’s not to say other apps you have installed won’t track you. Every time you upload a photo or video to social media, the location information in the photo builds a map of places you visit. Shady third-party developers — and even The Weather Channel — have been accused of selling location data to advertisers. This piece by the New York Times is a good introduction to the topic. Since its publication, Apple has cracked down on developers misusing the iPhone’s built-in advertising ID system, but there are still workarounds developers can use.
How to clear your location history
You can see all of the locations your iPhone thinks are significant, where you’ve been recently, clear the history and turn off the location features in Settings.
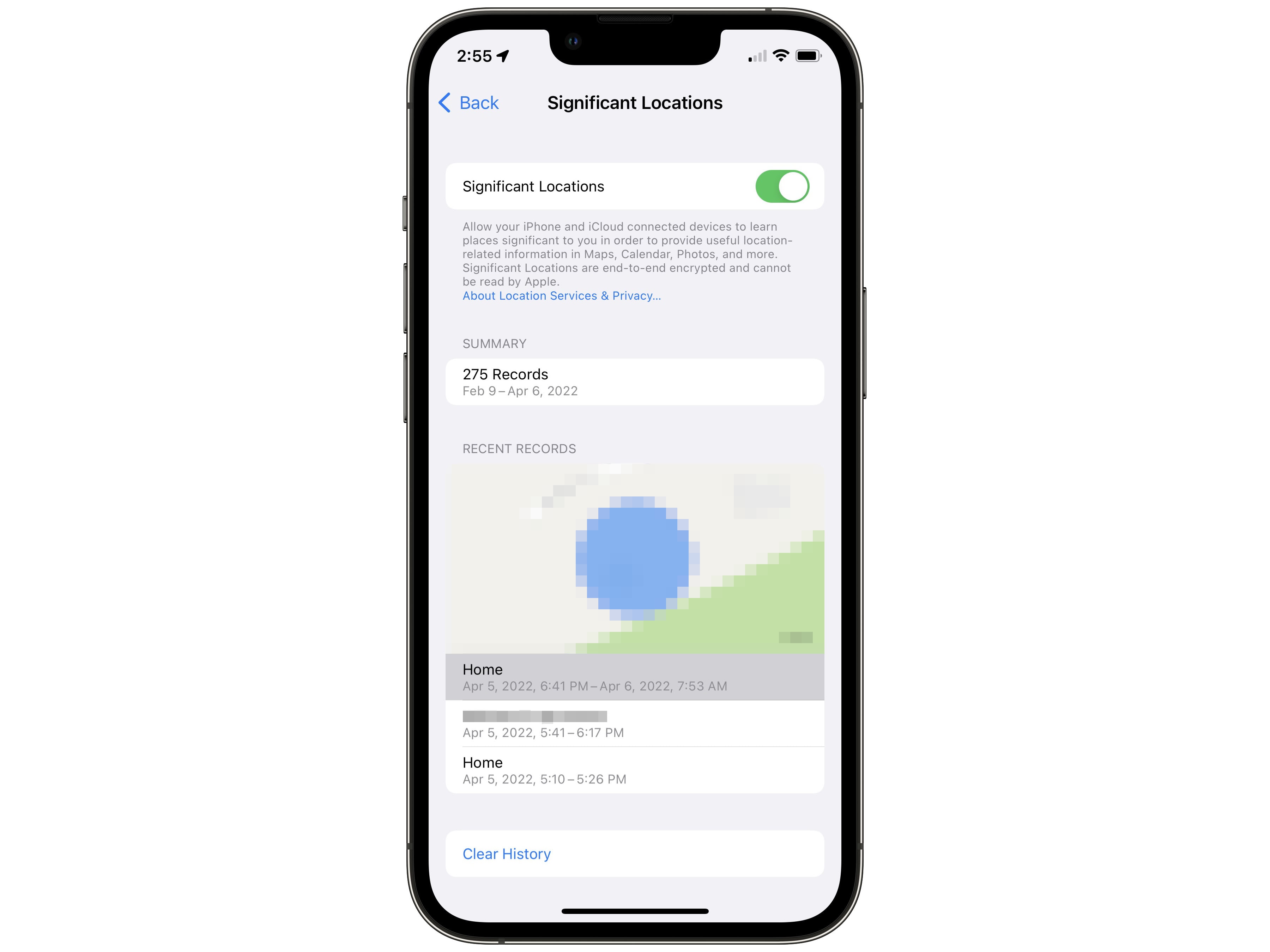
Screenshot: D. Griffin Jones/Cult of Mac
To see your location history, go to Settings > Privacy > Location Services > System Services (at the very bottom) > Significant Locations. You’ll need to authenticate with your passcode, Face ID or Touch ID to open this last page.
Turn off Significant Locations to turn off this feature.
The summary will show you how many times it has recorded you at a significant location and how much history it has.
The map will show important places you’ve been in the last day. Tap a location to see it previewed on the map.
Tap Clear History to delete the last few months of records. This will not stop tracking your significant locations so long as that feature is still enabled above.
How to turn off location tracking
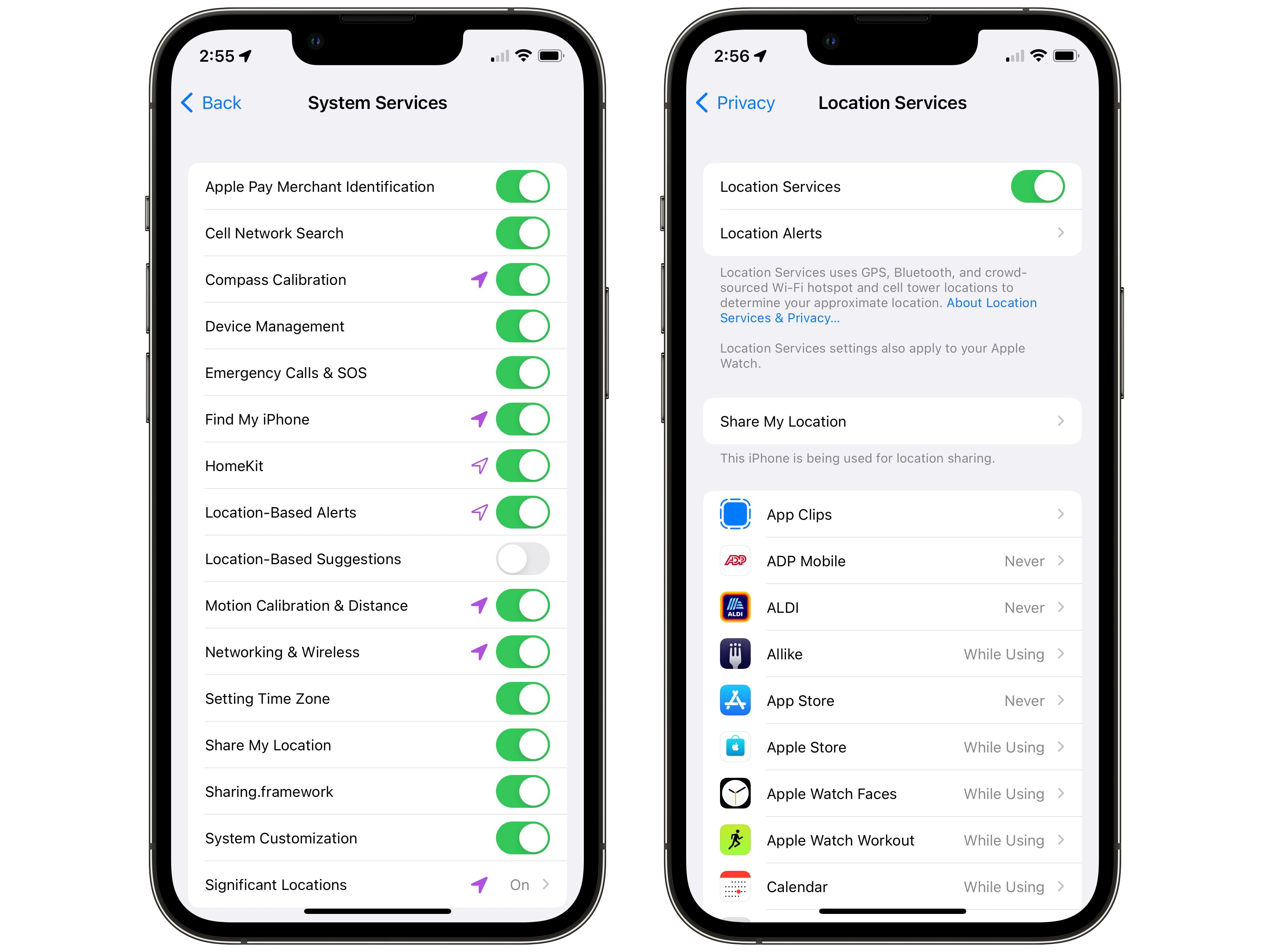
Screenshot: D. Griffin Jones / Cult of Mac
Go back to System Services to disable other features of the iPhone that use your location. Personally, I keep all of these enabled except for Location-Based Suggestions. The arrows next to the toggles indicate if the service only sees your location under certain conditions (hollow), if the service has recently used your location (purple) or if the service has checked your location within the last 24 hours (gray).
Go back to Location Services to see which third-party apps have access to your location and when. The options include Never, Ask Next Time, When I Share, While Using the App and Always. I recommend setting social media apps to Never and only using Always for Weather.