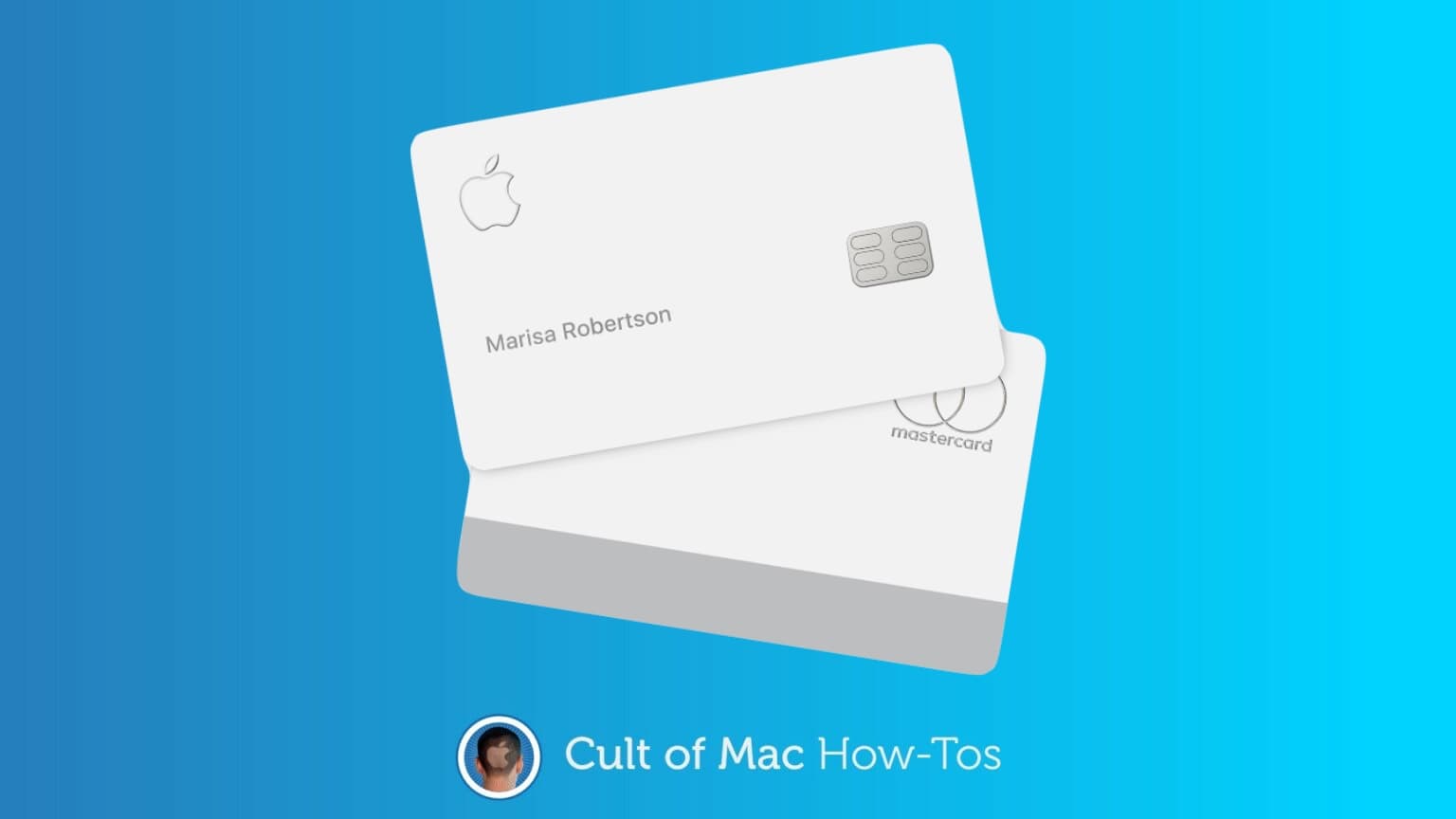The iPhone Upgrade Program enables people to get a new Apple handset every year and pay it off in monthly installments, interest free. The monthly payments come from a credit card or a bank account. It’s possible to change which one at any time.
Many people who used the Upgrade Program to get an iPhone 13 want to do this because a bug prevented an Apple Card from being used for this on the handset’s launch day.
Here’s how to switch to a new credit card or bank account for Apple’s installment plan.
This is for you, iPhone 13 owners
The iPhone Upgrade Program is supposed to make it easy to get a new Apple device. But the iPhone 13 launch in October was a huge hassle for many in the program because they couldn’t buy the device with Apple Card. Until the bug was fixed, the only option was switching to another card.
Apple admitted the error later and gave Apple Card users a credit for the 3% Daily Cash they missed out on because they were forced to use another card to buy the iPhone 13.
But that’s not the end. The loan at the heart of the iPhone Upgrade Program will continue to use the same card as the initial payment. In other words, not the Apple Card. It’s necessary to manually switch cards.
How to switch the credit card used by iPhone Upgrade Program
While the iPhone Upgrade Program is definitely an Apple program, what’s really happening is Citizens One Loan has paid for your handset and you then have to pay back this bank. So to change the credit card automatically used for monthly payments on the loan, you need to go to citizensoneloan.com.
Returning customers should log in. First-time visitors must create an account. (Just because you have a loan doesn’t mean you have an account.)
Once in, you might see the last four digits of your current loan number listed on the left side of the iPhone Loan Summary page. Citizens One Loan emailed you this number after you made your purchase.
I say you “might” see your current loan because you may need to add any new loans to your account. If your loan isn’t showing up, tap on Add a New Loan in the left column of the web page. You’ll be asked for your Loan Number. As I said, you received an email from Citizens One Loan with this number. You’ll also have to enter your SSN and your Zip code to prove it’s you. Then tap on Confirm.
Once the iPhone Loan Summary shows your loan, tap on the appropriate loan number, then tap on Change Payment Account. You’ll be taken to the Manage Recurring Payment page with a notation showing you which bank account or credit card is currently being used for the loan. Below this is a drop-down box labeled Change My Payment Account. Tap on it.
This will open the box so it shows multiple options. Choose Add a New Payment Account.
The resulting page will let you choose Checking or Savings Account or Credit Card/Debit Card. So this “how to” doesn’t get enormously long, I’ll go through adding an Apple Card as an example.
Choose Credit Card/Debit Card then fill in the details for the card. If you have your Apple Card information stored on your computer, filling in the details is as easy as tapping on AutoFill Credit Card at the bottom of your computer screen. Fill in other details that didn’t get auto-filled.
Be sure to check the box labeled “I accept the terms described above.” Then tap on Confirm at the bottom of the page.
You’ll receive an email from Citizens One Loan confirming the change.
And that’s it. If you switched the payments to an Apple Card, you’ll get 3% Daily Cash on each one.