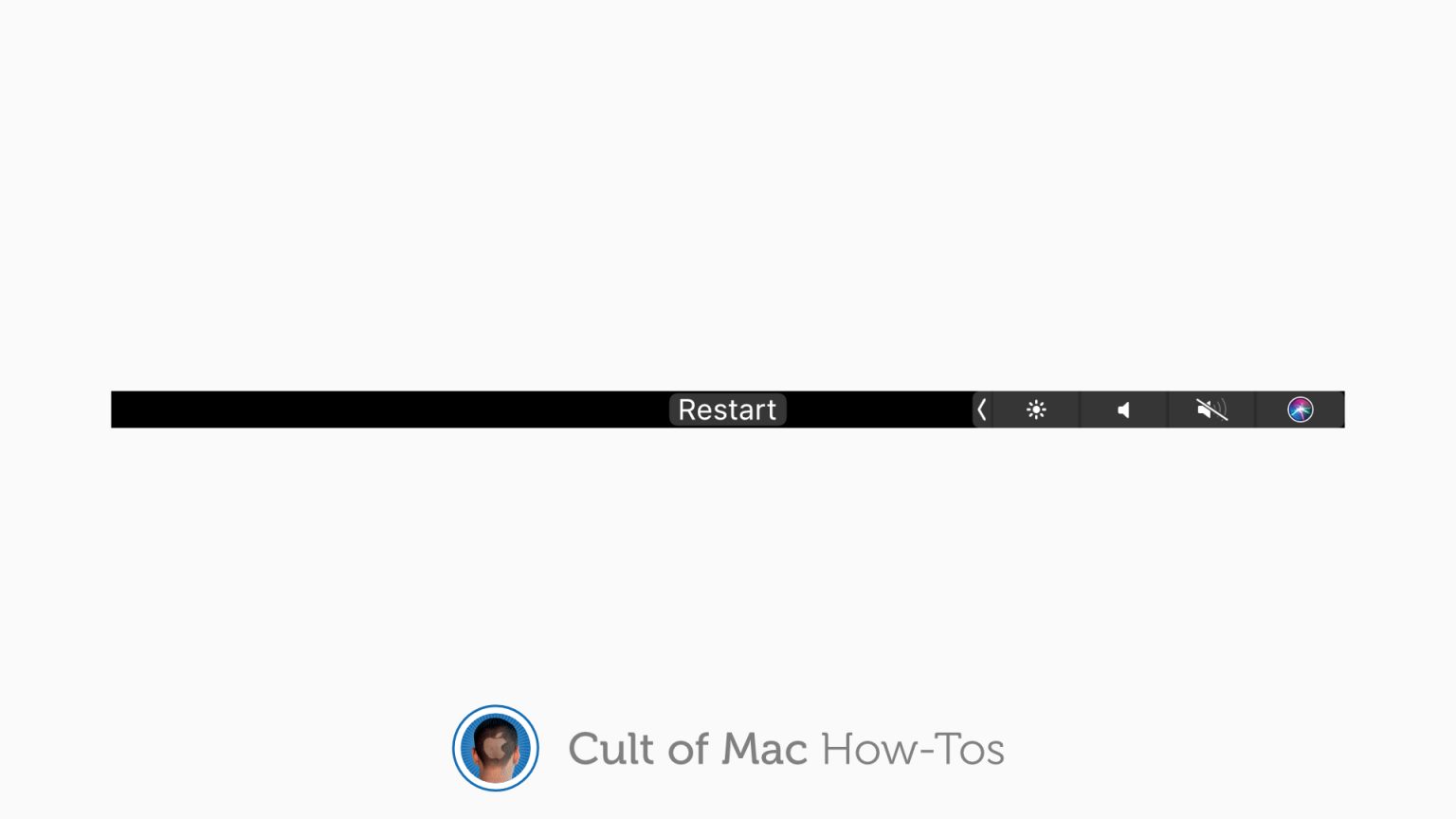Whatever your opinion may be on the MacBook Pro’s Touch Bar, there’s no denying it comes in handy from time to time. Except when it freezes — which can be a common occurrence — and then it’s no use at all.
You might reboot your MacBook Pro to get its Touch Bar working again when this happens. But there is a quicker, much less disruptive fix. Here’s how to restart your Touch Bar without rebooting your Mac.
You might not use the Touch Bar exactly as Apple intended. You may have chosen to use it only for F or function keys. But there will be times when interacting with the Touch Bar is a necessity.
When it comes to adjusting volume or display brightness, muting your Mac, or summoning Siri, the Touch Bar is the quickest and simplest way to do it. So it’s no good when it freezes and refuses to do anything.
But there is a simple fix.
Fix a frozen MacBook Pro Touch Bar without rebooting
When your Touch Bar freezes, don’t think about rebooting your MacBook Pro. Instead, open Terminal and then paste in the following:
sudo pkill TouchBarServer;
sudo killall "ControlStrip";
Now press the return or enter key and enter your Mac’s password when prompted. Hit return or enter again when you’re done, and your Touch Bar will restart immediately. It should now be working normally again.
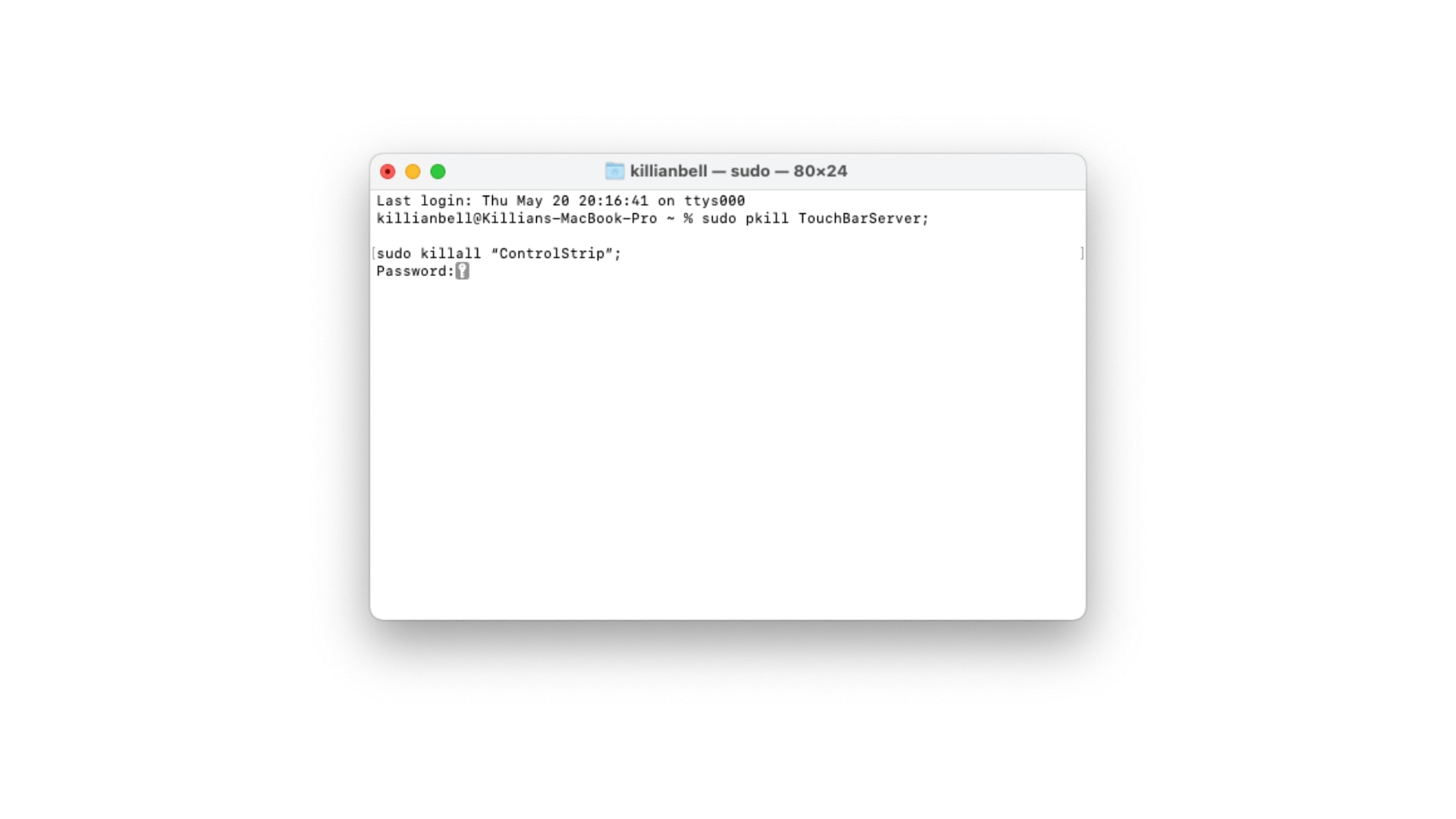
Screenshot: Cult of Mac
If you would like to make more use of the Touch Bar on your MacBook Pro, check out our 40 tips on making it a must-have feature, and these guides on customizing the Touch Bar to your liking:
- Bring back function keys
- Access common shortcuts
- Disable word predictions
- Add a Dark Mode toggle
- Snap a Touch Bar screenshot