Some people love the Touch Bar. Others simply see no use for it, which can be frustrating now that every MacBook Pro ships with one. If you fall into that second camp, here’s how to bring back traditional function keys.
If you give the Touch Bar a chance, it can actually be pretty useful for all manner of things. But if you just can’t get used to using it the way Apple intended, there are other ways to make it useful.
Turning the Touch Bar into traditional function keys is one of them, and it’s real easy to do.
Turn MacBook Pro’s Touch Bar into function keys
Simply follow the steps below:
- Open System Preferences.
- Click Keyboard.
- Open the drop-down box alongside Touch Bar shows.
- Select Expanded Control Strip.
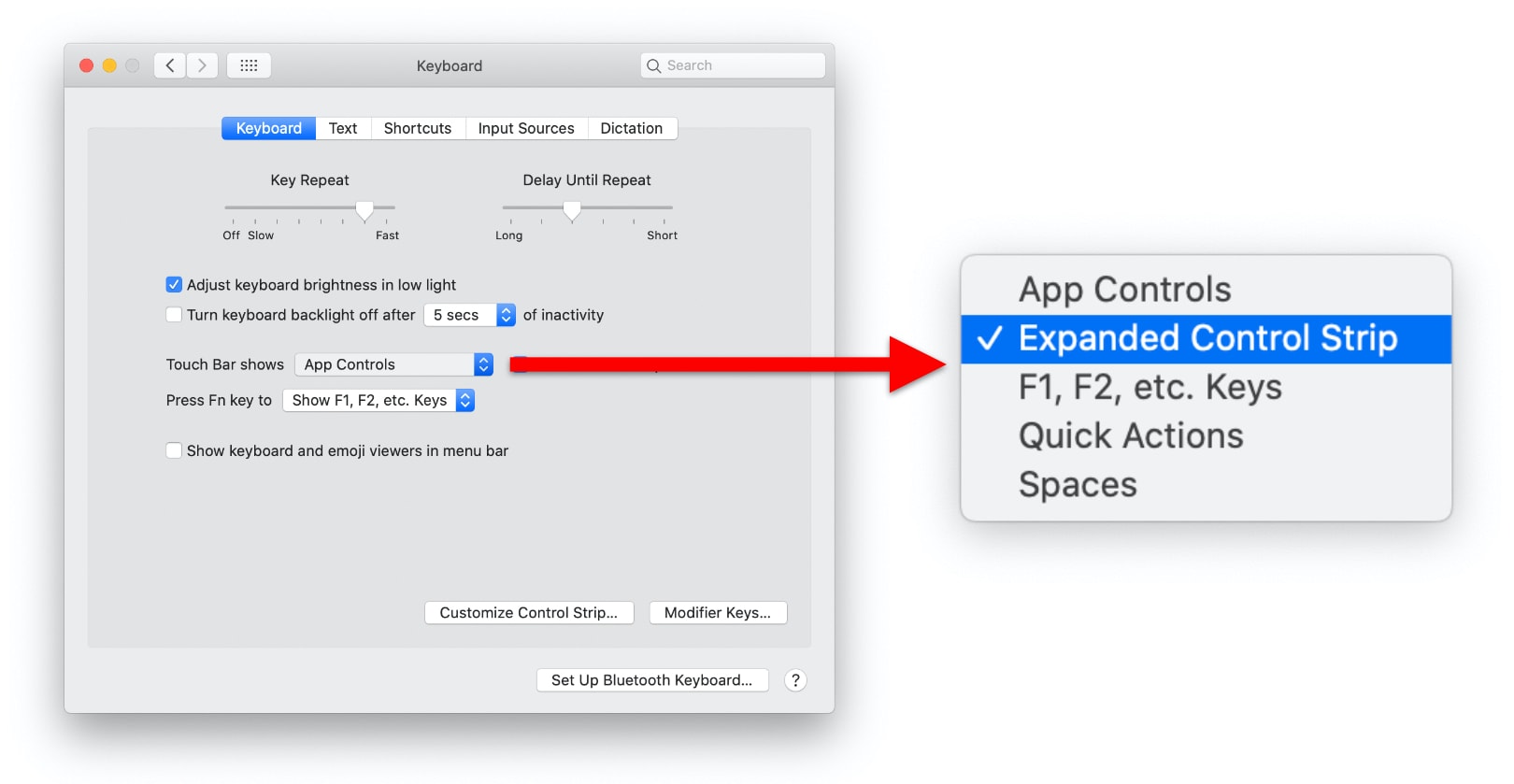
Image: Cult of Mac
This will bring back all the function keys you’re familiar with, making it easier to adjust display brightness, access features like Mission Control and Launchpad, and control music playback and volume. It also includes an Escape key.
You don’t have to settle with the default function key layout, though. In that same System Preferences menu, you find a Customize Control Strip button that lets you choose which keys are displayed in the Touch Bar.
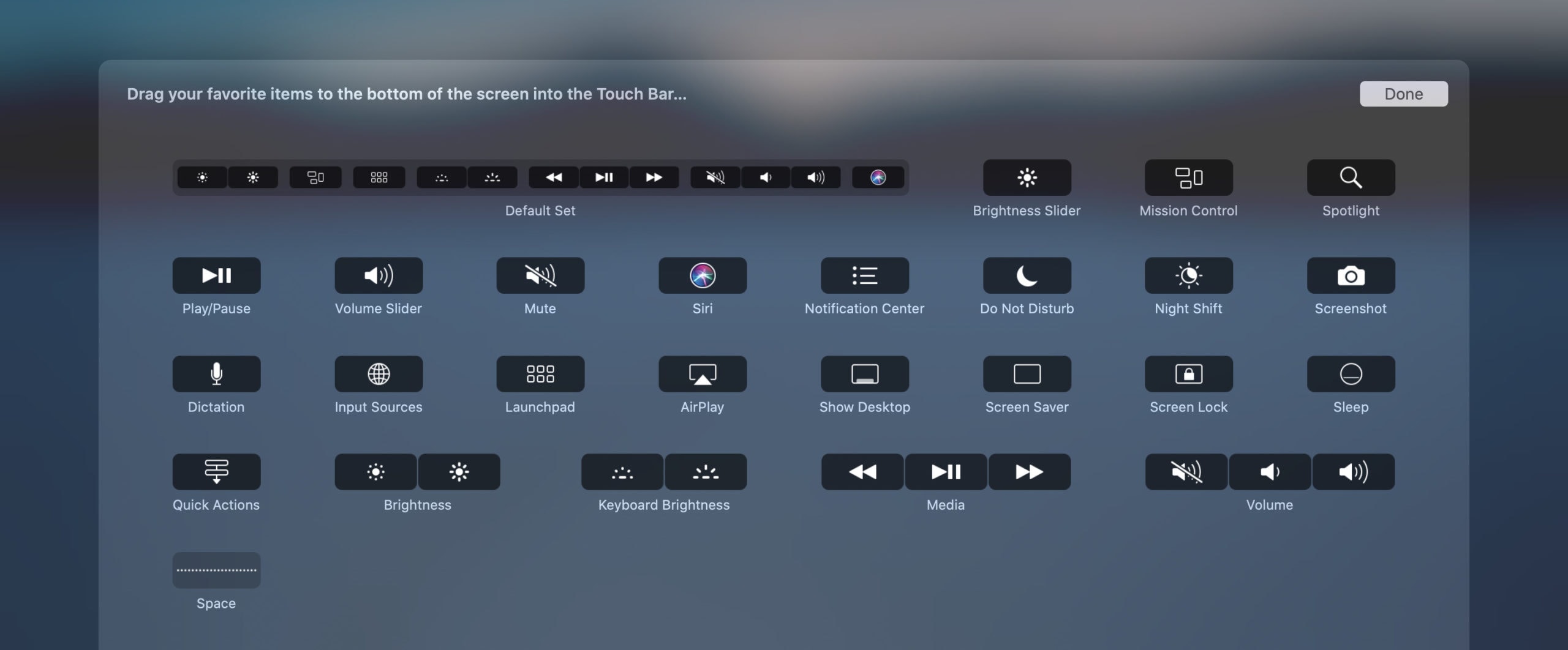
Image: Cult of Mac
If you like, you can add a dark mode and Do Not Disturb toggles, and buttons for Notification Center, dictation, and more. There are even buttons that will put your MacBook Pro to sleep, snap a screenshot, and show the desktop.
How to bring back F keys
If you regularly use F keys and would prefer to see those instead, there are two ways to access them. You can either hold down the Fn key, which will display F keys temporarily, or you can make them a permanent fixture:
- Open System Preferences.
- Click Keyboard.
- Open the drop-down box alongside Touch Bar shows.
- Select F1, F2, etc. Keys.

Image: Cult of Mac
If you choose this option, you can then hold down the Fn key to temporarily show the function keys mentioned above.


