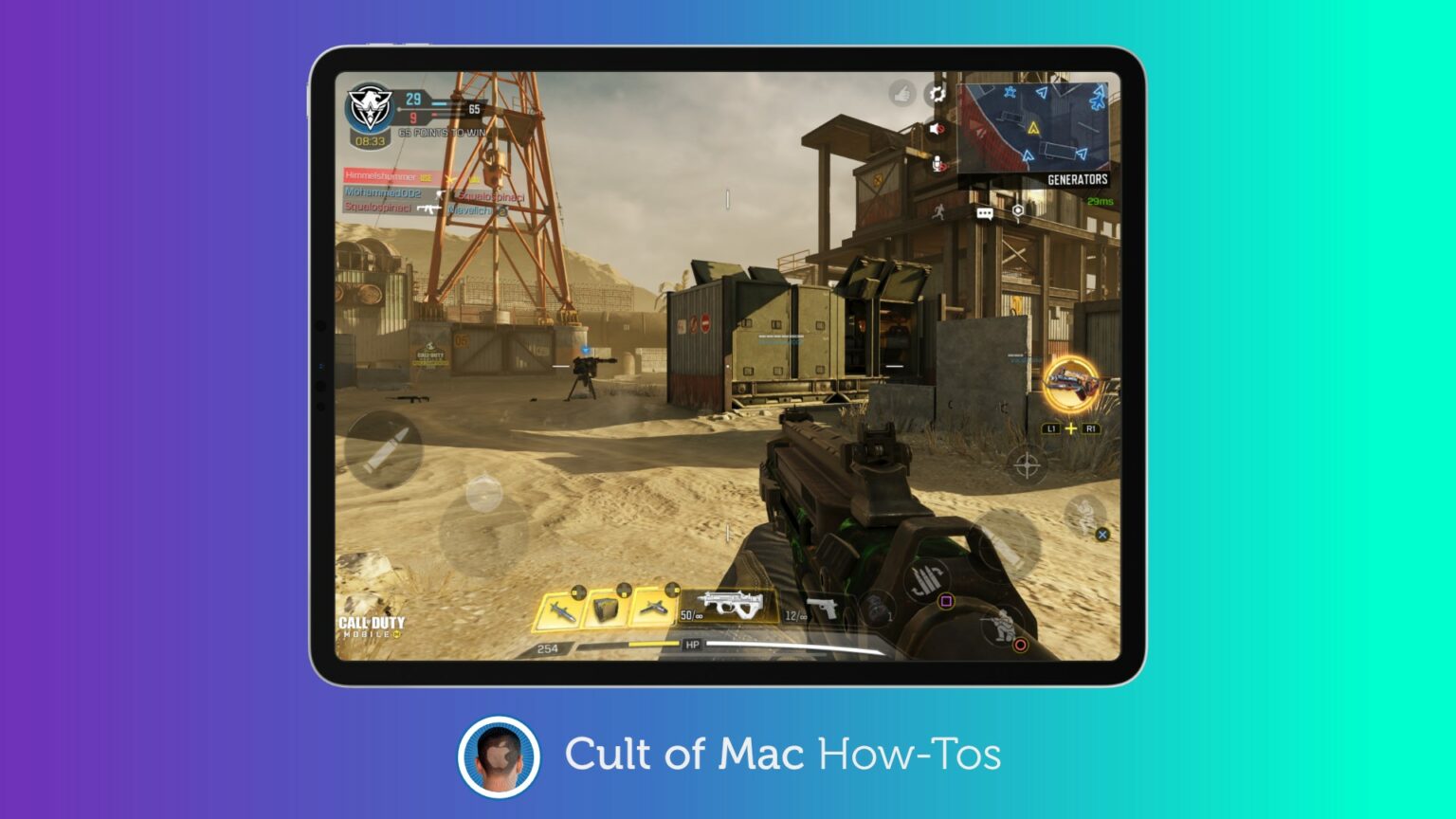Recent Call of Duty: Mobile updates have made big improvements to game controller support, but it’s still not as seamless as it could be. You will often find yourself running into issues for no apparent reason.
Here’s everything you need to know about using a controller in CoD: Mobile — including how to get set up the right way with a PS4 or Xbox One controller to avoid common problems.
Using a controller with most iPhone and iPad games is as easy as connecting your gamepad via Bluetooth. The game recognizes it automatically and it’s ready to play. That’s how things should be.
For whatever reason, it’s not quite that simple with CoD: Mobile. Despite some big controller improvements in recent months, teething troubles remain, and you’ll need to work around them.
Here’s how to enjoy the best possible controller experience.
How to use a controller with Call of Duty: Mobile
Getting set up the right way is perhaps the most important step in the process. If you nail this bit, you greatly minimize the risk of any problems later. Here’s what to do:
- Connect your PS4 or Xbox One controller to your iPhone or iPad via Bluetooth. If you’ve already paired your controller before, ensure it is turned on and connected to your device.
- Open Call of Duty: Mobile.
- Enter the Settings menu, tap Controller, then tap Settings.
- Ensure your controller is recognized as Connected and that the Controller Support option is Enabled.
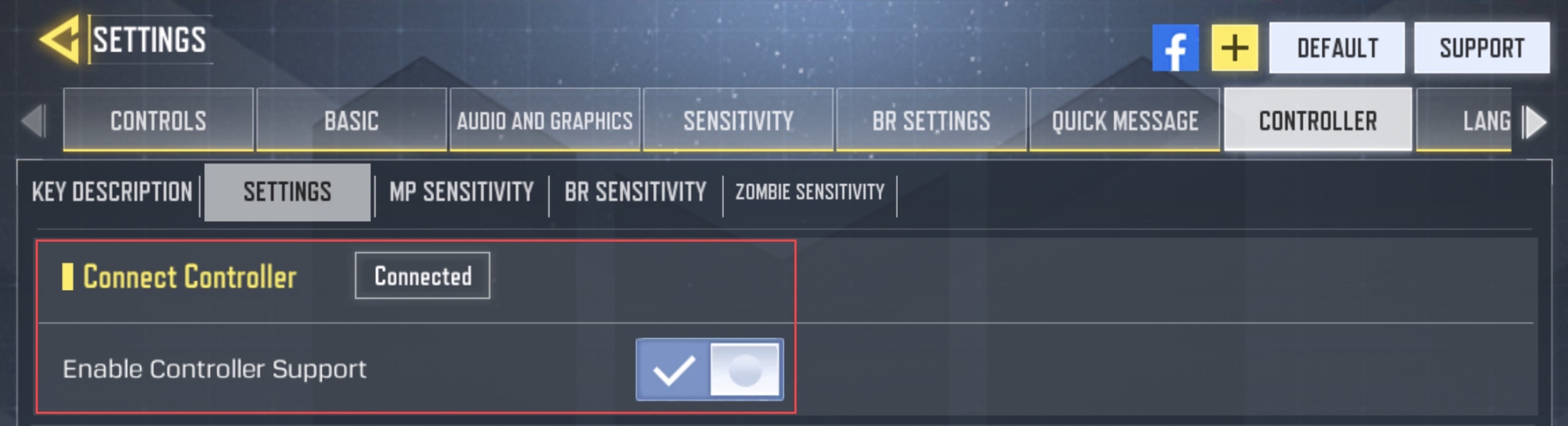
Screenshot: Cult of Mac
You can now enter one of your favorite game modes and your controller should be working normally. It’s important that you follow these steps, particularly steps one and two, in the right order.
Avoiding controller problems
If you start CoD: Mobile before connecting your controller, you will likely find that it won’t work. The game recognizes it and says a gamepad is connected, but your buttons and sticks do nothing.
When this happens, you’ll need to close the CoD: Mobile app in the App Switcher (not just minimize it), double-check your controller is correctly paired with your device, then restart the game again.
It is possible to connect PS4 controllers to iPad via USB for a more reliable connection. However, we don’t recommend this for CoD: Mobile, which is even more temperamental with wired controllers.
Also, use an Xbox One controller rather than a PS4 controller if you have one. It seems Microsoft’s gamepads work much better with CoD: Mobile than Sony’s, though PS4 controllers are supported.
A more responsive experience
When you first use a controller with CoD: Mobile, you will likely find it feels slow and unresponsive. Fortunately, this can be easily fixed by simply increasing your controller sensitivity settings.
Follow these steps:
- Open the Settings menu in CoD: Mobile.
- Tap Controller.
- You will notice that the game gives you the ability to define different settings for the Multiplayer, Battle Royale, and Zombies game modes. Select the one you play most frequently.
- Increase your controller sensitivity either by selecting the High sensitivity preset, or by using the sliders alongside horizontal sensitivity and vertical sensitivity.

Screenshot: Cult of Mac
You should now be ready to play. Sadly, there is no option to remap buttons, or choose a different button layout, at this time.
Temper your expectations
Even when your controller is working as intended in CoD: Mobile, you’ll notice it’s still not as smooth or as responsive as playing Call of Duty on a console. It feels very different — rather slow and clunky.
That’s just the way things are for now. We’re hoping controller support improves on mobile, and that it will eventually feel just as good (with fewer bugs). But for now, you’ll need to temper your expectations.
Having said that, using a controller in CoD: Mobile is still way better than using touch controls.