The new mouse and trackpad support coming in iPadOS 13.4 is just fantastic. And, in typical Apple fashion, it just works as soon as you connect a trackpad or mouse via Bluetooth or USB. But there are also plenty of options to customize how the mouse behaves, and even how the pointer looks.
You may already have checked the obvious options in the Settings app under General > Trackpad & Mouse. But several hidden iPad Pointer Control options offer even deeper customizations.
Mouse and trackpad support in iPadOS 13.4
Previously in iPadOS 13, you could hook up a mouse and adjust its options inside the Accessibility > Touch > Assistive Touch > Devices > Your mouse section. (Yes, Apple buried the settings deep.) Now, in addition to the Mouse & Trackpad section in the General settings, there’s a section in Accessibility > Pointer Control. It looks like this:
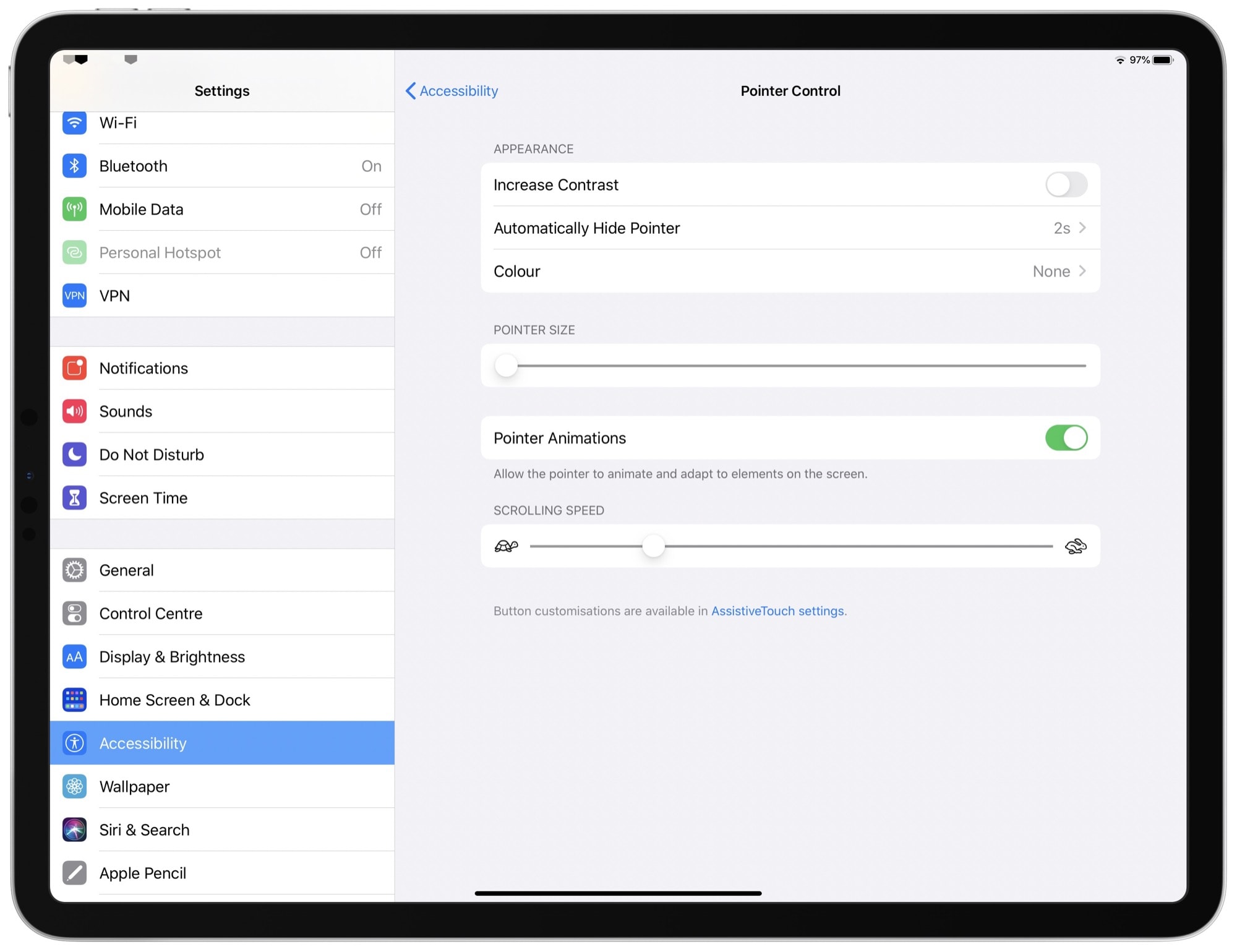
Photo: Cult of Mac
Those options are still there, including the (excellent) ability to assign custom functions to all the buttons on a multibutton mouse. But in iPadOS 13.4, which should arrive Tuesday, you can take advantage of a bunch of excellent new everyday settings.
iPad Pointer Control settings in iPadOS 13.4
Let’s run through those settings, from top to bottom.
Increase Contrast
This switch makes the mouse pointer circle darker. When your iPad is in Dark Mode, the pointer gets lighter.
Automatically Hide Pointer
This setting lets you set the timeout before the iPad pointer disappears. Unlike the Mac, where the mouse pointer is pretty much always visible, the iOS pointer only appears when you move the mouse. The default (and minimum) timeout is two seconds. The maximum is 15 seconds.
Pointer Color
Color lets you add a colored rim around the pointer, and change its color. This all takes place in a sub-window that looks like this:
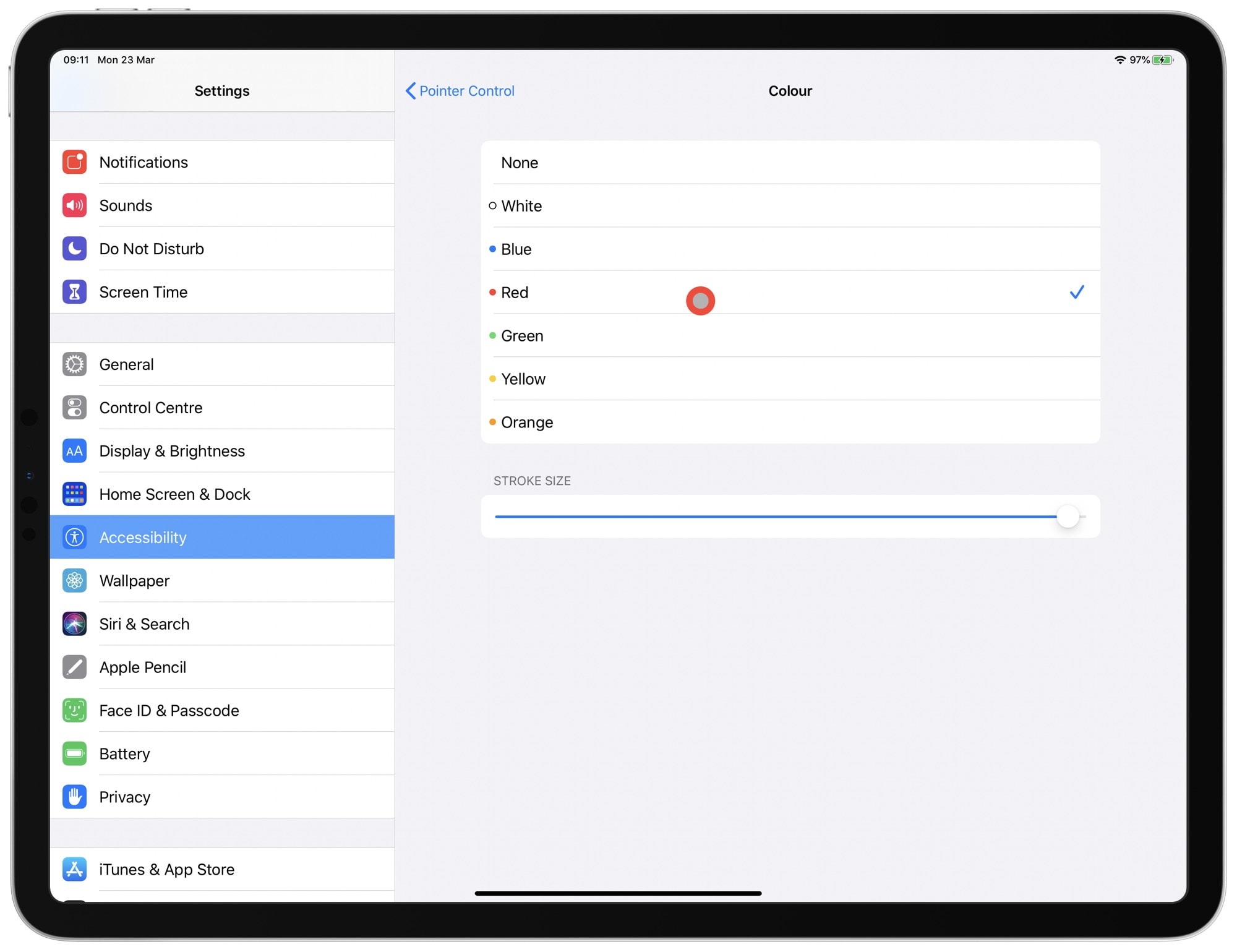
Photo: Cult of Mac
As you can see, you can also set the thickness of that colored stroke.
Pointer Size
Pointer Size adjusts the size of the pointer, from the minimum (default) up to a fat circle that is impossible to miss on the screen.
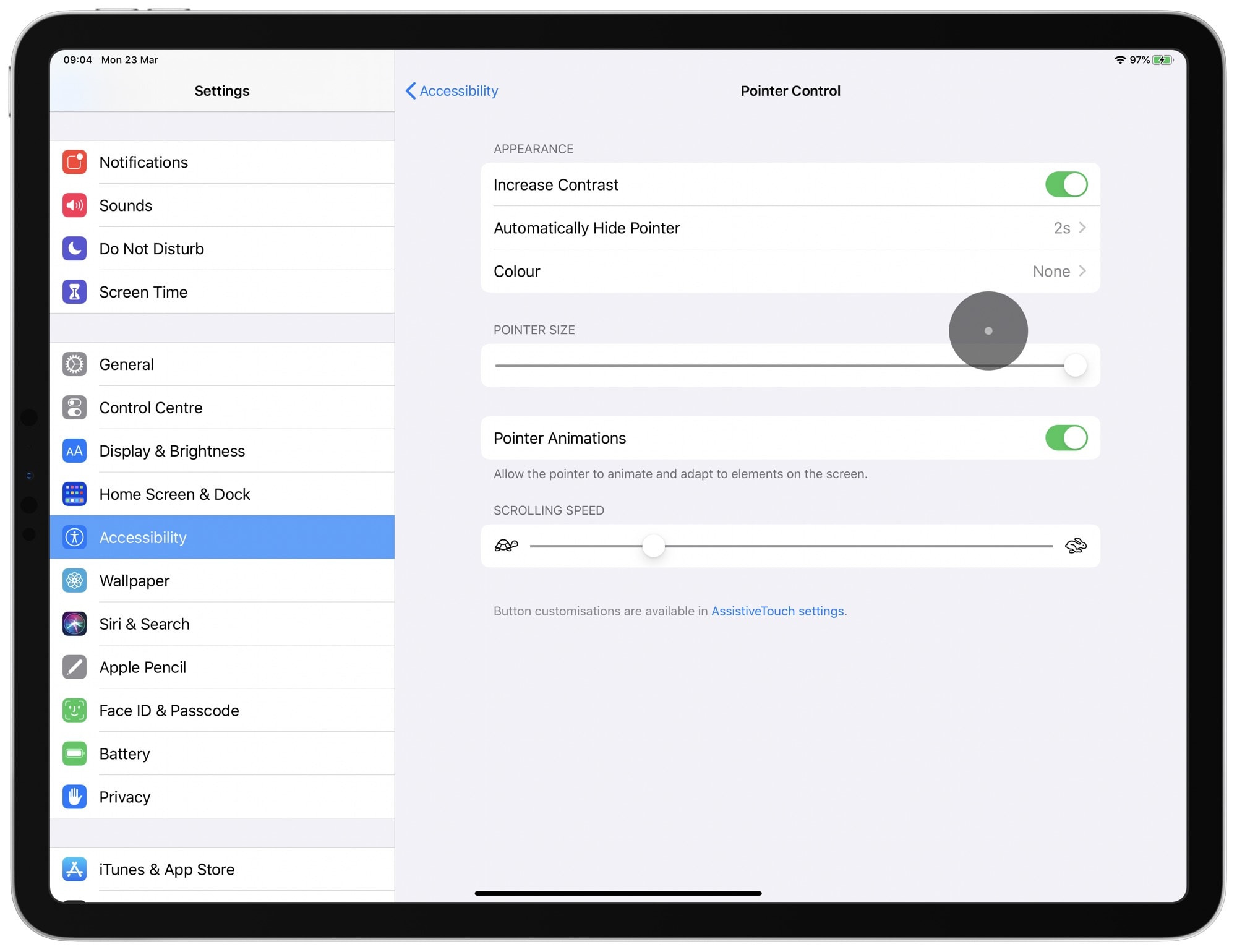
Photo: Cult of Mac
Pointer Animations
Pointer Animations Are on by default. This is the feature that morphs the pointer to make it fit what you’re doing at any given time. For instance, if you mouse over some text, it turns into an I-beam cursor. If you mouse over an on-screen button, the pointer disappears, and the button itself becomes highlighted. The same thing happens when you hover over an app icon on the iPad Home screen.
If you turn off this Pointer Animations setting, some of these animations remain, but the mouse pointer never disappears. It’s a somewhat misleading name for the setting, I reckon, because the animations remain, albeit toned down somewhat, in some spots.
Scrolling Speed
This one changes the speed of the scrolling action when you use two fingers to scroll a list, a web page or whatever. Even at the fastest extreme, the feeling is still quite natural and controllable. The slow end, though, seems way too slow (at least for me).
Other iPad pointer options
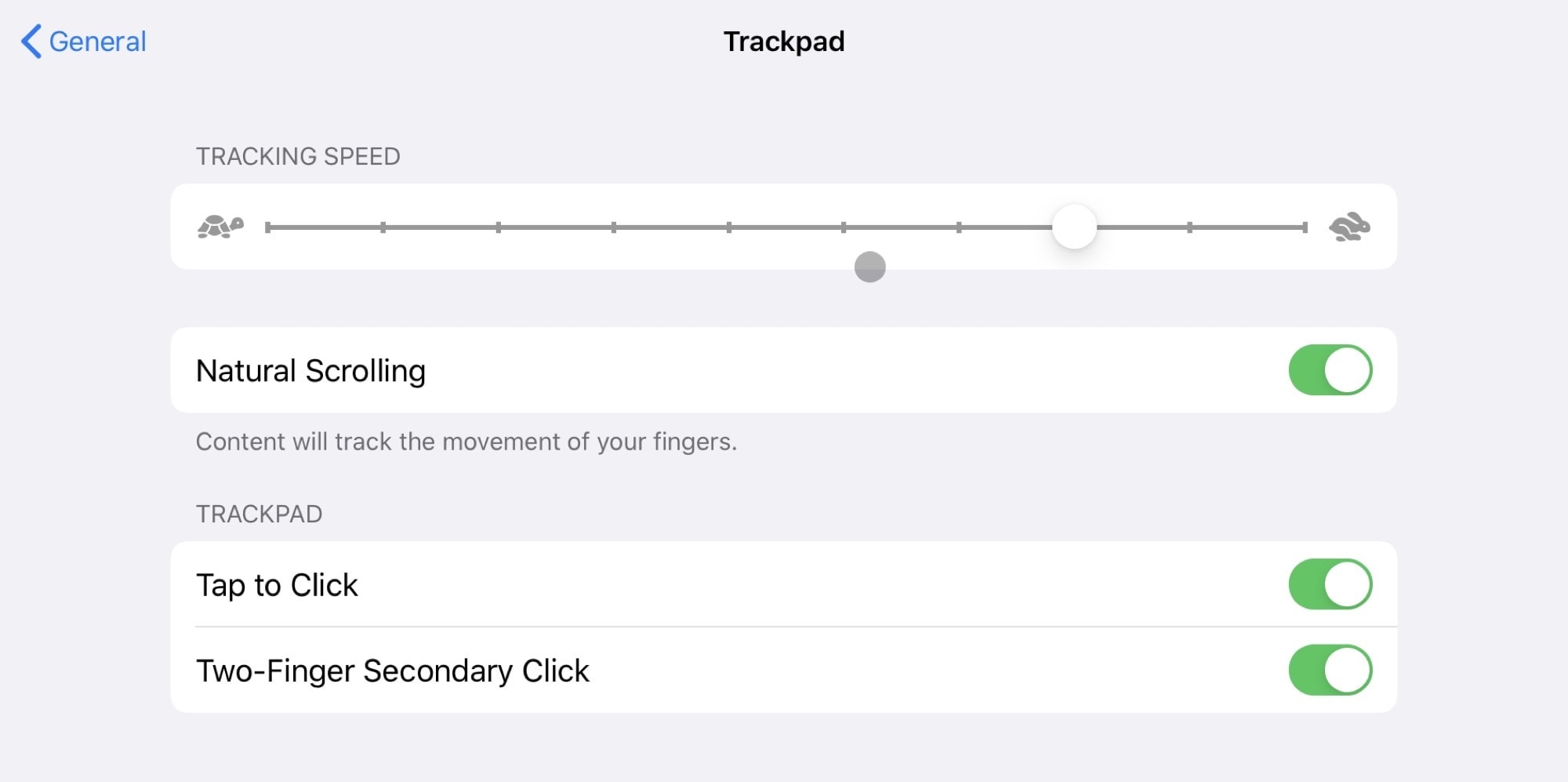
Photo: Cult of Mac
As I mentioned above, there are yet more mouse options inside the iPad accessibility settings. There’s also the main Mouse & Trackpad settings panel, which lets you adjust the mouse tracking speed, the scrolling direction, and tap-to-click settings (picture above). It seems a bit nuts that Apple didn’t put all these settings in one place. The General and Pointer settings anyway. But now, at least you know where they all are hidden.


