For most computer users, the trackpad is the default control device, and that’s because we mostly use laptops. And Apple’s trackpads are great. If you’ve only ever used MacBook or Magic trackpads, then you won’t know how bad things can get on the PC side of the wall.
Mice, though, are still better in many ways, especially if you have the large screen of an iMac to traverse. Or if you just prefer accuracy: It’s easier to pinpoint something quickly with a mouse. Apple’s Magic Mouse adds a trackpad’s essential swipe-to-scroll features, but lacks other handy abilities, like tap-to-click, and two-finger taps. Today we’ll see how to add those tricks to the Magic Mouse.
Mouse vs Trackpad
It’s easy to dismiss the mouse as old tech, because we overwhelmingly use trackpads. You can even use Apple’s excellent Magic Trackpad with an iMac or Mac Pro. For years, I used two trackpads with an iMac, one on either side of the keyboard, to alleviate RSI problems. But popularity isn’t an indicator of superiority. The trackpad isn’t a better mouse, any more that an automatic car is better than a stick — or manual — shift car. Like ounces and inches, only the U.S defaults to automatics. The rest of the world prefers manual.
After picking up a mouse again, to use with the iPad, I realized that I prefer it. In fact, it’s way better in a few ways.
Speed and accuracy
A trackpad is mapped directly to the screen. The top right corner of the trackpad corresponds to the top right corner of the Mac’s screen. That means that the entire 27-inch display of a big iMac is represented by a much smaller rectangle. And that means that a tiny moment is amplified many times, making accuracy difficult.
This happens with a mouse, too, but with a mouse, you can adjust the acceleration curve. A mouse isn’t mapped directly to the screen, so you can have the pointer move much faster when you flick it cross the screen, and yet remain slow enough for accurate close work. For manipulating all-screen apps like Logic Pro X, it’s essential.
The downside of a mouse is that you don’t get swipe gestures. A scroll wheel is ok, but it only goes vertically. The Magic Mouse does have swipe gestures, but it lacks some of the gestures that make the Apple trackpads great. Let’s change that.
Better Touch Tool
Better Touch Tool is an app that lets you customize your Magic Mouse, your trackpad, and even the Touch Bar. It has an amazing, and huge, array of custom options. Today we’re going to look at just two.
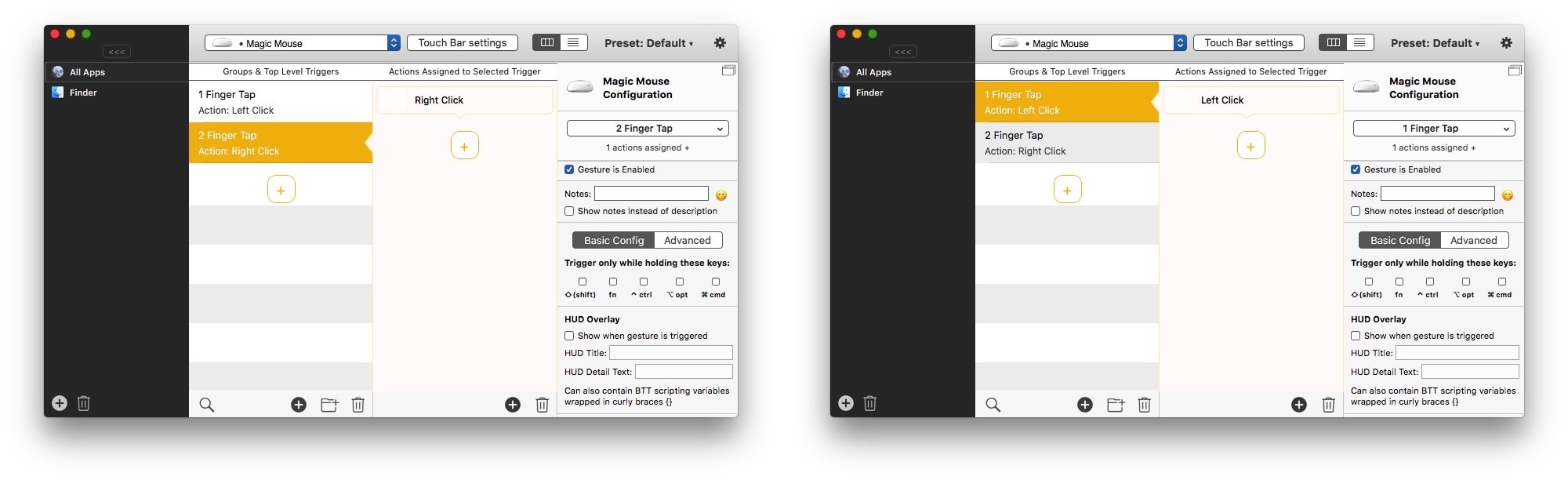
Photo: Cult of Mac
My favorite trackpad gestures are tap-to-click — which lets you click on anything without actually clicking the mouse — and the two-finger right click, which is exactly what it sounds like.
In Better Touch Tool, you can specify a physical gesture (a swipe, or a tap), and then map an action to that gesture.
Open up the configuration panel by using the app’s menubar item, and pick Magic Mouse from the top bar. Then, click on the + in the left column, and select One Finger Tap from the list. Then, in the next column, click the + button and add an action. In this example, the action is a simple left-click.
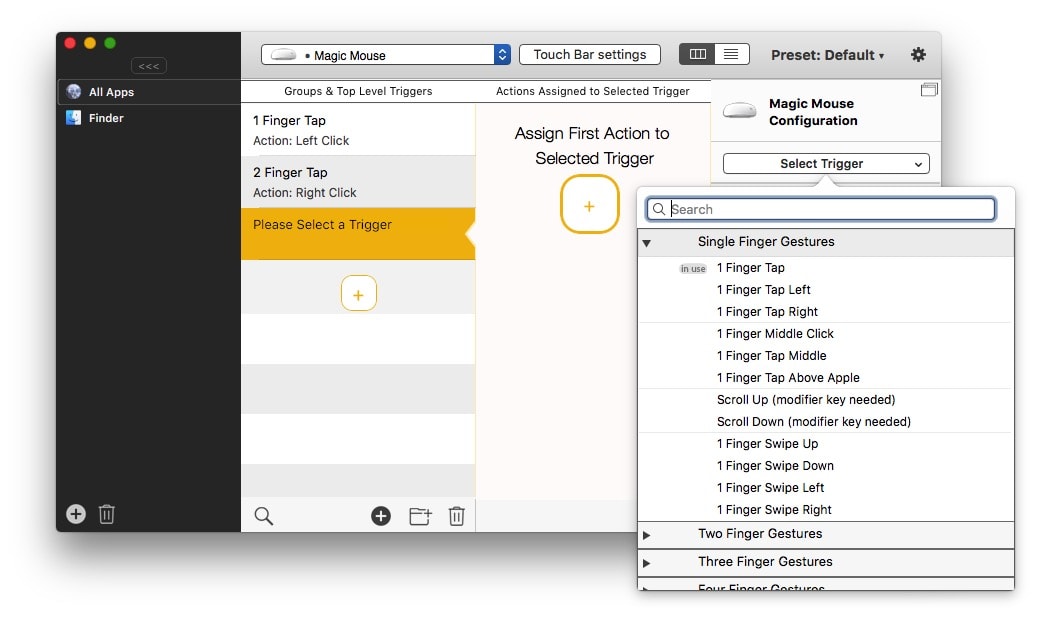
Photo: Cult of Mac
Repeat, this time assigning a two-finger tap to a right click, and you’re done. Now, the Magic Mouse behaves much more like an Apple trackpad.
There’s plenty more you can do with Better Touch Tool, and you have a long, free 45-day trial to work out if it’s for you.


