Getting a new iPhone set up is already pretty easy. Thanks to iCloud and Apple’s Quick Start (aka automatic setup), you can transfer all the data and apps from your old iPhone to a new iPhone or iPad, all without entering your long and secure iCloud passcode.
Migrating to a new device used to require either an iTunes backup or an iCloud backup. What if you just want to copy everything directly from one device to the other? Kind of like AirDrop? In iOS 12.4, you can do just that. And you can even use a cable! Let’s see how.
How to use iPhone Migration
The new feature is called iPhone Migration, and it works almost exactly the same as the Quick Start feature we already know and love. Just switch on your new device, and place it near your old iPhone.
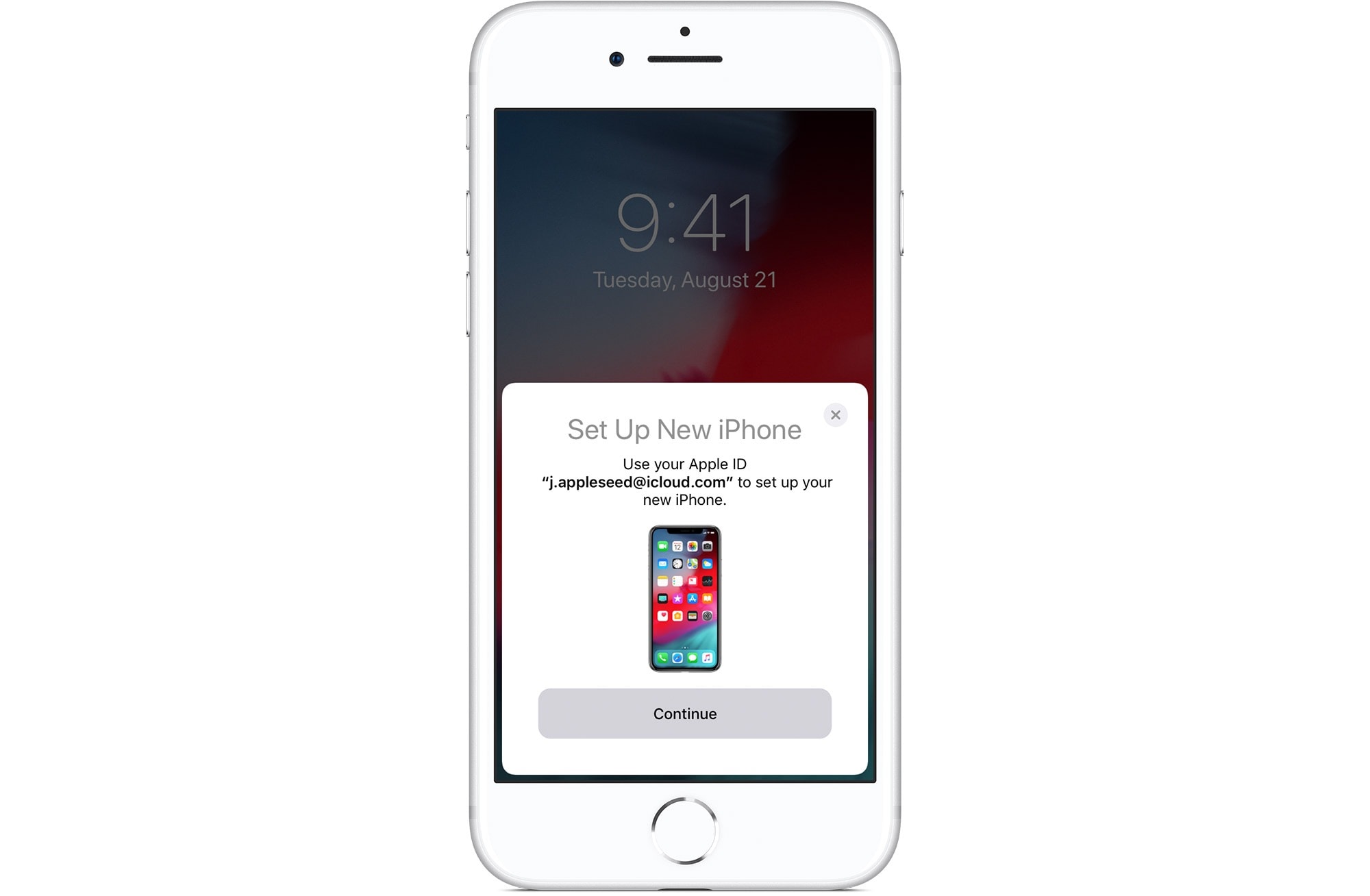
Photo: Apple
A panel will appear on your old iPhone, asking if you want to use your Apple ID to set up the new one. Tap to agree, then point the camera of the old iPhone at the swirling cloud of dots on the screen of the new one. This pairs the devices.
You then continue with passcode and Face ID/Touch ID setup, just as before. The new iPhone Migration step kicks in right at the end. Where you usually would see a prompt to restore from an iCloud backup, now you also can choose to transfer directly from another device:
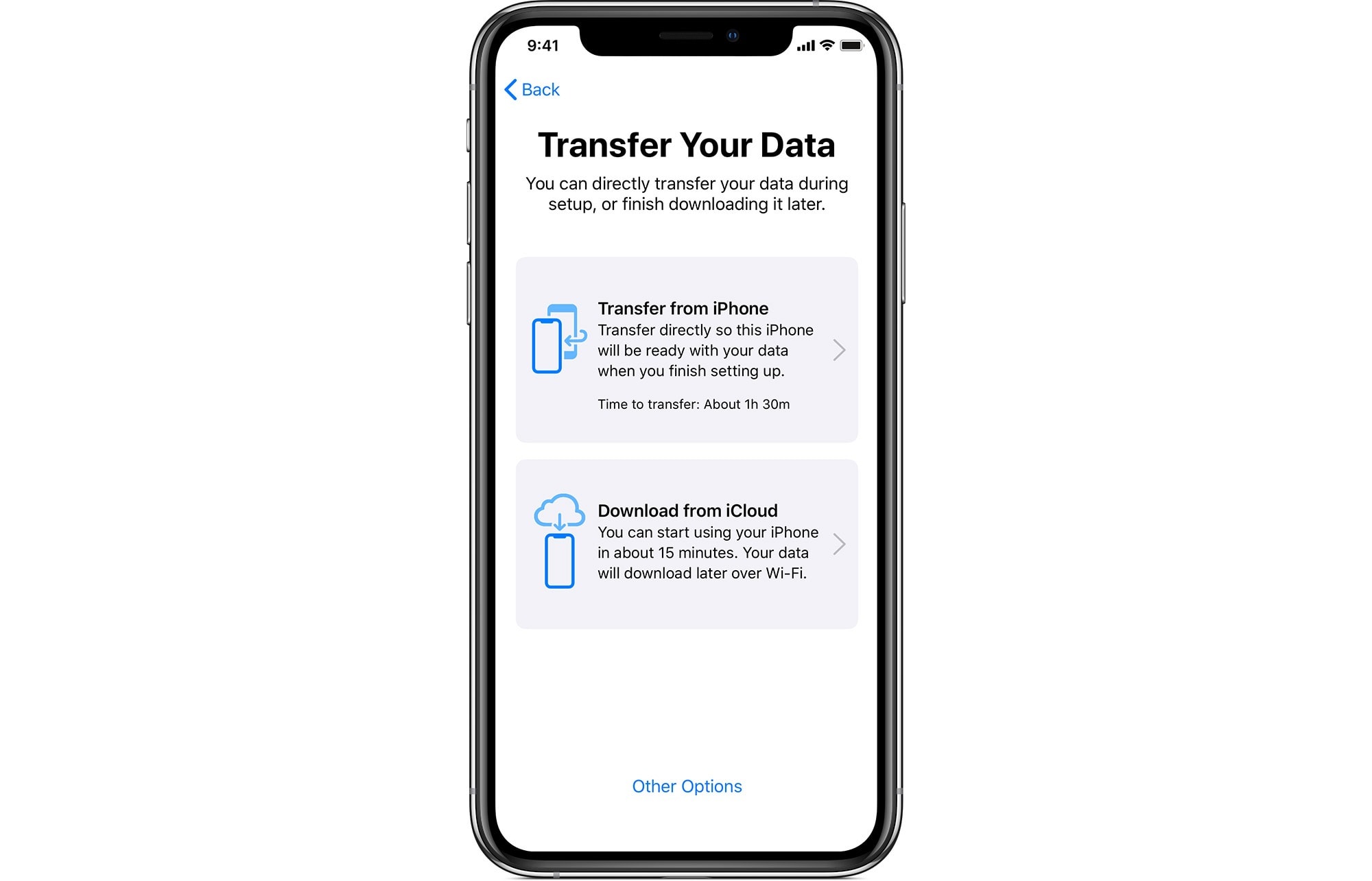
Photo: Apple
Just tap Transfer from iPhone, and the copying will begin. Data and settings will copy across, just like with the iCloud restore — only without iCloud. You will see prompts along the way to approve the transfer of Siri, Apple Pay and some other sensitive data.
iPhone Migration: Wireless or wired?
The transfer is done wirelessly, direct from device to device, just as with Apple’s excellent AirDrop feature. You will see an on-screen estimate of the time remaining for the transfer to complete. Anecdotal reports put this time at around an hour and a half, but obviously this will vary based on how much data needs copying.
You also can plug the two devices into each other using a cable. To use a cable, you should connect the devices to each other right at the beginning of this process, using the Lightning to USB 3 Camera Adapter (aka the Camera Connection Kit) and a Lightning to USB Cable).
The advantage of using a cable is — theoretically — speed. The disadvantage is that you cannot keep the devices powered during the transfer.
One important thing to note: Apps will not be transferred between your devices. While all the apps’ data and settings will be copied across, the applications themselves will be downloaded from Apple’s servers. Why? Because app downloads are optimized for the device that is downloading them, and may not be compatible with the new device.
Another note — all devices must be running iOS 12.4 or newer for this to work.
Questions
I also have some questions about this process. How is iCloud data handled? For instance, are the photos and videos in your Photos library transferred? Or downloaded from iCloud Photo Library later? We will see as we use the new feature.
I really like this setup, though. It makes it easy to migrate to a new device, even if you don’t keep a full iCloud backup. A+.
[contextly_sidebar id=”ovR7l4umGRLd5YNF7fJEBl31l0L55ECIPhone migration


