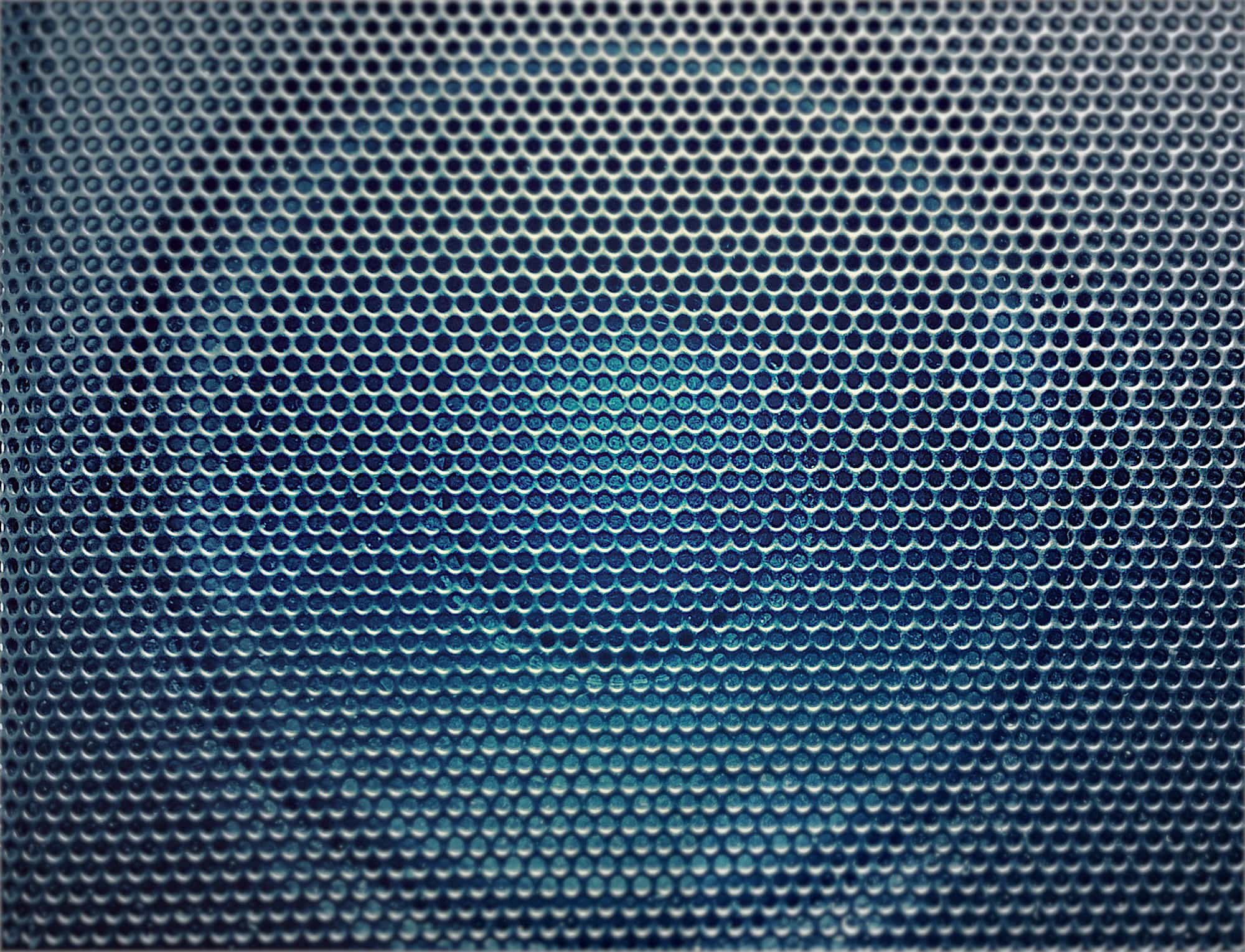Today we have another great tip ripped form the iPhone’s accessibility settings. The screen reader lets you use a quick two-finger gesture to read anything on the screen. This is obviously designed for folks who have trouble reading the screen, but it is also very handy for everyone else.
You can listen to a long magazine article while you do the dishes for example, and much more.
Speak screen
The feature is called Speak Selection, and can be found in Settings > General > Accessibility > Speech.
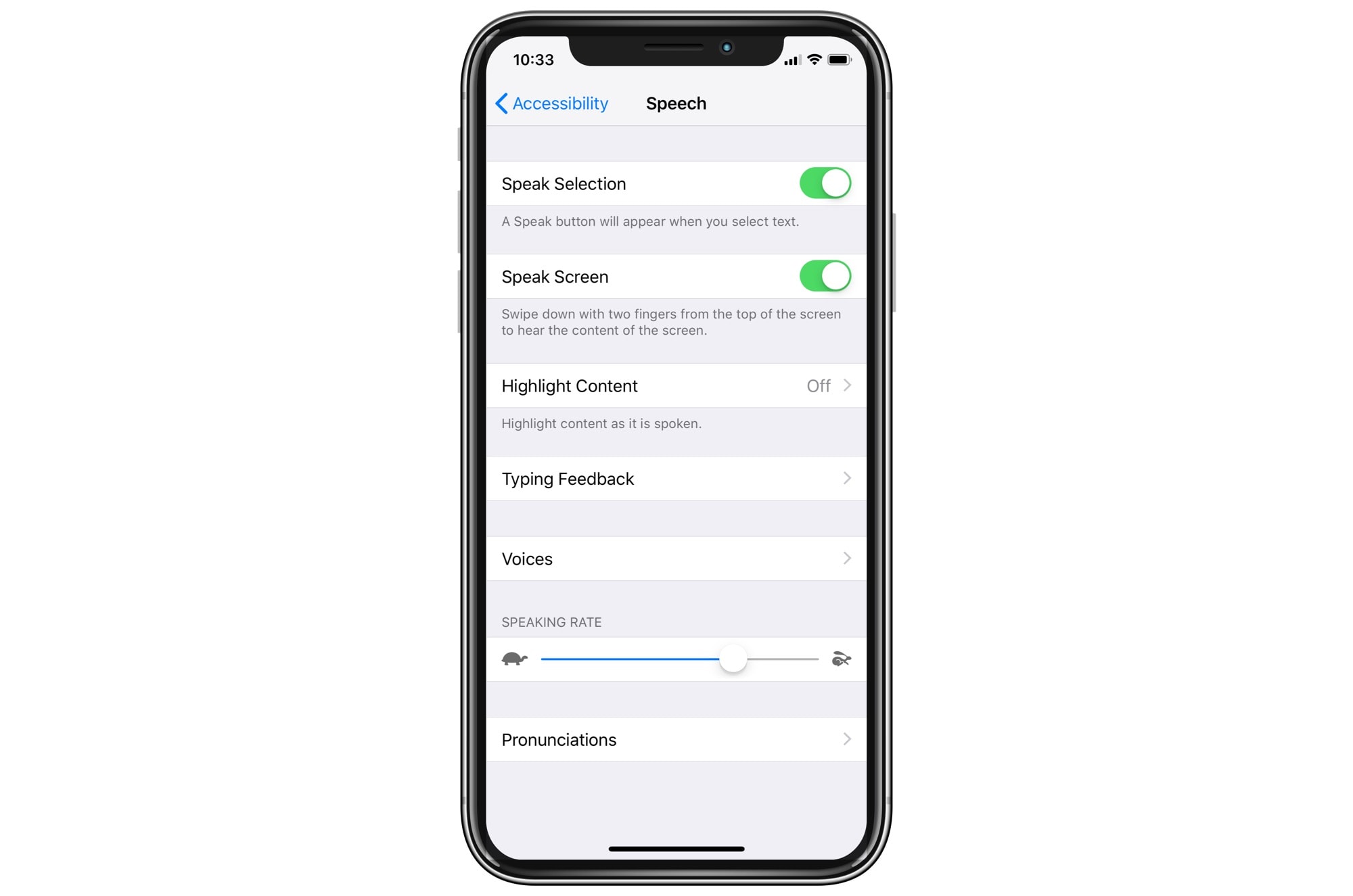
Photo: Cult of Mac
To activate it, toggle the switches for both Speak Selection and Speak Screen.
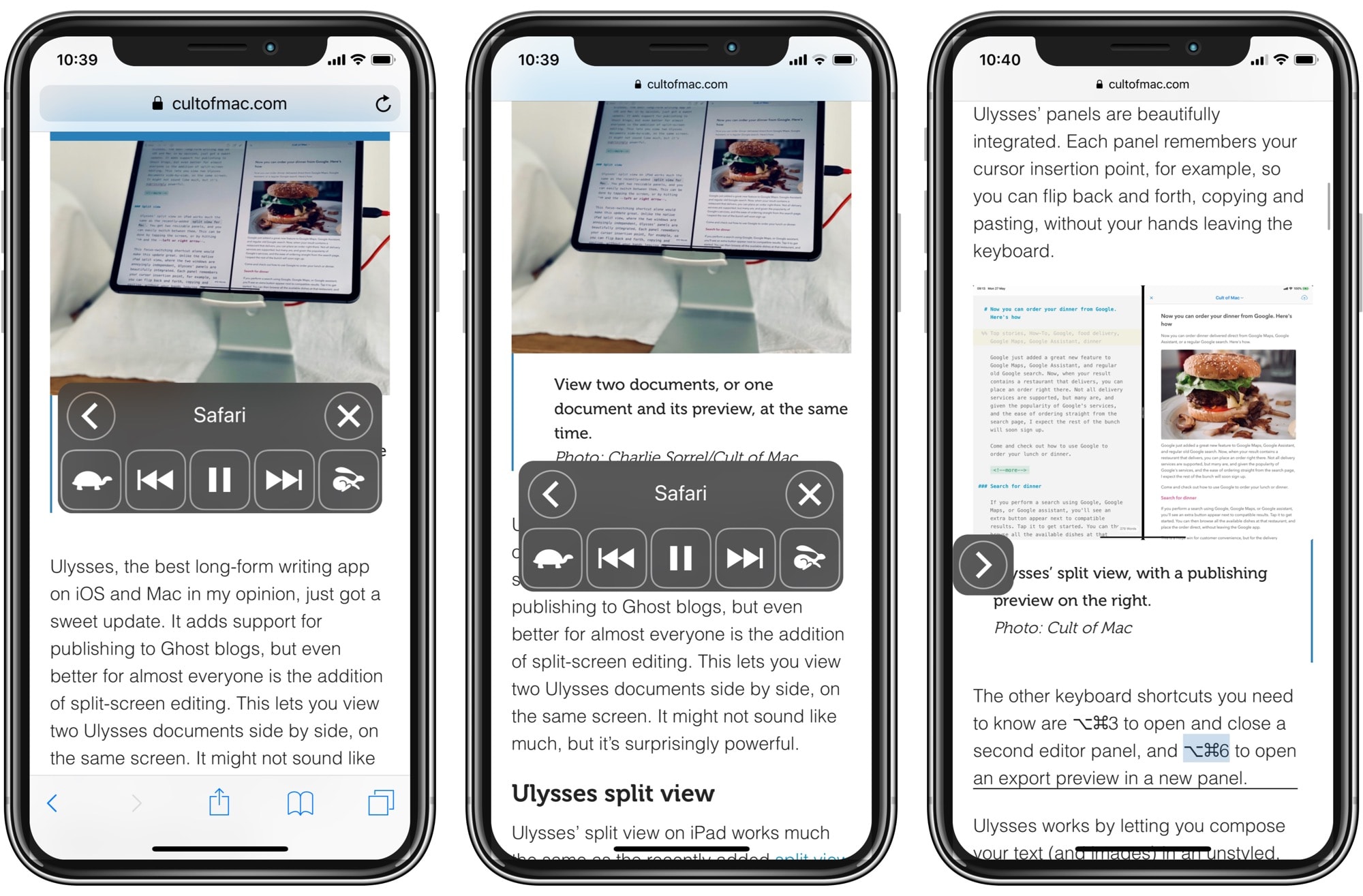
Photo: Cult of Mac
Then, when you have set this up, you can forget about it until you want to read an article. Then, all you have to do is to swipe from the top of the screen with two fingers. A control bezel will appear, and your iPhone will read out loud. You can adjust the speed with the on-screen controls, and also skip backwards and forwards through sections of the text. The default voice appears to be the voice you have set for Siri, but you can change it on the settings page.
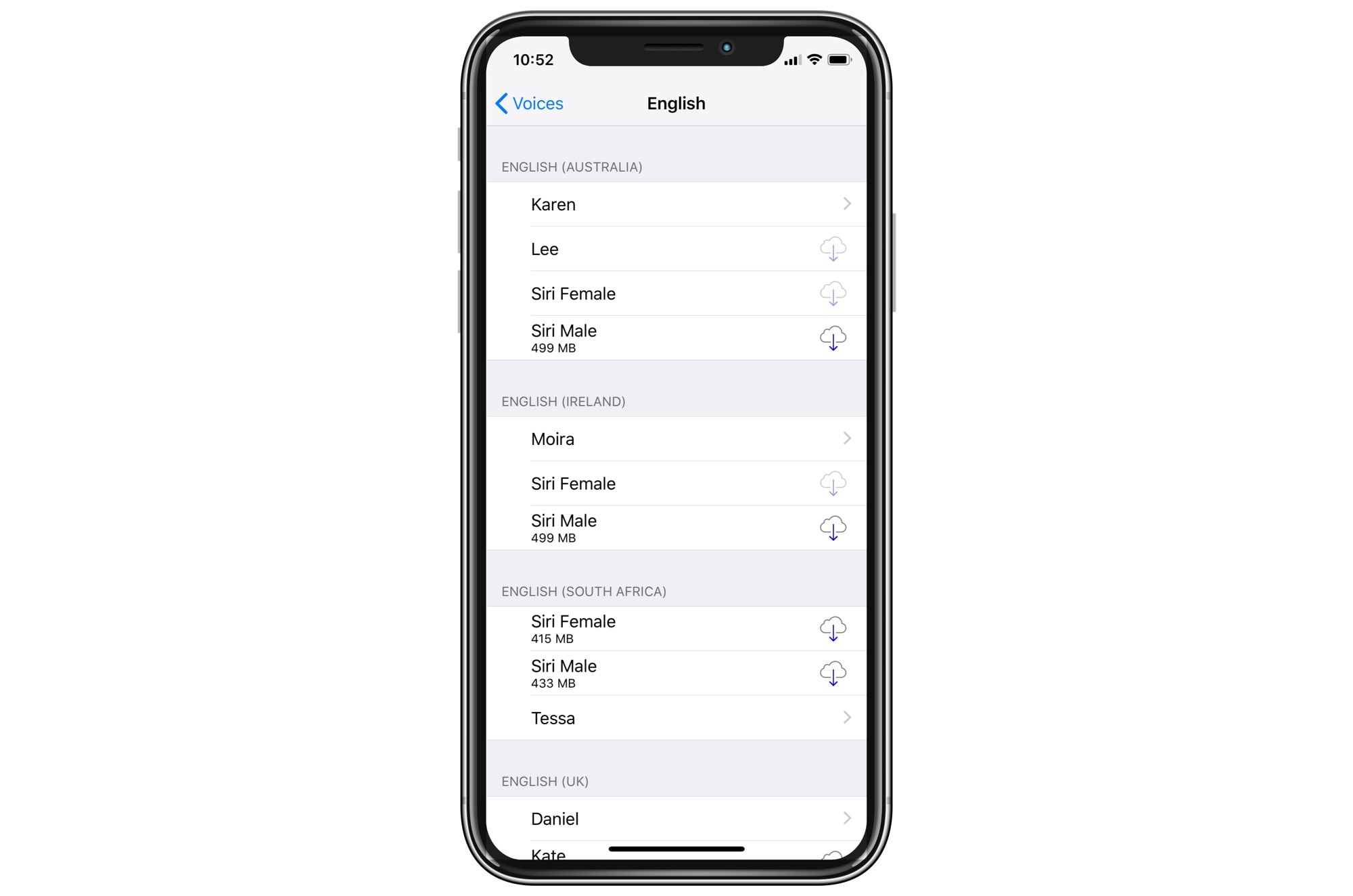
Photo: Cult of Mac
The control bezel shrinks to a small square after a few moments.
Highlight words
You can also choose to have your iPhone highlight words as they are spoken. Here’s the setting for that:
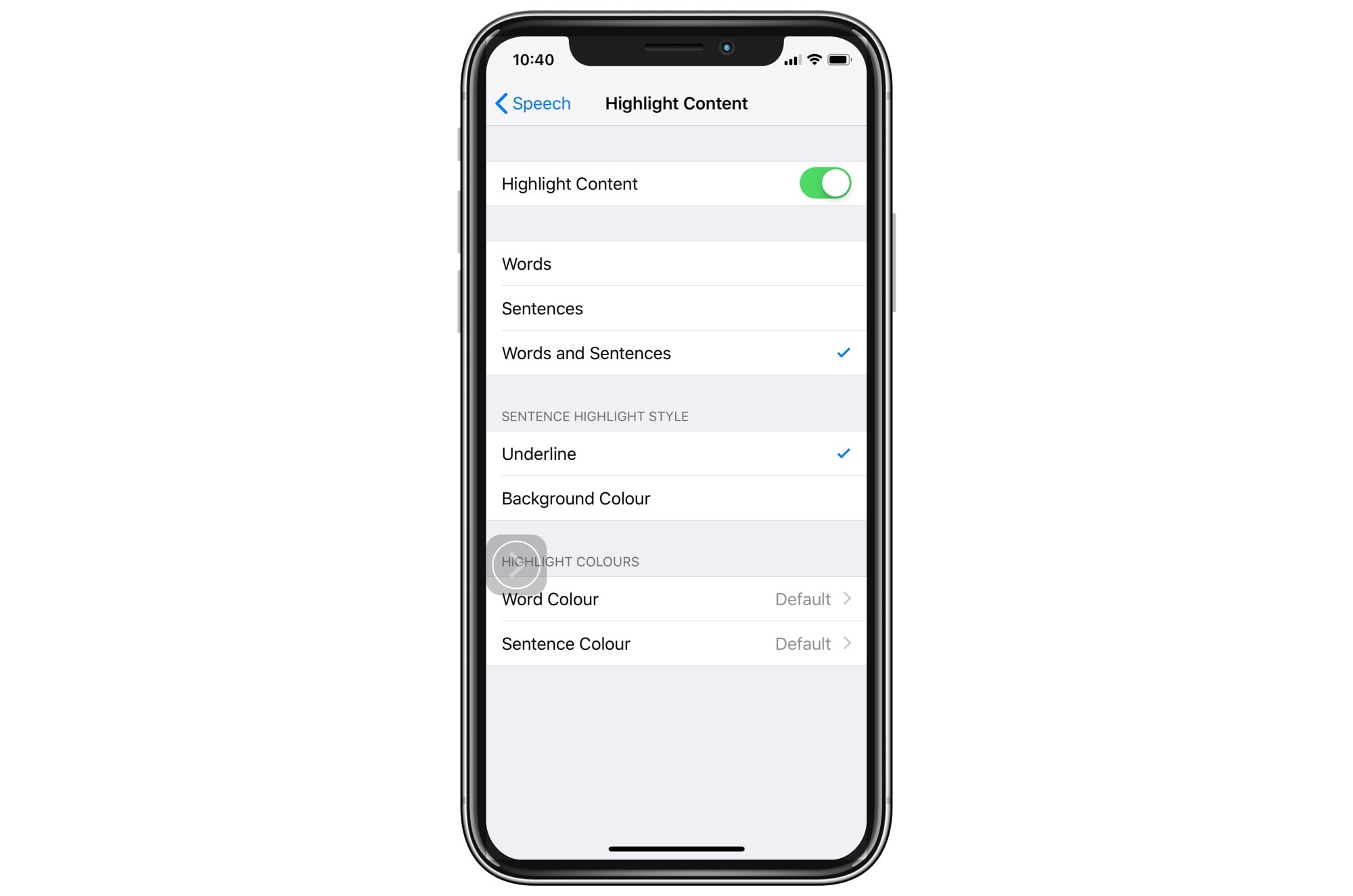
Photo: Cult of Mac
The default is to highlight every individual word as it is read, and to underline the current paragraph. You can fine-tune these settings. This can make it easer to understand the words, or it can be a useful learning aid.
Why read out loud?
Apart from the doing-the-dishes scenario above, you can use this feature for all kinds of things. I use it to proof-read my articles before publishing. I find hearing it out loud makes mistakes easier to spot. One other tip. You can close the current app and open another one, and the reading continues. This might be handy for reading out instructions, or anything else where you might want to read something and look at something else at the same time.
Take it for a spin.