Black-and-white photos aren’t just regular photos with the color taken out. Or rather, they are exactly that, but they are also more than that. A B&W portrait can seem to say more about the subject than a colorful version, for instance. B&W is also ideal for showing more graphic images. Take a color photo of scaffolding and it looks super-dull. Take the same photo in B&W, jack up the contrast, and it becomes a stark grid — way more interesting to look at.
There’s much more to taking a B&W photo than just removing the color. For instance, did you know that a color filter will have a startling effect on a B&W photo? Let’s take a look at some of the tricks to capturing and editing stunning black-and-white images.
The difference between B&W and color
As in the scaffold example above, some photos that don’t work in color look great in B&W. The opposite is also true. A picture of a green apple in front of a red wall looks striking in color, but in B&W they may just be the same shade of gray. So the first rule of B&W photography is to pick your subject well.

Photo: Cult of Mac
Portraits are always a good idea for B&W. If you’re taking a picture of an older person with wrinkles and other marks of time, then a contrasty B&W image will really show them up.
Other photos may work fine in both B&W and color, but by removing the color, you remove distractions. A red car in the background, or a neon-orange-clad traffic worker off to the side, can grab the viewer’s attention in color. But in B&W, they disappear, transformed into gray blobs that blend in with the background.
Experience will tell you more than anything else, but you can also just flip the iPhone’s Camera app to use one of the B&W filters as you shoot. Then, just point your camera around and look at the screen. You’ll soon see how some things really jump out in B&W, which you may not have noticed in color.
How to shoot black-and-white photos on iPhone
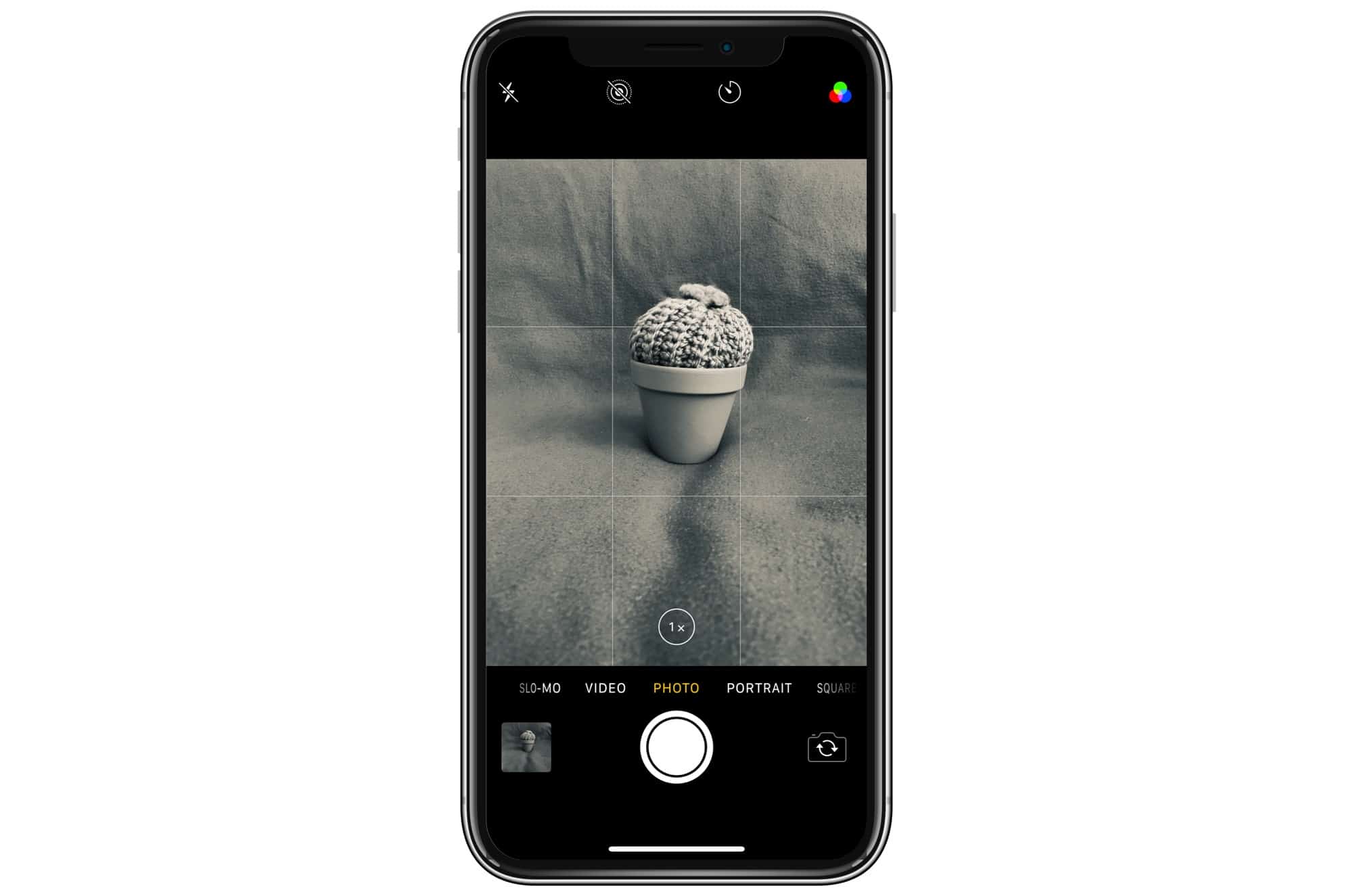
Photo: Cult of Mac
Using the iPhone’s built-in B&W filters is a good place to start, but they’re limited. With color photography, your tools are saturation and color balance (a cooler or a warmer image, for example). In B&W, your tools are contrast, and light and dark. But color plays a big role, too, as we’ll see in a moment.
In the days of film, you had to decide whether you were shooting color or B&W before you took the shot. I remember owning just one camera, and making a note about how many color photos I’d snapped before rewinding the film, loading in a B&W cartridge, and covering the lens so I could wind that film forward to its first blank frame.
These days, of course, you can convert to B&W at any time. The nice thing about shooting with a B&W filter in place on your iPhone is that you can revert to the color image at any time, which is very handy, as we’ll see.
Editing black-and-white photos on iPhone
To edit a B&W photo on your iPhone, just tap the Edit button in the Photos app, and tap any of the Light, Color or B&W tools. Once you have one of these selected, you can tap the three-line icon to get the sub-adjustments.
In Light you can adjust contrasty shadows, brightness and so on. And in B&W you can tweak Intensity, Neutrals, Tone and Grain. But first, you might like to just slide the smart slider and see the results. You’ll notice how some elements get darker, while others get lighter. This is a great way to see what’s possible with your image. But what’s happening here? Why doesn’t the B&W section have controls for contrast and so on? It’s all down to color.
Using color filters in B&W
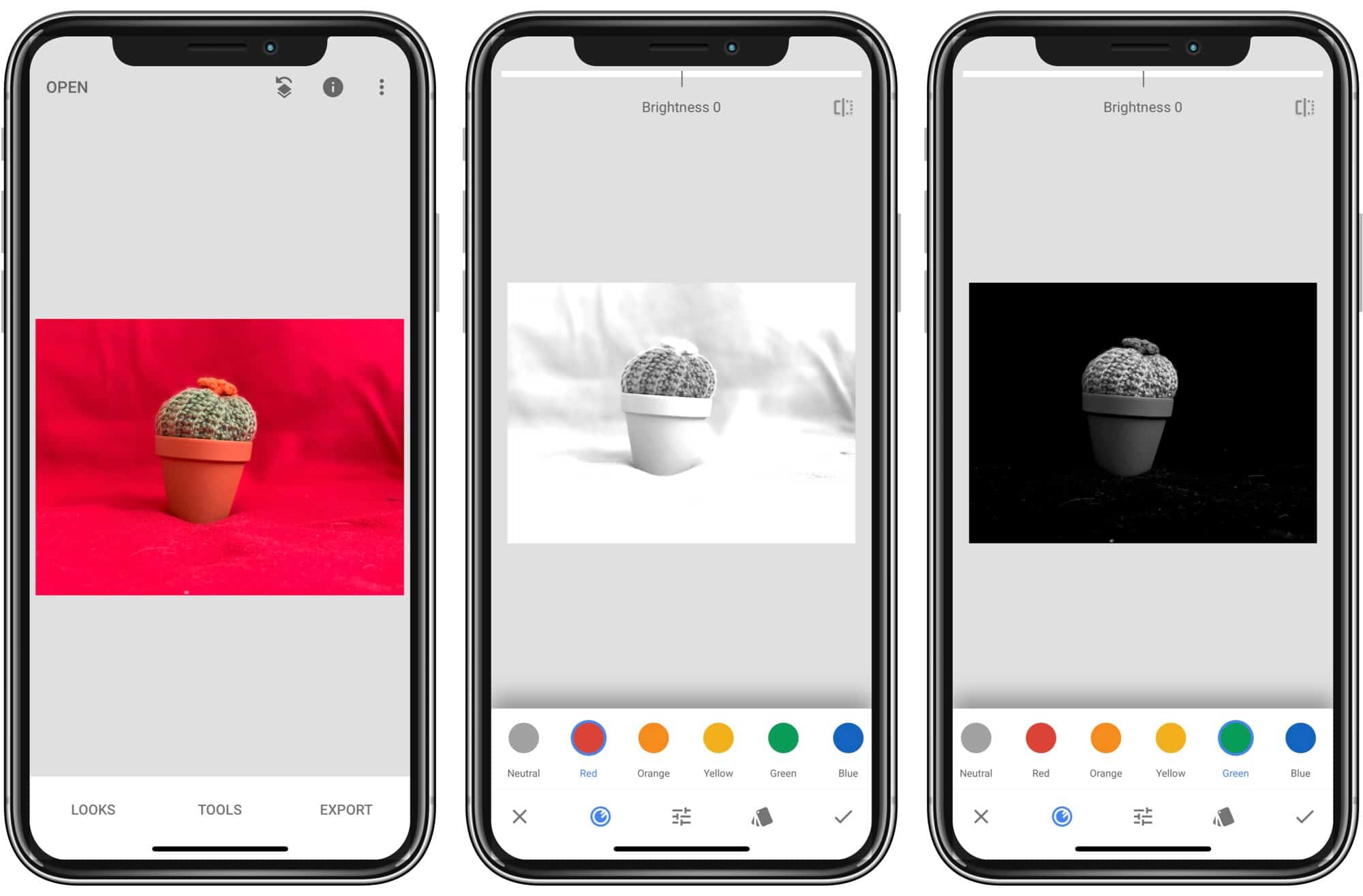
Photo: Cult of Mac
Color filters can affect B&W images. Here, we don’t mean the filters that give your B&W image a blue or sepia tint. I’m talking about the kind of filters you might put over the lens.
Let’s take another look at our theoretical green apple on a red background. In B&W, that will look like mid-gray on mid-gray — total Dullsville. But if you were to put a red filter over the lens of your iPhone, it would let all the red light through while blocking the green.
In a B&W image, this will lighten the red, while darkening the green. A green filter does the opposite. And if you use an orange filter, it does a bit of both. If you’re taking a photo of someone with red zits and blemishes, an orange filter will do a pretty good job of removing them.
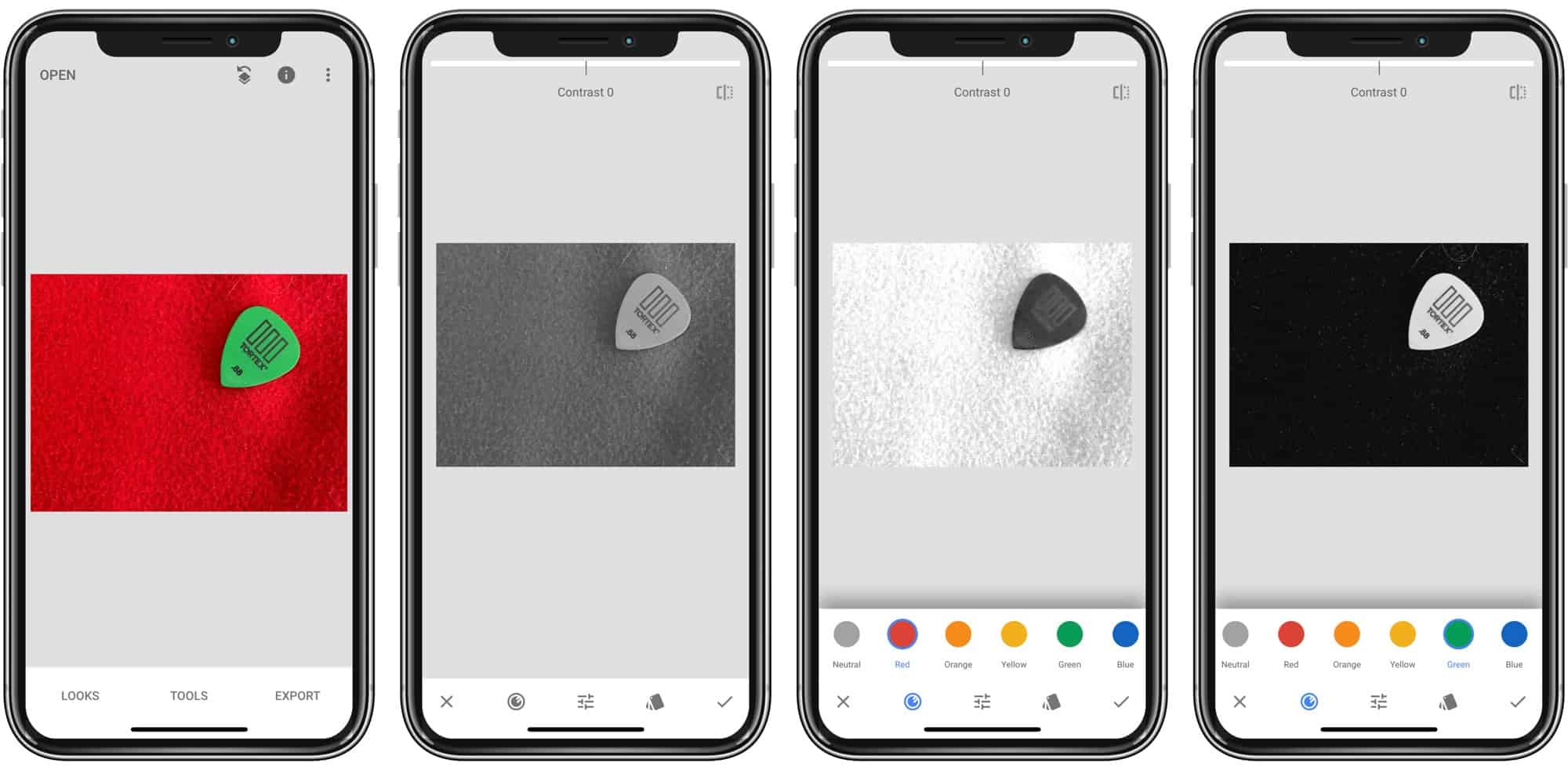
Photo: Cult of Mac
And of course, you don’t need an actual filter over the lens. Many photo apps let you add virtual filters before the B&W conversion. Snapseed is a great option that makes some really nice B&W images. And the built-in Photos app, as we’ve seen, also lets you do this, but you don’t have direct control over the color filters. You just slide the slider until you see something you like.
Great B&W photo apps for iPhone and iPad
There are zillions of apps that can do B&W conversions and edits, but my favorites are:
- Adobe’s Lightroom, because of its editing power and the ease of getting great results.
- Snapseed, because it makes the most striking B&W images with its B&W and Noir tools.
- I Love Film, a film-emulation app that really nails the look of both B&W and color films, right down to real, scanned grain.
- The Photos app. The B&W filters — Mono, Silvertone and Noir — are great starting points, and sometimes all you need.
Hopefully you’re intrigued enough to start exploring B&W photography with your iPhone. The best part is, you don’t even need to go out and take new photos. You can just trawl through your camera roll to find some likely candidates for experimentation. Have fun!


