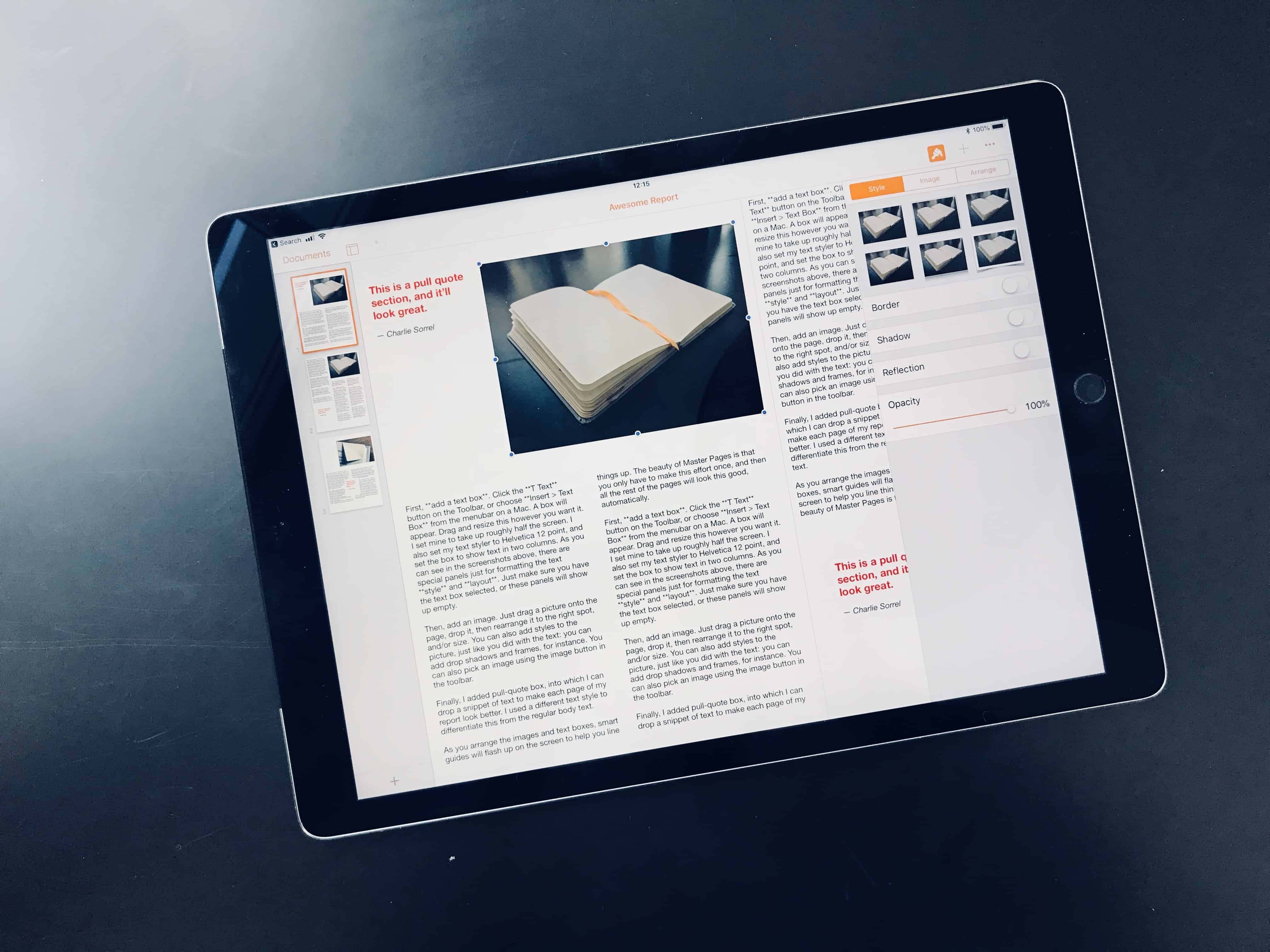Today we’re going to use the new features in Pages 4.0 to create an amazing report. If you need to write a book report, or create a longer document for school or work, the new Master Pages feature in Apple’s free word processor will prove extremely handy.
With Pages, it’s now easier than ever to throw together an amazing-looking document with almost no effort. Apart from the writing, that is.
How to create documents in Pages
Since Pages offers the same features on both iPad and Mac (and even iPhone), you can follow along during this tutorial on any device you like. The latest Pages update, which expands the software’s Apple Pencil support on iPad, also includes some excellent templates for creating books. We could use one of those as our starting point. After all, what’s a report but a thin book, right?
However, today we’ll start from scratch. We will create a Master Page so you can see exactly how things work. This will enable you to write a report that looks good and is easy to produce.
How page layouts work
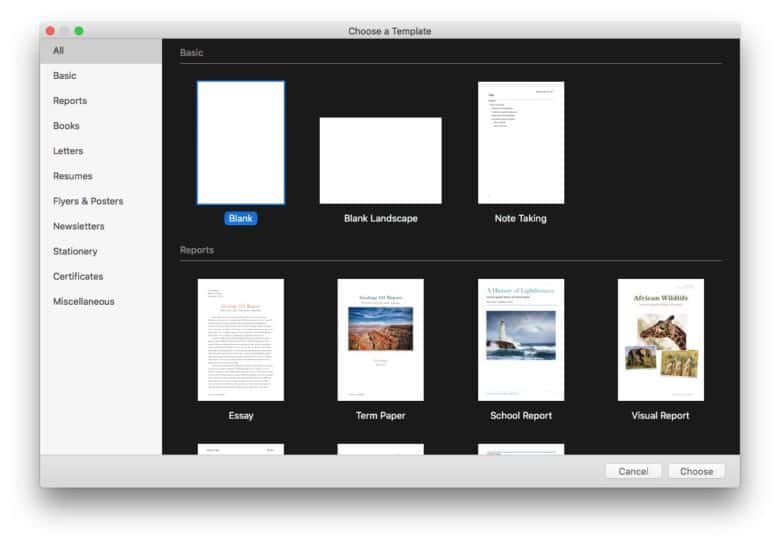
Screenshot: Cult of Mac
First, a quick note on the concepts of word processing and page layouts. When you open a word processor and start typing, it acts like a typewriter. The page is one big box, and you work your way from top to bottom.
If you want to start your text halfway down the page, you can’t (unless you hit return a bunch of times). If you have a page with a big picture in the middle, and you remove that picture, all the text scoots up to fill the space, the text on the next page moves to fill that space, and so on.
That approach doesn’t work for complex layouts like you see in magazines. For that, you need to use Pages’ Page Layout mode. In this mode, text lives in boxes that can be resized and moved anywhere on the page. Images and videos also live in boxes, which can be placed wherever you like. Resizing or deleting a box doesn’t affect other boxes. You can also set text to flow from one box to the next.
Today we’ll use Page Layout mode to create a eye-catching report. This should come in handy if you want to write a book report in Pages and make it stand out from the crowd. Or if you want to create a document in Pages that will blow away your boss with its eye-catching design.
If you’re working with an existing document, you can switch between Word Processing and Page Layout views in Pages’s File menu.
Create a new report in Pages
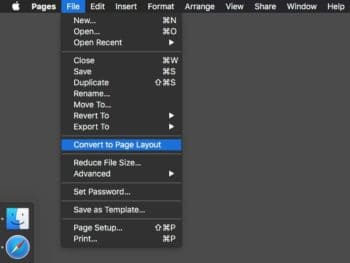
Screenshot: Cult of Mac
Step one is to create our report.
Just fire up Pages on your Mac, iPad or iPhone. Our instructions will be for Mac, but you should follow similar steps on a tablet or smartphone.
Then click File > New in the Mac menubar (Command-N). Pick the Blank template, and click Choose.
Then, right away, go to Menu > File > Convert to Page Layout.
Do this immediately. You will see a warning popup that says, “Converting will remove the document body, including body text and inline objects.” Since you have not yet started adding words or pictures to your document, this is perfectly fine. Click Convert and continue.
Create templates, aka Master Pages, in Pages
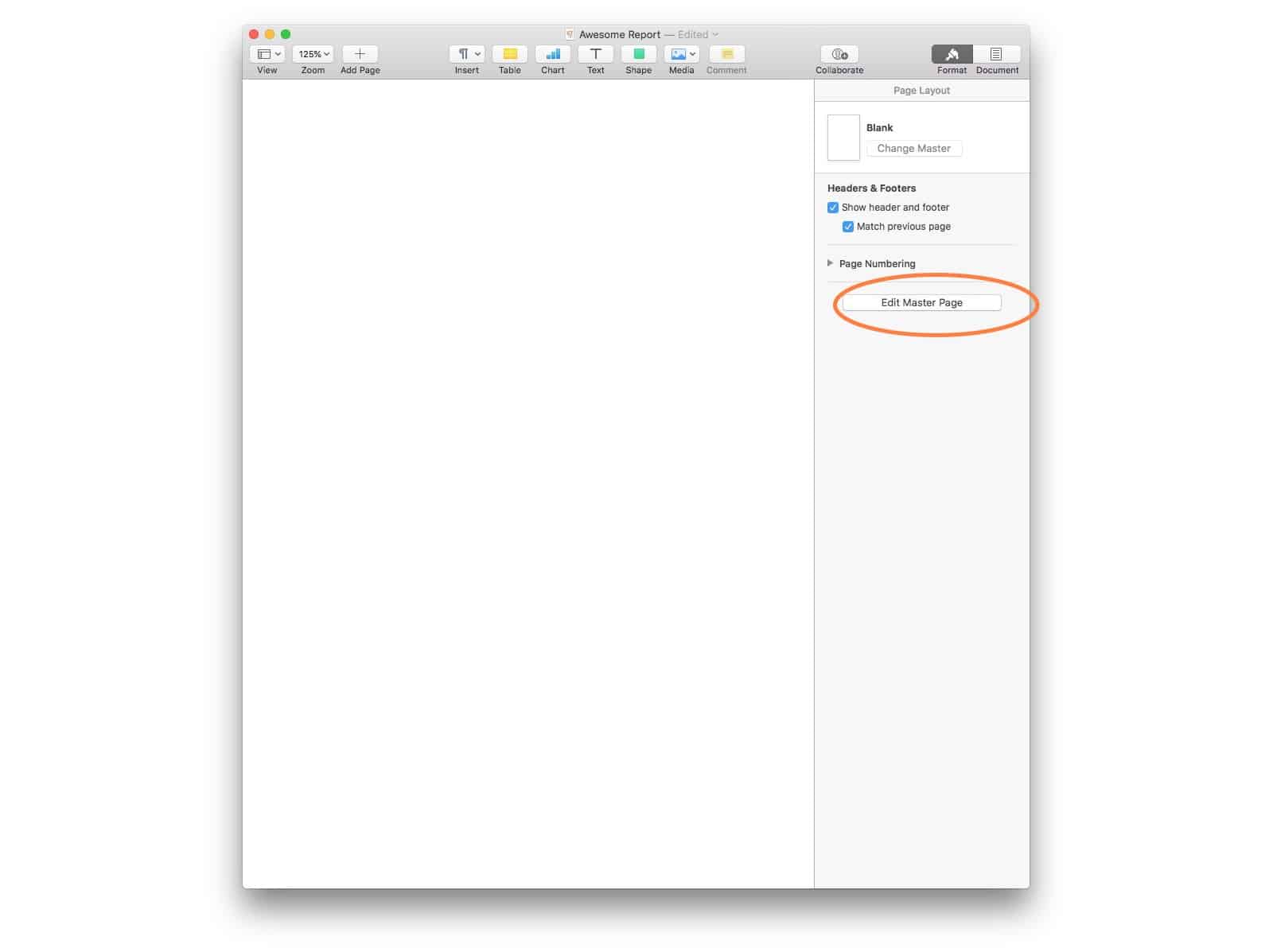
Screenshot: Cult of Mac
Master Pages is a new feature in Pages 4.0. You can create a Master Page that you can use as a template every time you add a new page to your document. If you plan to reuse a template in future, or if your report is long and needs lots of similar pages, this will save you a lot of time.
It will also make your report(s) look consistent. You can create more than one Master Page, and you can flip between them. You could have a Master Page for the first page of ever chapter, for example, and another for the regular pages.
To create a Master Page, click the little paintbrush icon at top right, and then click Edit Master Page. We can now build our Master Page. To create more Master Pages, just click the + button while in this editing view.
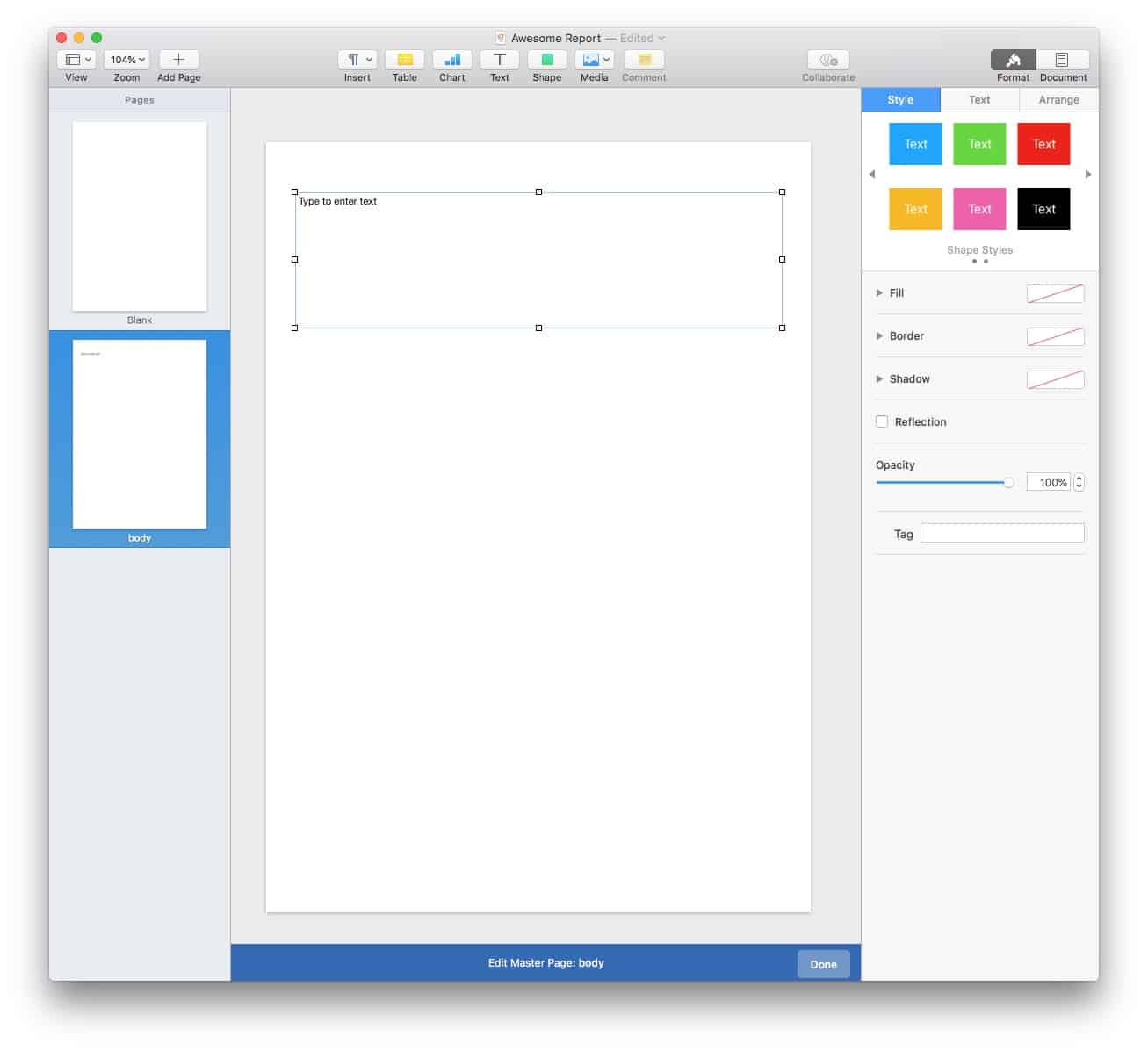
Screenshot: Cult of Mac
If you already designed a killer page layout, you can set that as a Master Page. To do this, make sure the Page Thumbnail column is showing on the left by clicking the top left icon in the toolbar and choosing Show Page Thumbnails. Alternatively, you can click Show Page Thumbnails (Option-Command-P) in the menu.)
Then just click or tap on the page you want to use, and choose Format > Advanced > Create Master from Current Page. It will become a Master Page.
Create a killer page design in Pages
Next, we’ll design our main page layout. This works the same whether you’re creating a Master Page or a normal page. The only difference is that a Master Page’s design will be automatically applied to all new pages in your report.

Screenshot: Cult of Mac
First, add a text box. Click the Text button on the Toolbar, or choose Insert > Text Box from the menubar on a Mac. A box will appear. Drag and resize this however you want to.
I set mine to take up roughly half the screen. I also set my text style to Helvetica 12 point, and set the box to show text in two columns. As you can see in the screenshots above, Pages offers special panels for formatting the text style and layout. Just make sure you have the text box selected, or these panels will show up empty.
Then, add an image. Just drag a picture onto the page, drop it, then rearrange it to the right spot and/or size. You can also add styles to the picture, just like you did with the text: You can add drop shadows and frames, for instance. You can also pick an image using the image button in the toolbar. Other objects can be added to a Master Page — objects, image galleries and so on. We even have a how-to for adding Image Galleries to a Pages document.
Finally, I added a pull-quote box, into which I can drop a snippet of text to make each page of my report look better. I used a different text style to differentiate this from the regular body text.
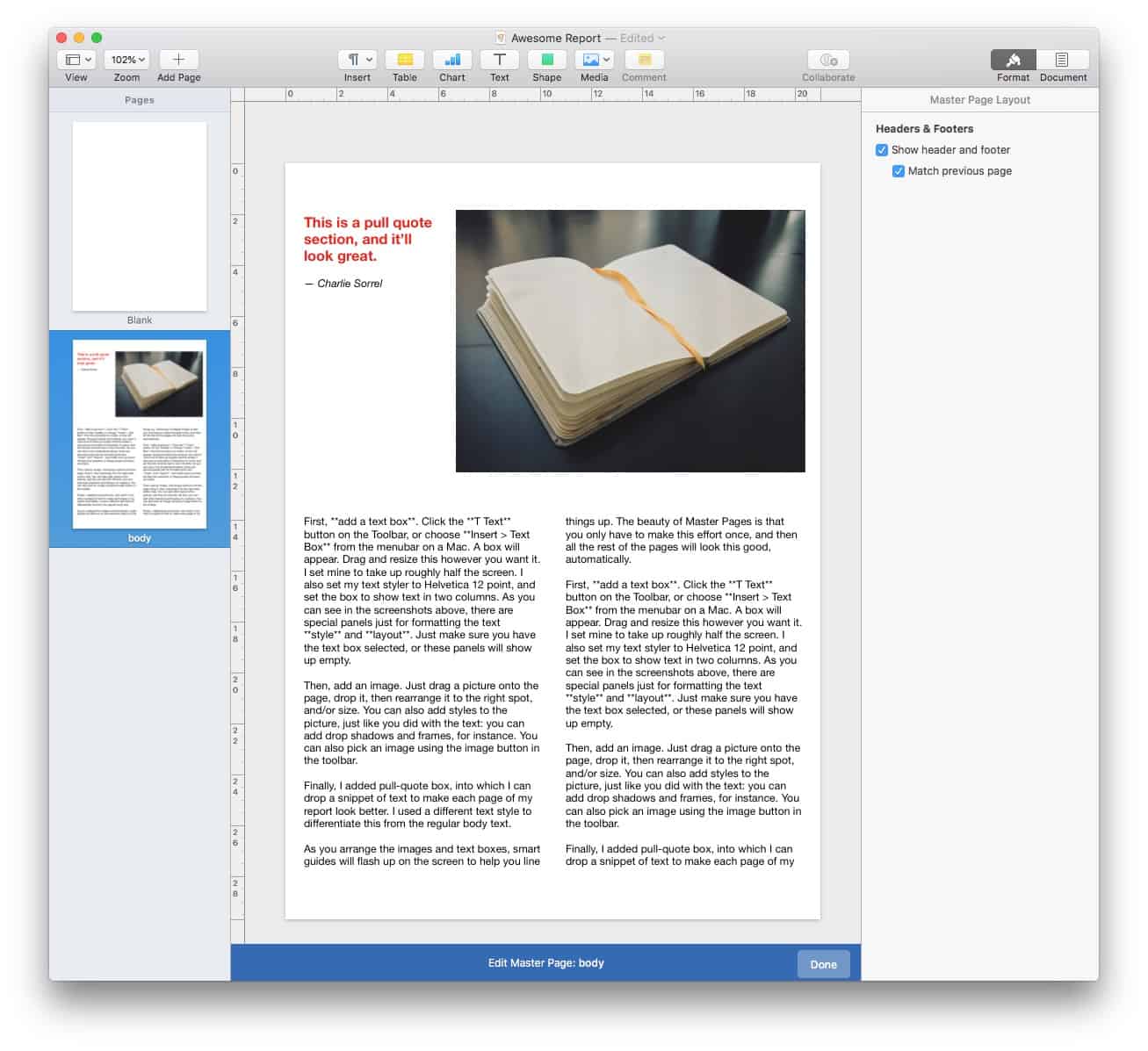
Screenshot: Cult of Mac
As you arrange the images and text boxes, smart guides will flash up on the screen to help you line things up. The beauty of Master Pages is that you only have to make this effort once. After you create a template, all the rest of the pages can look this good automatically.
Using Master Pages
Now, whenever you click the + button to add a new page, it will generate a copy of this Master Page. You can then type in your new text, replace the photo, and edit any shapes or diagrams you included. The Master Page template will remain unaffected. Only the page you’re editing will be affected by your changes.
How to link text boxes in Pages
Text boxes are a fantastic way to manage text in a document. Text stays exactly where you put it, so you don’t need to go through the entire report or book, adding blank lines to adjust spacing on everything after you resize a single photo near the beginning.
But there’s one trick you need to know about text boxes that makes them super-powerful. You can link many text boxes together so they act as one. Any text you add to one will flow into the others, like water through a pipe.
You know how if, in a regular word-processor document, you add a paragraph at the beginning, all the text below it moves down to make space? Text in linked boxes behaves like that, only the excess text is pushed into the next box instead of just down the page.
In a way, linked boxes are a way of restoring the “usual” behavior of word-processed text in a Page Layout-style document, while keeping all the other advantages. Also, text boxes let you shape the text throughout the document, independent of its content.
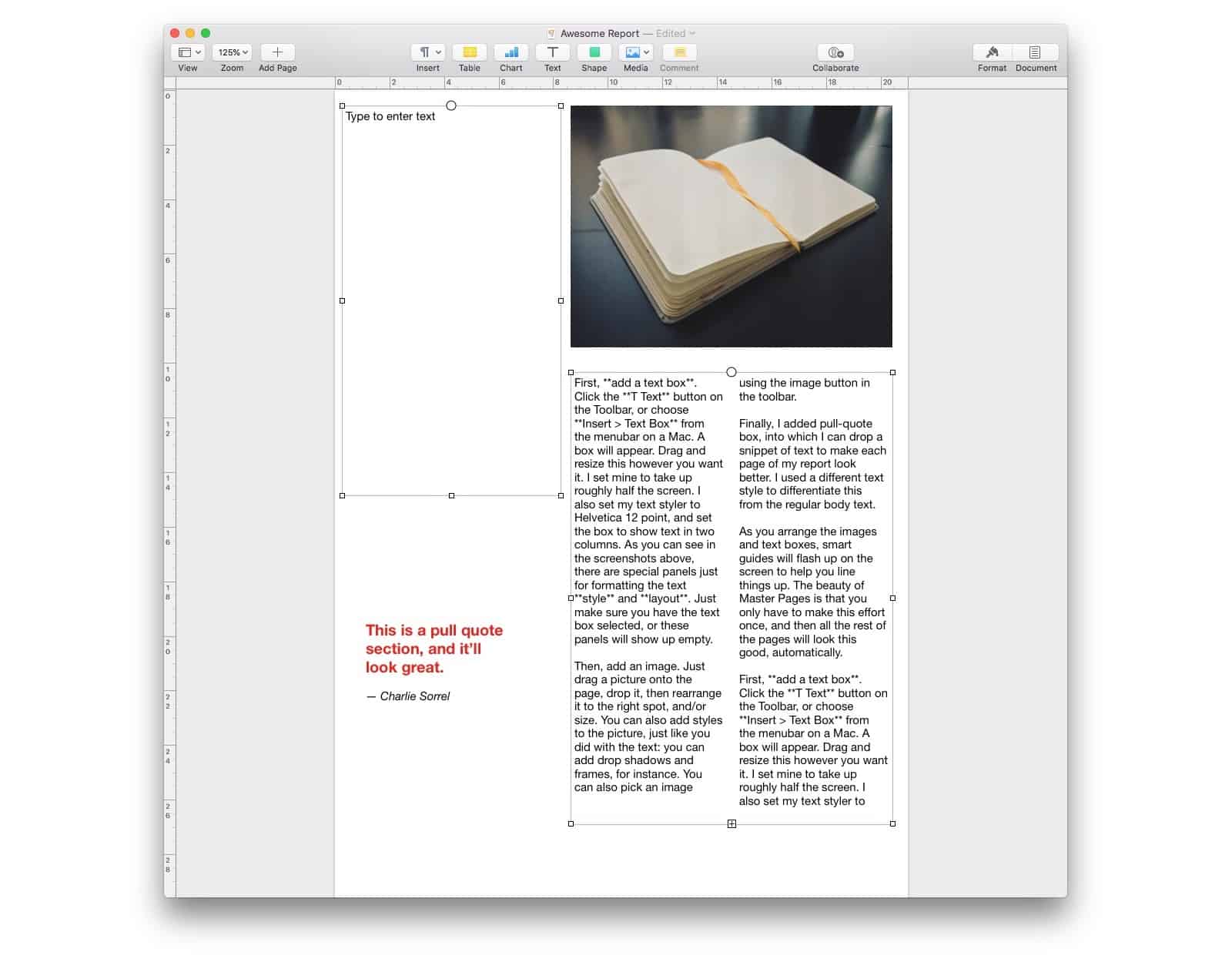
Screenshot: Cult of Mac
Linking text boxes in Pages is easy. Just select the first one by clicking or tapping on it, then click or tap the little circle at the top center of the box. The circle will fill with color, and the number 1 will appear inside. To link this to a blank text box, just repeat the same steps — click on the text box to highlight it, then click the circle.
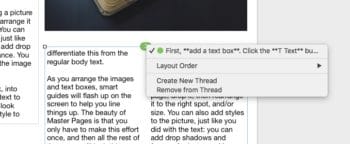
Screenshot: Cult of Mac
If you want to link to a box that already has text inside, you again click the circle, but it will create a new thread (a number 1 in a different-colored circle).
To add this to the original thread, click that new circle, and choose the original thread in the list. It’s actually very intuitive in use. Apple has a whole section on linking text boxes on the Pages help site.
You can easily set up multiple threads of text throughout the document.
Now you’re ready to write a book report in Pages
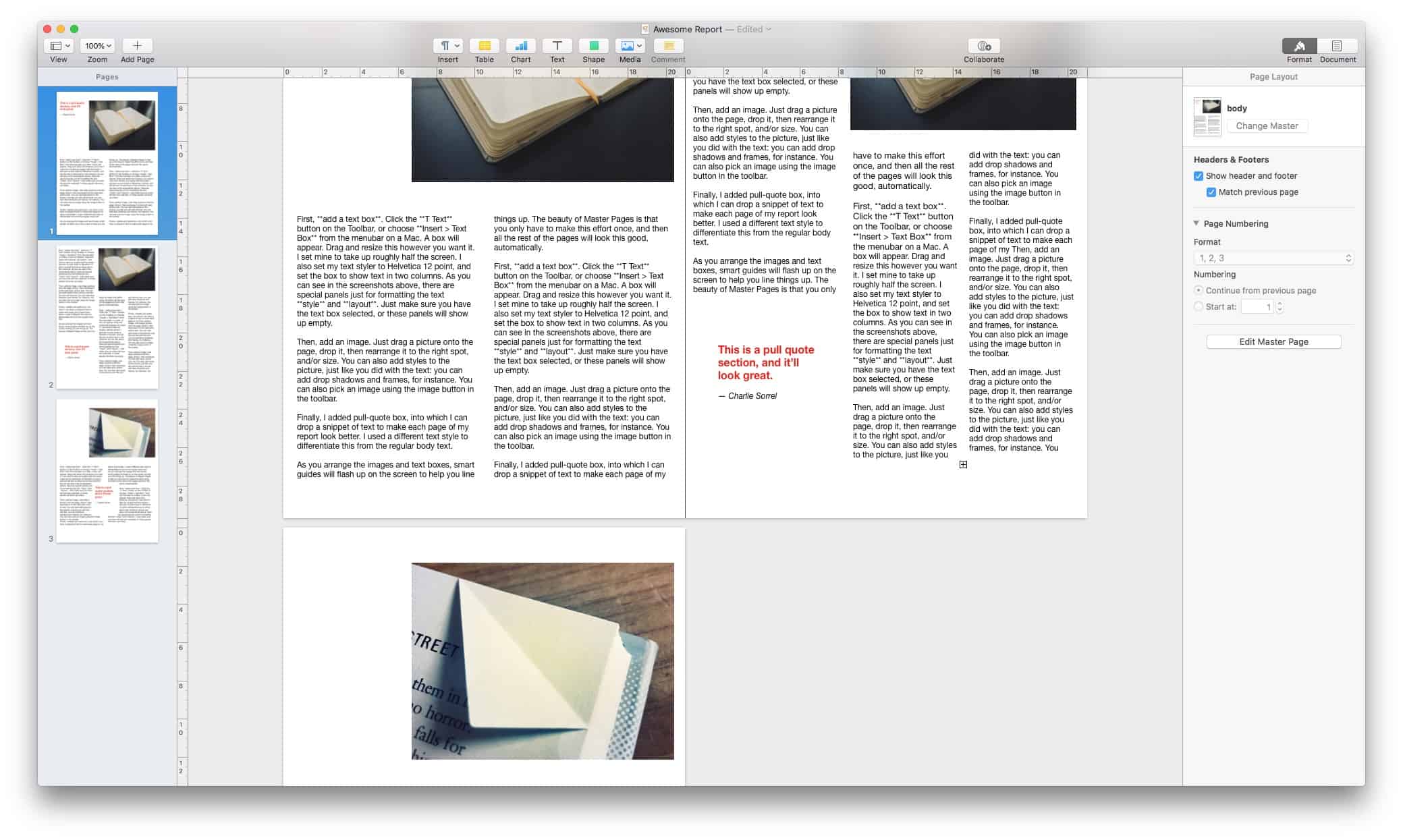
Screenshot: Cult of Mac
And now you know everything you need to know to create a great report in Pages (or craft a stunning book design). There’s a lot more in Apple’s word processor for Mac and iPad that we’ll come back to another day — like adding diagrams, tables and even charts to your document — but now you know the basics of using Pages to lay out and create a multipage document.
That’s handy if you want to write a book report right now, but the tricks you’ve learned will prove essential if you ever work with anything longer, like a book or a magazine. In fact, this update of Pages is so powerful you could easily use it to create professional-looking books and magazines. Pages may lack some of the real high-end desktop-publishing tools of apps like InDesign, but it is also a hell of a lot easier to use — and it’s free.