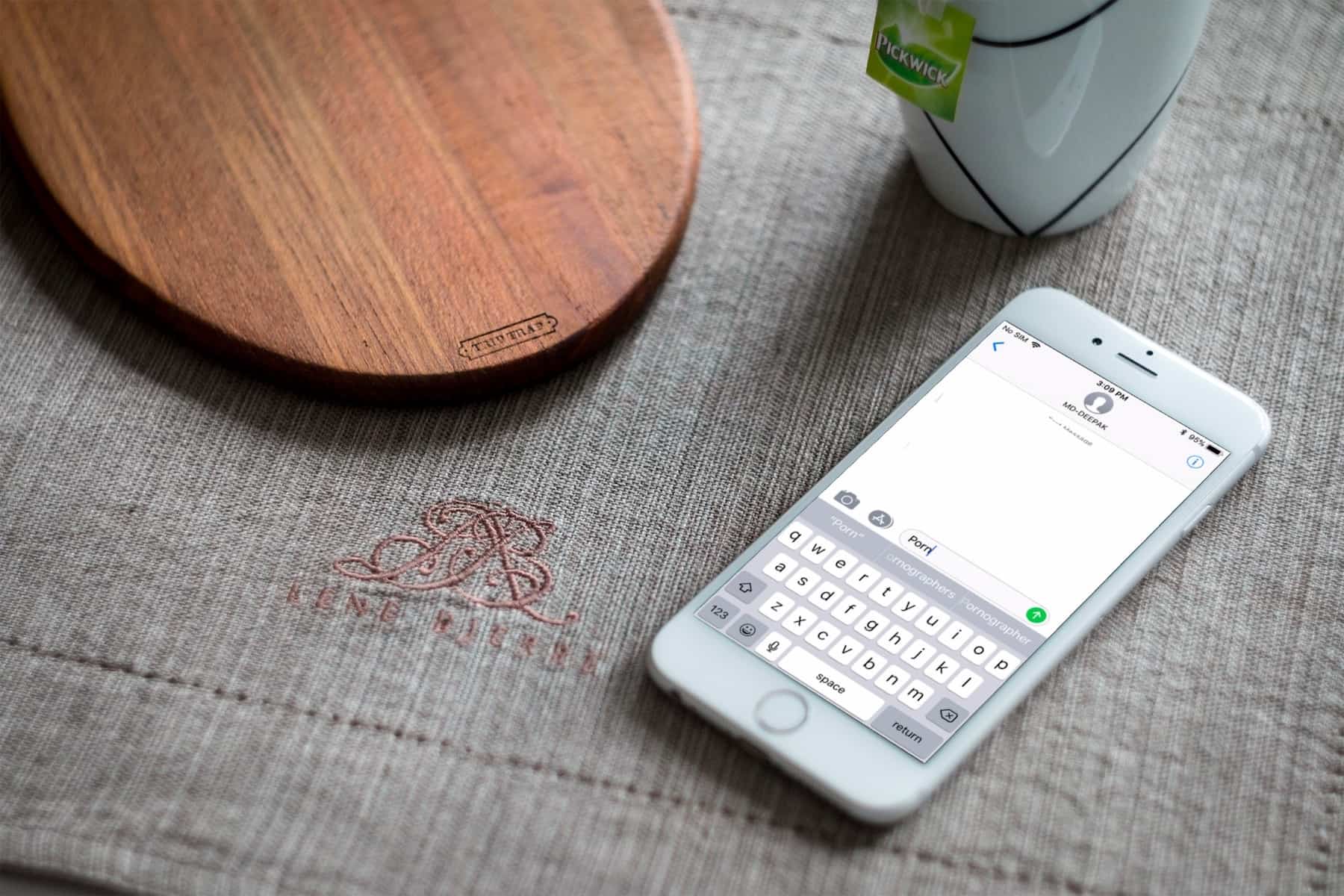Since iOS 8, the QuickType predictive text has been a tentpole feature of the iPhone’s keyboard. It analyzes the text you’ve typed so far and remembers new words that you type so it can suggest them later. However, if you tend to misspell a word, it automatically learns that word and offers it in the suggestions. If this happens a lot, it might even attempt to autocorrect the correctly spelled word to the misspelled “learned” word.
The iOS keyboard might also offer suggestions for embarrassing words it has learned. Having such words pop up in the suggestions can be really annoying. Let’s see how to remove certain words from the iOS keyboard dictionary.
The all-or-nothing solution: Reset keyboard dictionary
On Android devices, you can usually long tap on a suggested word, and remove it from the dictionary. Unfortunately, on iOS devices, you cannot remove a word individually from the keyboard dictionary. Instead, there’s an option to reset the entire keyboard dictionary — meaning that you will have to lose out on all the learned words.
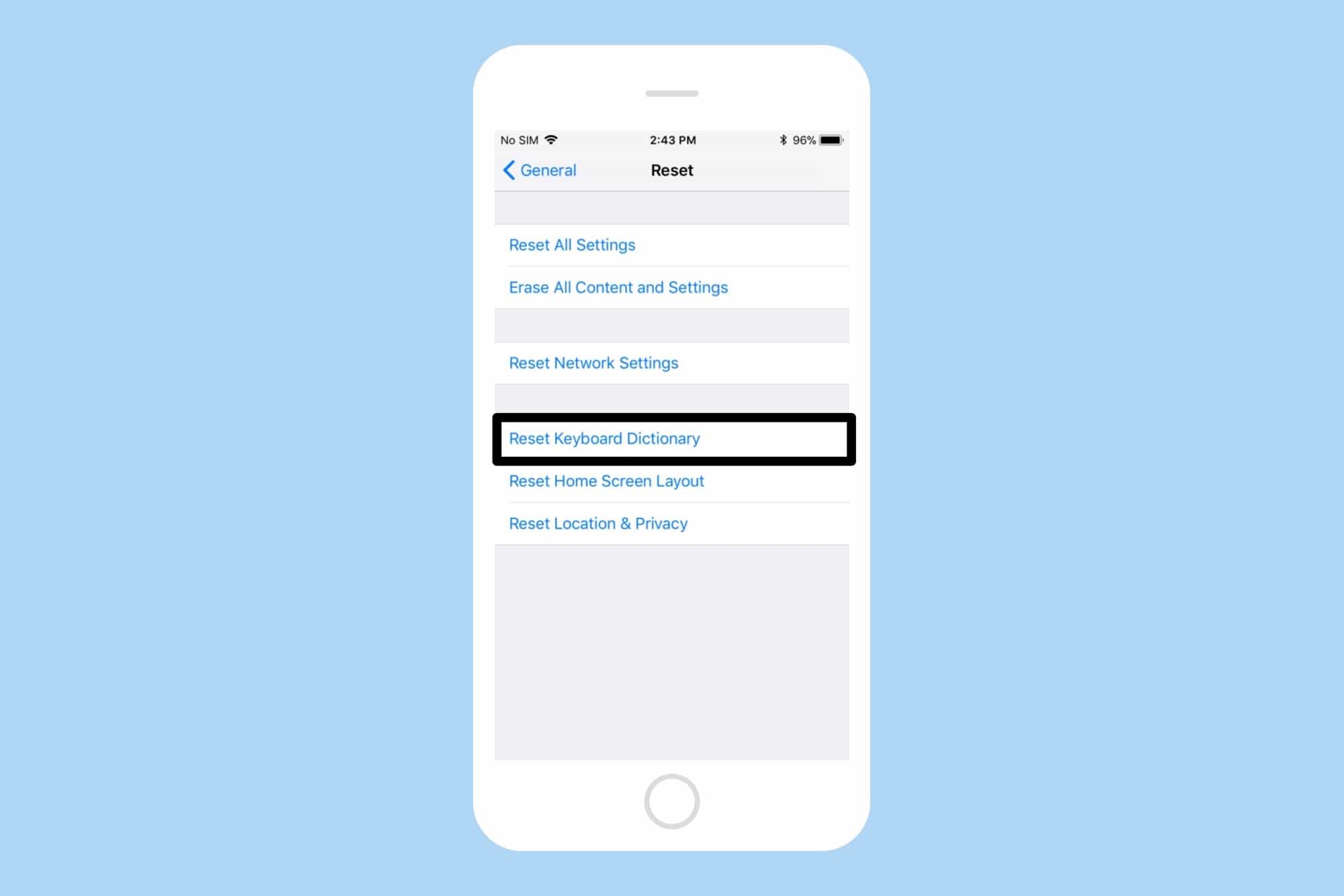
Photo: Cult of Mac
To reset the keyboard dictionary, head over to your iPhone’s Settings. Here, navigate to General > Reset and tap on Reset Keyboard Dictionary. Next, enter your passcode if prompted. The keyboard reset is now complete, and the iOS keyboard should no longer offer suggestions for the learned words.
Disable the suggestions bar by turning off Predictive Text
The suggestion bar at the top of the keyboard might display questionable words that it has learned. It can be embarrassing if you’re handing out your iPhone to someone else. To counter this, you can easily hide the suggestion bar from appearing at the top of the keyboard. Here’s how to do it.
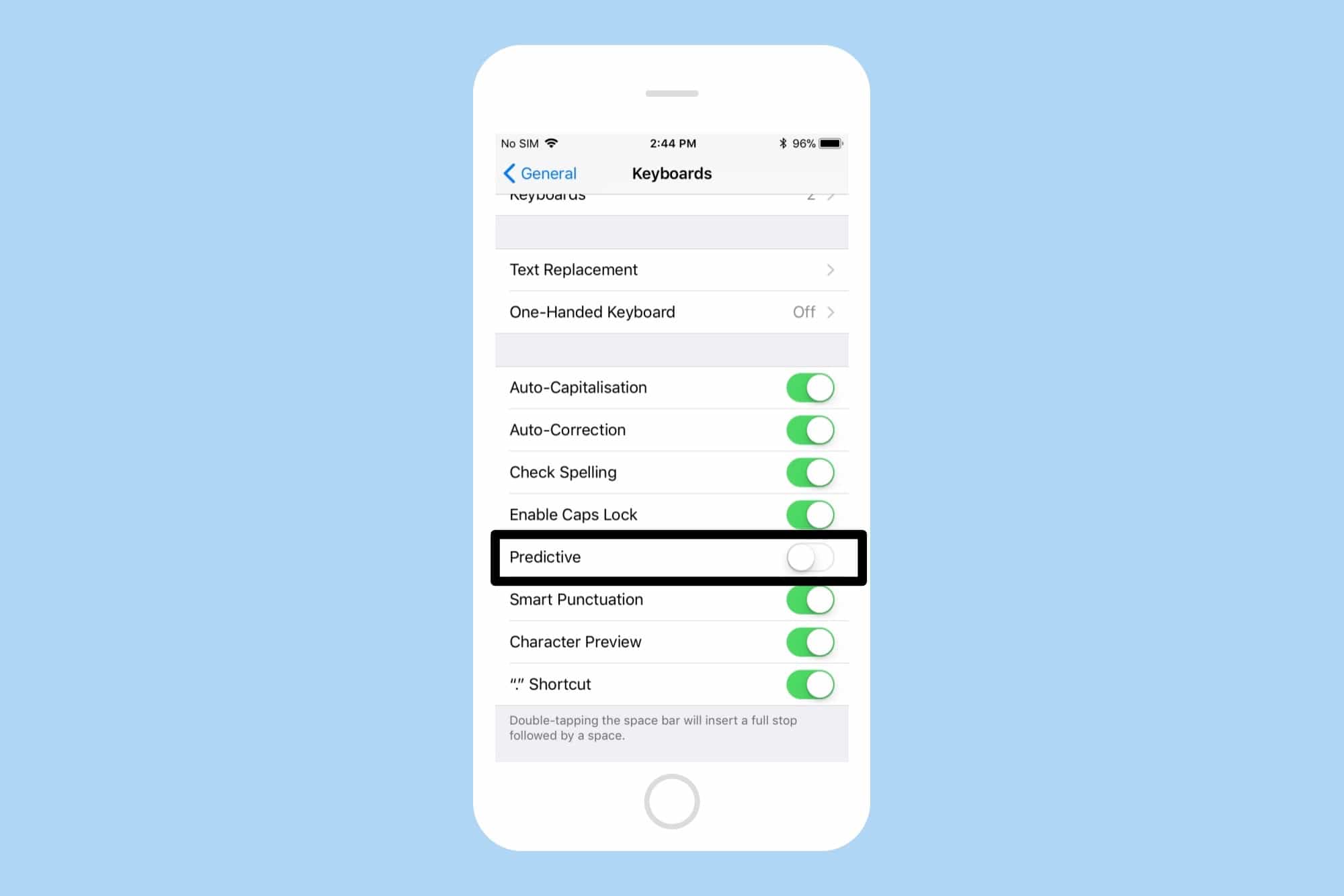
Photo: Cult of Mac
Open iPhone’s Settings and navigate to General > Keyboard and turn off the Predictive switch. The iOS keyboard should no longer display the suggestions bar.
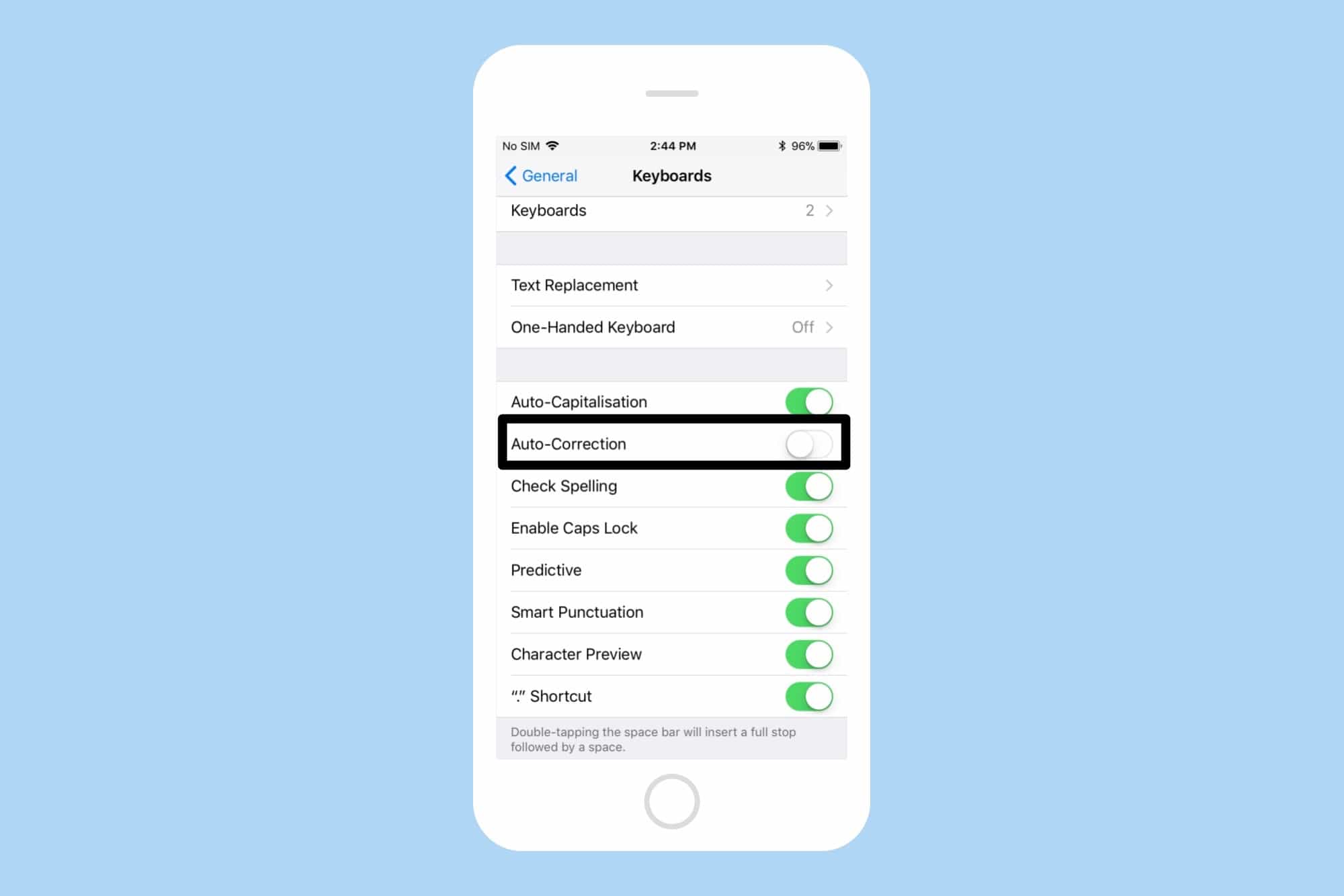
Photo: Cult of Mac
An important thing to note is that doing so only disables the suggestions bar, but the keyboard will still attempt to correct any words that you type. If you’d like to stop the iOS keyboard from auto-correcting words, here’s how to do it. Head over to your iPhone’s Settings > General > Keyboard. Here, turn off Auto-correction, and you’re good to go.
The workaround: Use keyboard Text Replacement
Text Replacement is quite an underrated feature of the iOS keyboard. It lets you type text shortcuts like “omw” and then expand it automatically to “on my way.” You can define any number of phrases you like. If you type out long phrases over and over again, it can save you a lot of time.
Aside from its usual benefits, you can also use it override an autocorrect suggestion. For instance, consider this scenario — Your iPhone auto-corrects an absolutely decent word to something embarrassing, just because you have typed it enough times. In such case, you’d either have to turn off auto-correction in keyboard settings or reset your entire keyboard dictionary. Both of these methods work fine, but again, it’s all-or-nothing. Using this clever text replacement workaround, you can replace the embarrassing auto-corrected word back to the decent one.
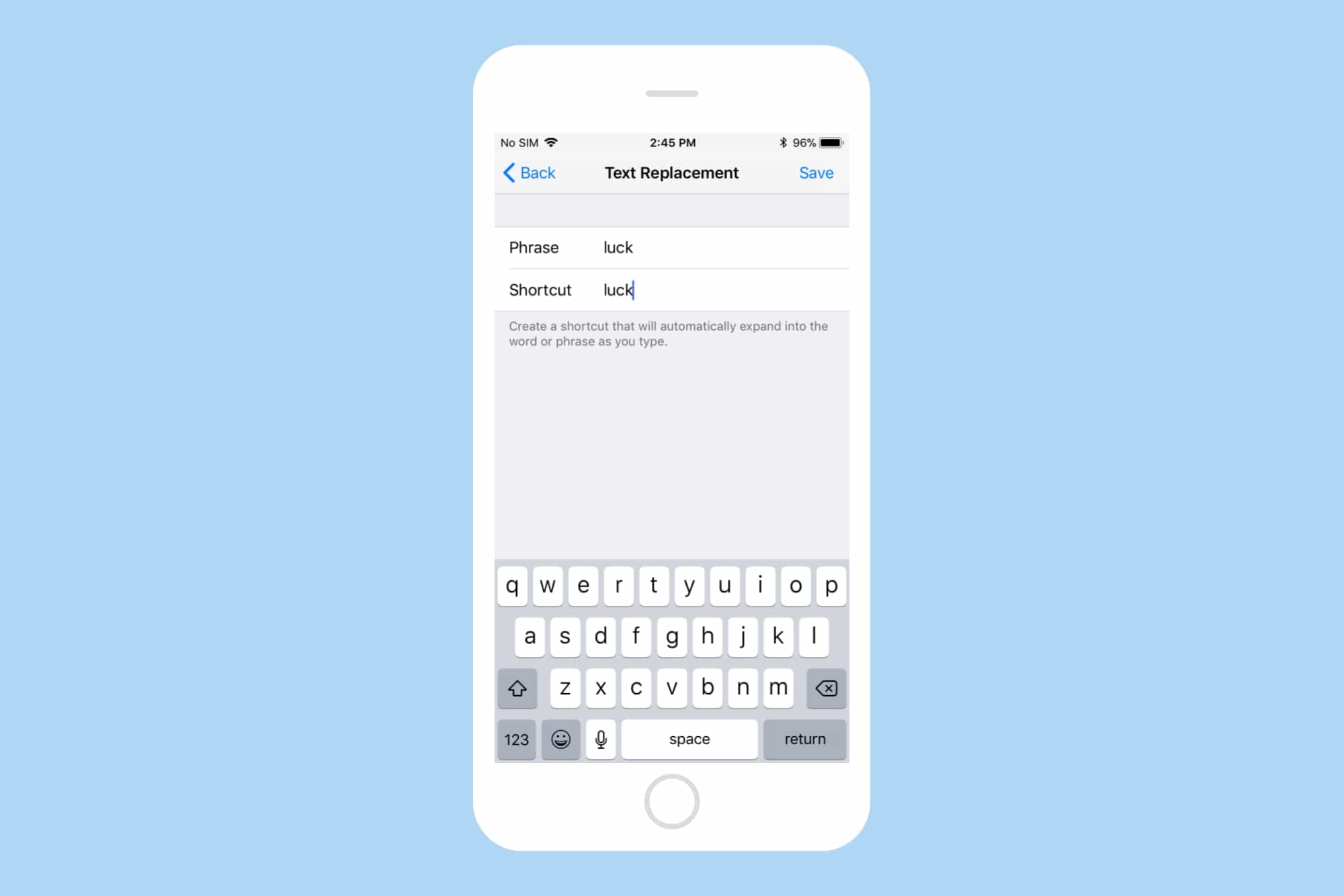
Photo: Cult of Mac
First, head over to Settings > General > Keyboard > Text Replacement. Tap on the “+” icon on the top-right of the screen. Here, in the Shortcut section, type in the decent word that the keyboard tends to auto-correct. In the Phrase section, type in the text you’d like it to autocorrect to. For example, if your keyboard has gone haywire and tends to auto-correct “luck” into something inappropriate, you can enter “luck” in both the fields. This way, when you type in “luck,” the keyboard would attempt to auto-correct it to something inappropriate, but the text replacement would switch it back to “luck.”
This might not be the most convenient way, but at least it saves you from having to reset the entire dictionary just to remove a particular word.
Use a different third-party keyboard
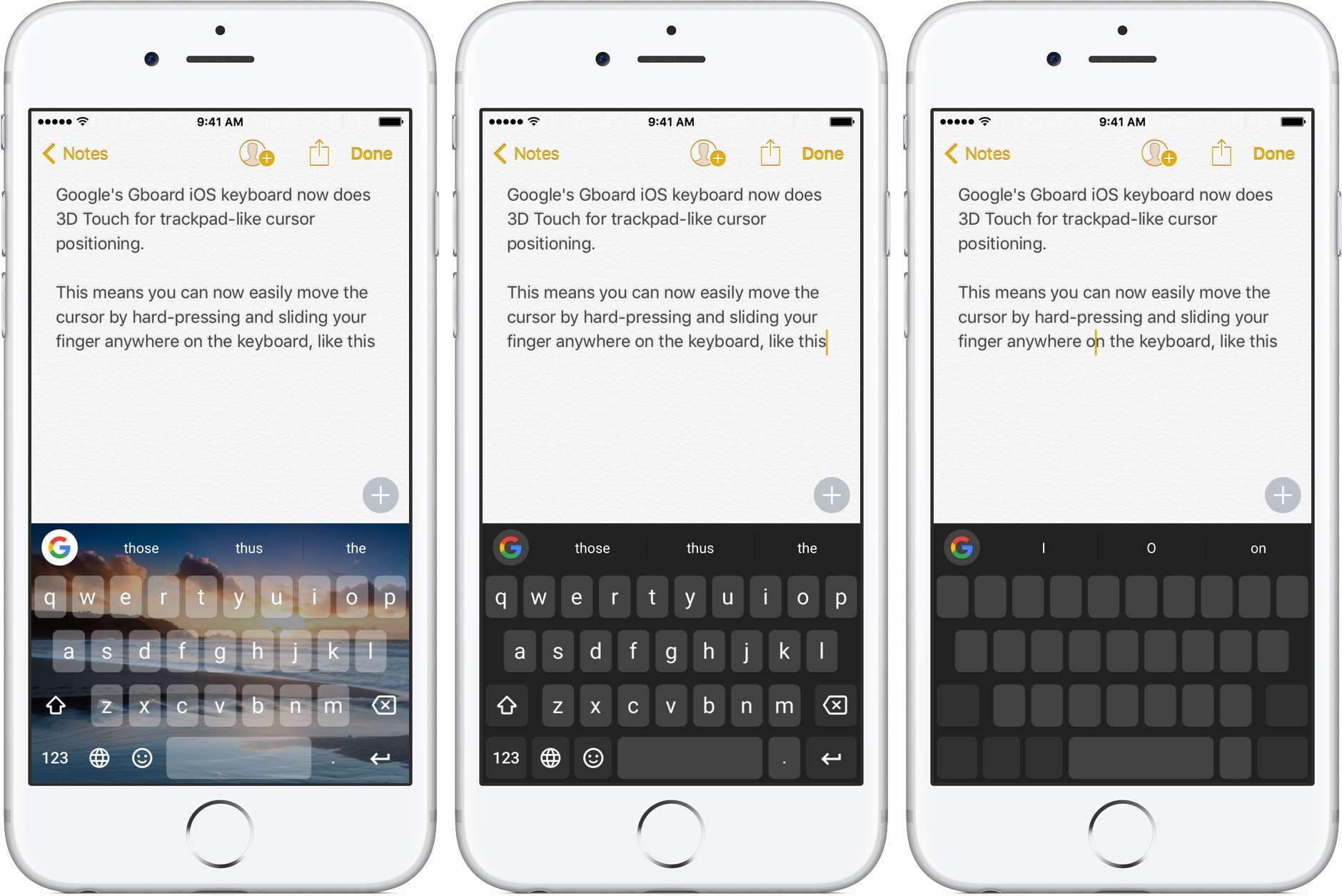
Photo: Google
There are a lot of great third-party keyboards for iOS out there. Both Gboard and Swiftkey have a personal dictionary feature that lets you easily add or remove individual words. Besides that, both of them tick a lot of boxes when it comes to features. For instance, you can slide type on both the keyboards — a feature that has not yet seen the light of day on the stock Apple keyboard.
Hopefully, Apple adds an easier way to add or remove words from the keyboard dictionary. And while we’re at it, how about adding slide typing to the stock keyboard, please?