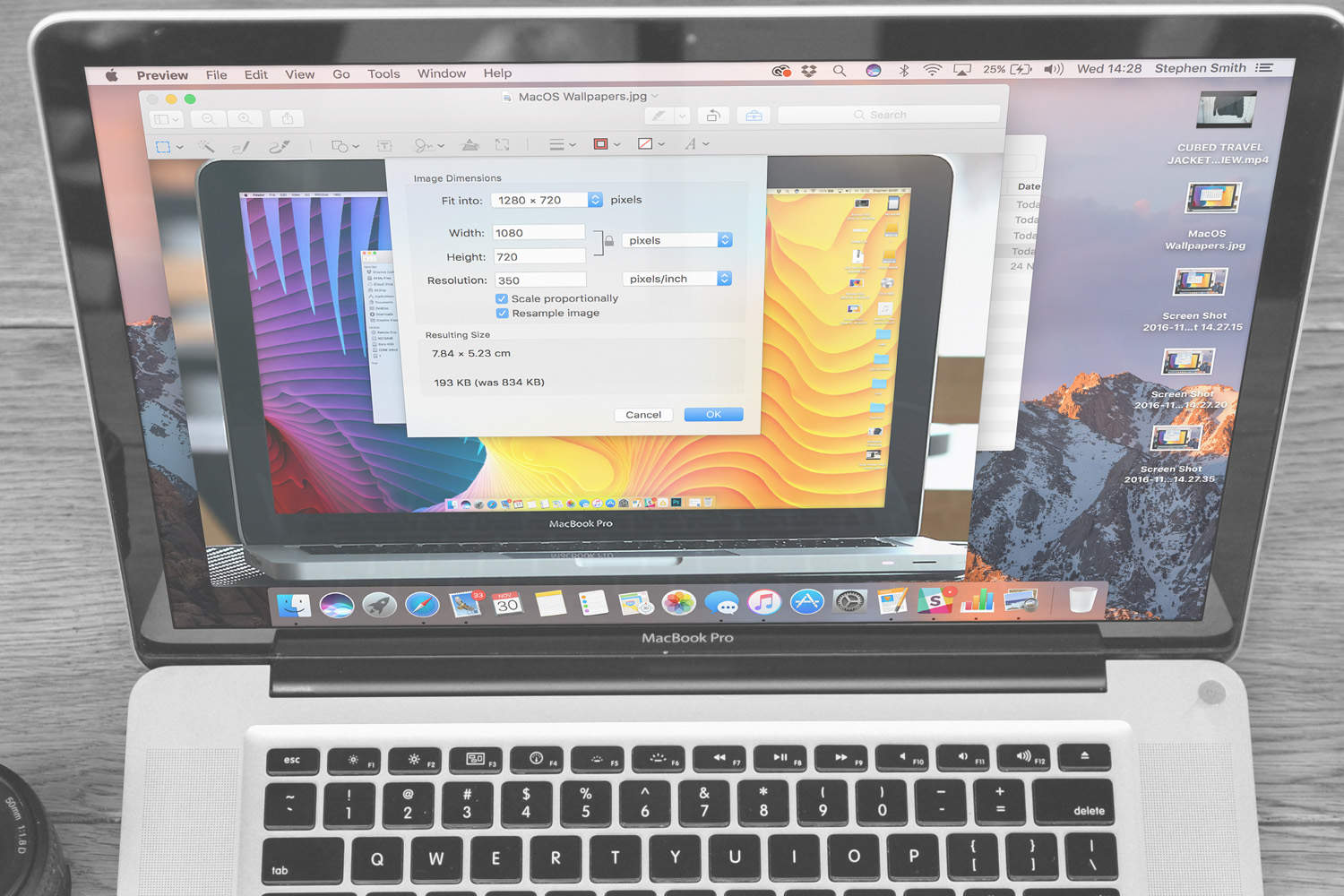In addition to being a photo viewer, the Preview app for Mac offers basic image-editing functionality. If you want a quick and easy way to resize images, this built-in Apple app will do the trick.
Here’s how to use Preview to resize photos and other images in macOS Sierra.
How to resize images using Preview
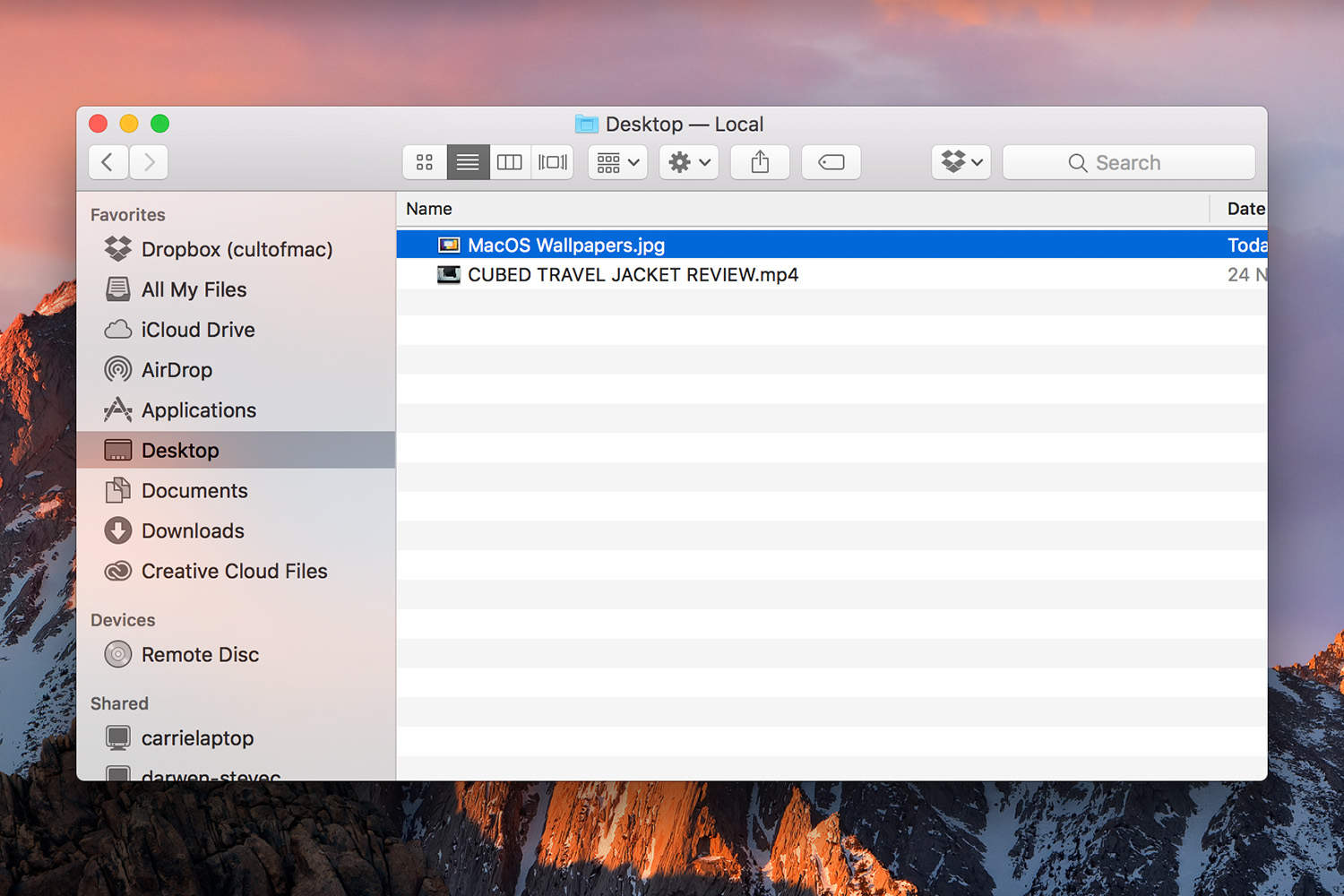
Photo: Ste Smith/Cult of Mac
To start the process, you’re going to find the image you want to resize on your Mac. To do this, open the Finder and then locate the file in question.
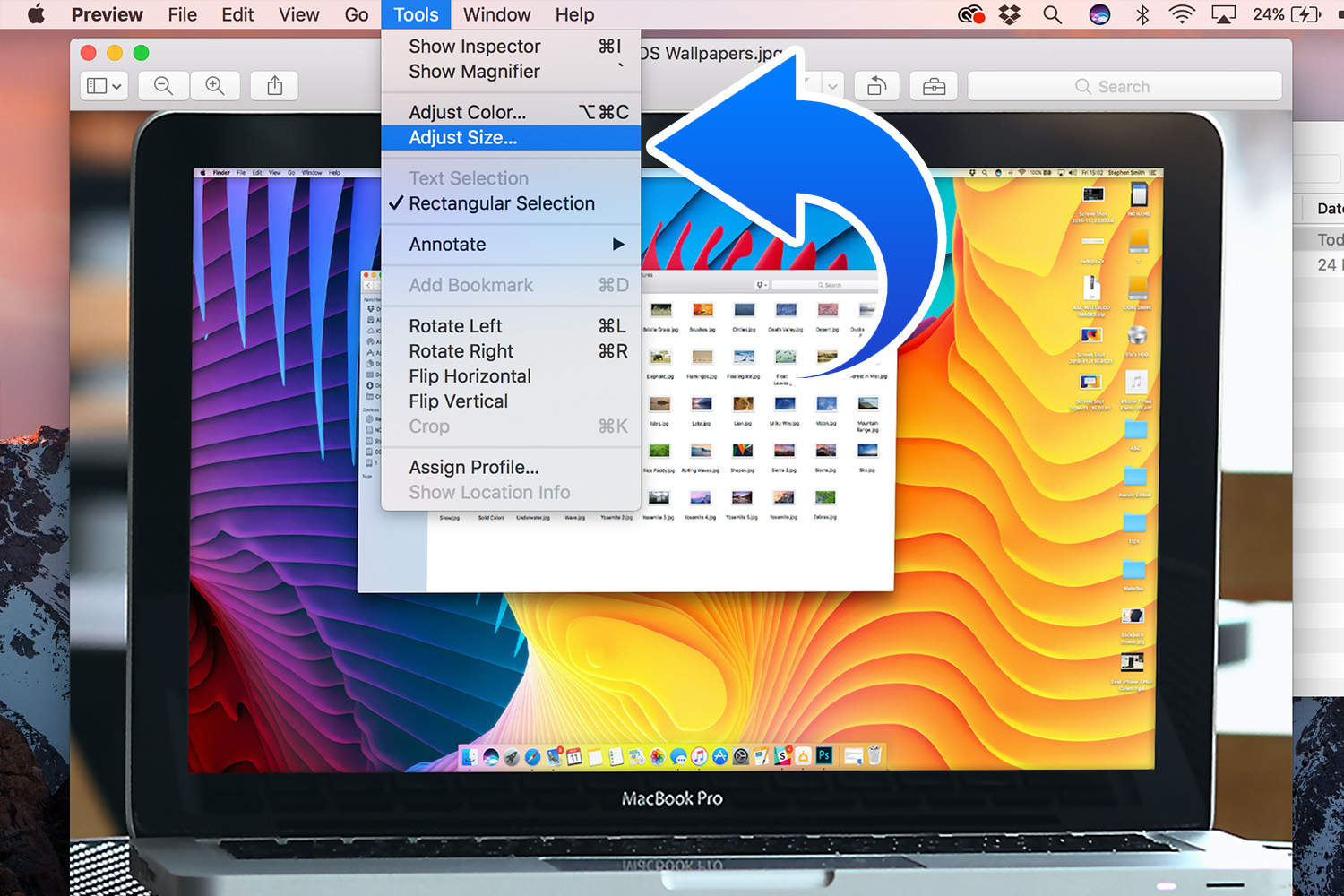
Photo: Ste Smith/Cult of Mac
Once you’ve located the image, open it in Preview. In most cases, Preview will be your Mac’s default image viewer, which means that opening it is simply a matter of double-clicking the file you want to resize. (An alternative approach is to right-click on the file, then select Open With > Preview.)
Next, click Tools on the top menu bar and select Adjust Size.
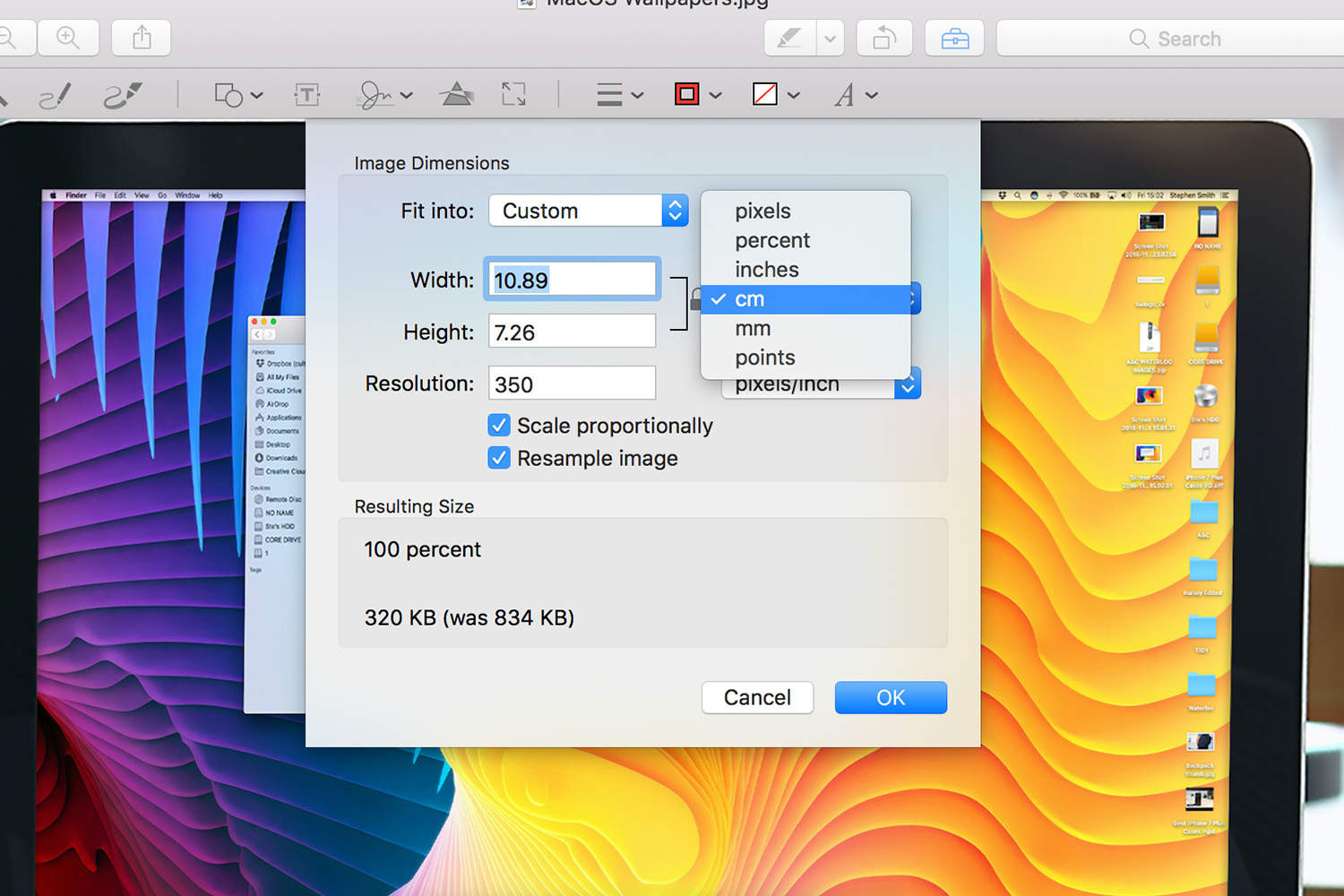
Photo: Ste Smith/Cult of Mac
The most important part of the next part is to make sure that you have the Scale proportionally box ticked. Preview then lets you select to resize the photo in pixels, inches, centimeters, millimeters or as a percentage of the current image size.
Make your choice and type in the numbers you’re looking for. Provided that the Scale proportionately box is checked, the bottom number will change as a fraction of the top one to retain the image’s original proportions.
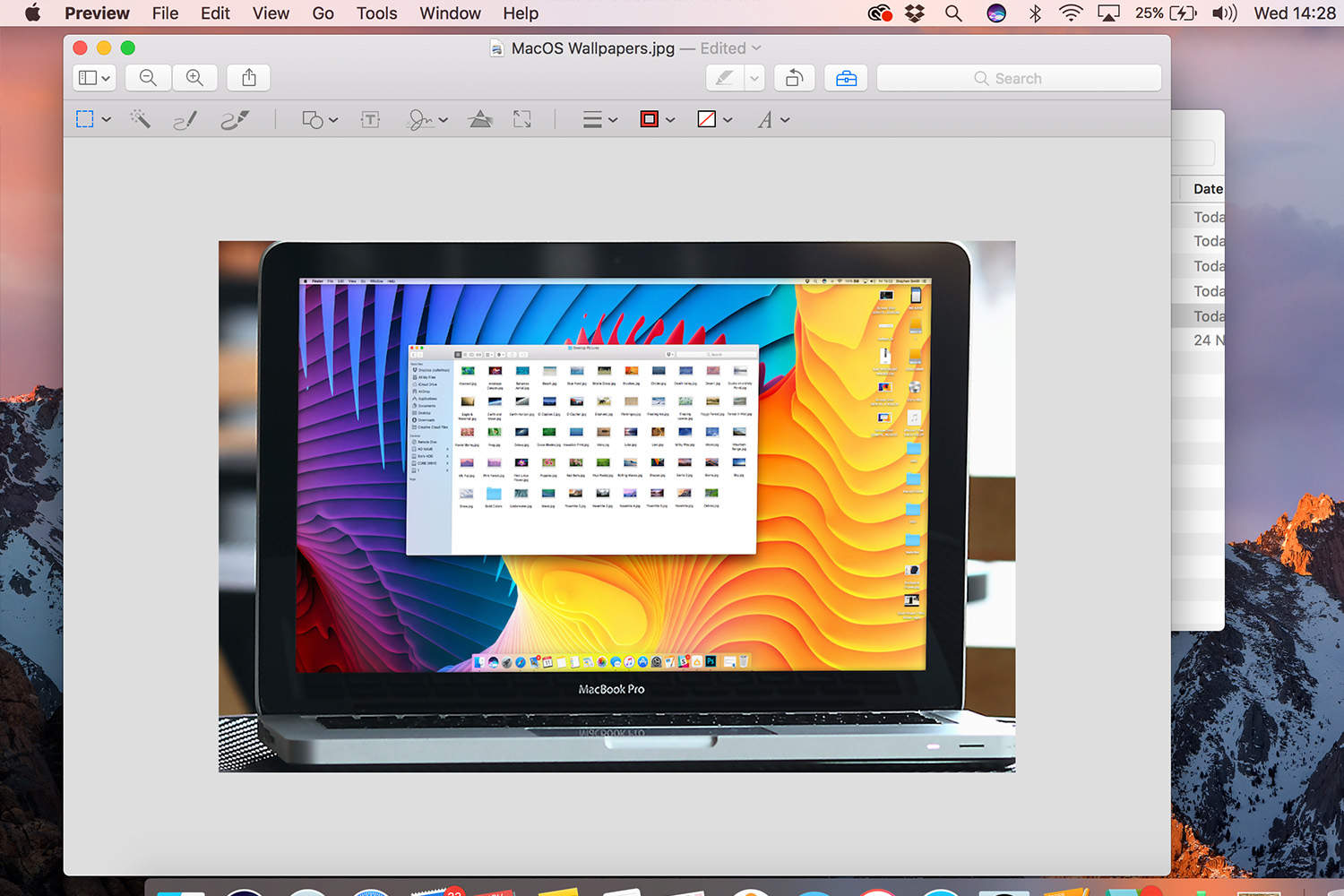
Photo: Ste Smith/Cult of Mac
When you change the size of the image, you’ll see it change within the Preview window. If you’re not happy with the resizing, you can do it again until you’re pleased with the outcome.
Finally, you’ll want to save the resized file. If you don’t want to keep your original version as a backup, go to File > Save. If you want to make a copy with a different name, go to File > Rename.
If you want to save a copy in a different file format, go to File > Export. From the Format dropdown, choose from JPEG, JPEG-2000, OpenEXR, PDF, PNG or Tiff. (Certain file formats will let you select the Quality using a slider.) You can also change the file name, add tags and specify the location where the file will be saved (iCloud, Desktop, etc.). Click Save to finish.
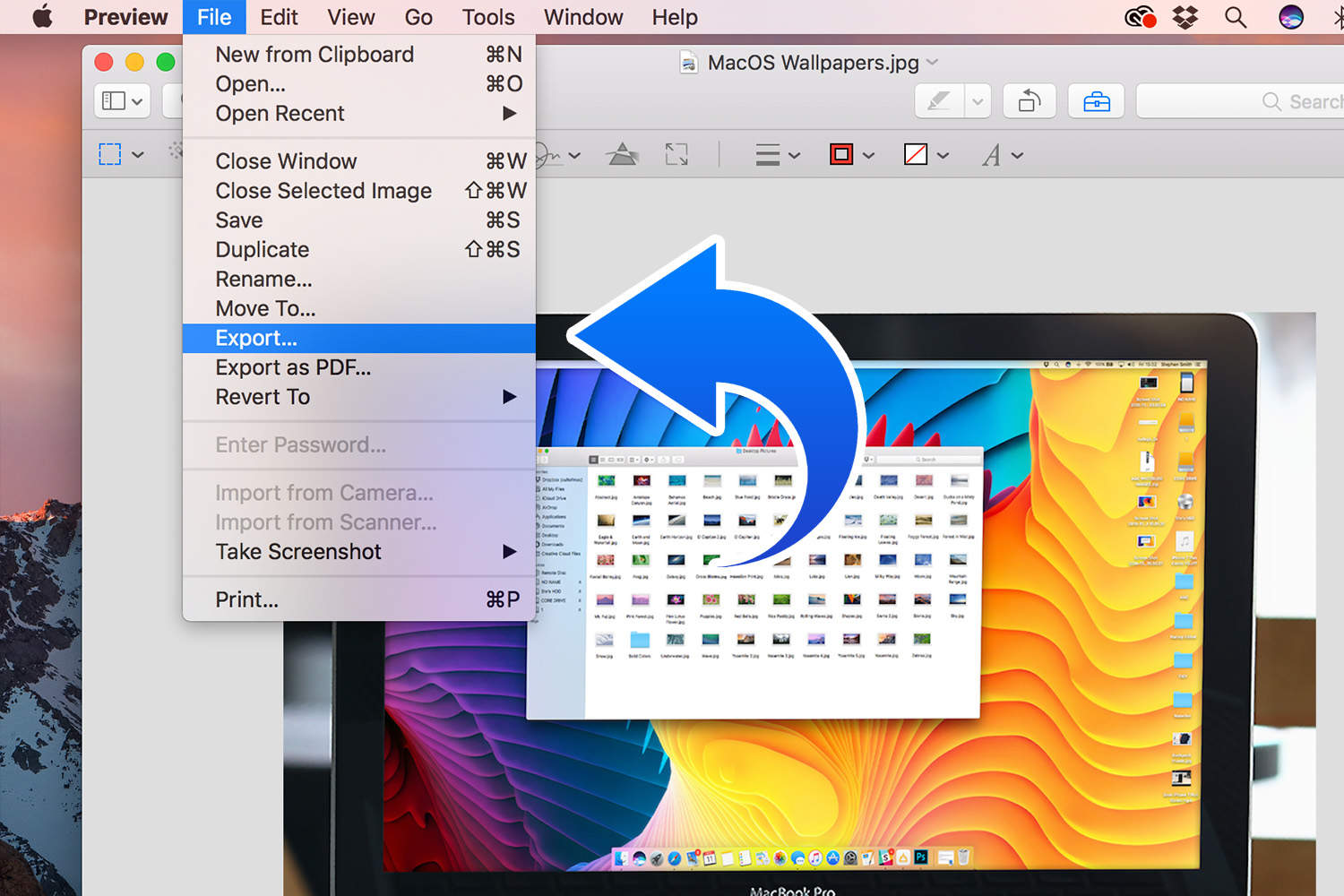
Photo: Ste Smith/Cult of Mac