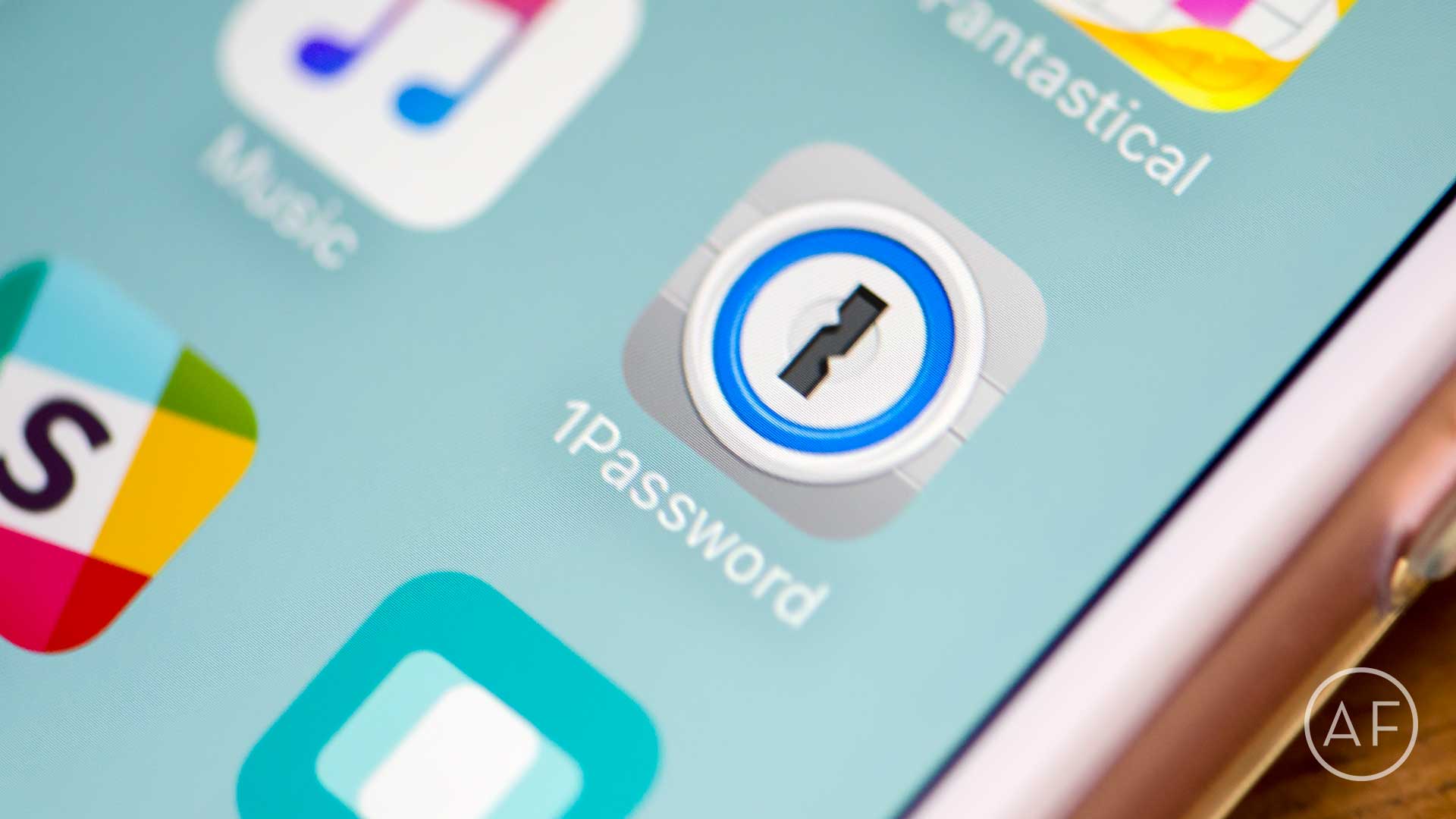As we store more and more of our information digitally, it becomes more important than ever to make sure our data is safeguarded. To ensure security, you should always use strong and unique passwords.
As we store more and more of our information digitally, it becomes more important than ever to make sure our data is safeguarded. To ensure security, you should always use strong and unique passwords.
Password manager apps aren’t hard to use, and once you get started, they actually offer you more convenience than any other way of maintaining and storing passwords. Not convinced? Let me help you understand….
Why do I need to use a password manager?
Every day, we allow our iPhones, iPads, Androids and other devices to store more and more of our personal data. We log in to financial apps, we check our credit scores, and we manage our social and work lives using technology.
Now imagine your iPhone falling into the possession of someone you don’t know. Are your passwords hard to guess? Do you have different ones for every account? If the answer is no, this is why you need a password manager.
It’s not just to protect yourself from a lost iPhone or iPad, either. Think about all the hackers out there stealing information from big banks and credit card companies. How many people in the last year alone have fallen victim to credit card fraud and identity theft?
I’m willing to bet most of those people had the same easy-to-crack passwords for all their accounts. You should never use the same password twice. While that may seem like a huge inconvenience, tools like password managers exist to help make better security accessible and convenient.
Throughout this guide, I’m going to offer suggestions on good password managers as well as walk you through how to use them to help keep you, and all of your data, as safe as possible.
What are the best password managers?
Password manager apps are available not only for the iPhone and iPad, but for Macs and PCs as well. (No, putting your passwords in the Notes app is never acceptable, so stop it.)
There are tons of password manager apps available both in the App Store and online. In this article I’m going to recommend three services that I have experience with and think offer the most benefits for the widest audience.
By that I mean best cross-platform support, flexibility and ease of use. Whether you use an iPhone, iPad and PC or an Android, iPad and Mac — all of the password management services mentioned below will work for you.
The debate over the best password managers could go on forever, so I’ll let you decide for yourself while we cover the basics.
1Password
1Password is my personal favorite and what I’ve been using for almost seven years now. I’ve always found the support to be great and updates are regular. 1Password developer AgileBits is also great about supporting new features of iOS rather quickly.
1Password also just started offering a family plan. For $5 a month, you get to use one of the best password management services in the world for up to five people. That’s an amazing deal and helps up to five people in your house learn and initiate proper password management practices.
If you only need a password management service as an individual, and don’t want the family plan’s monthly subscription fee, it’s worth pointing out that while 1Password may have a higher upfront cost than competitors Dashlane and LastPass, you only pay the standard 1Password license fee one time. The other two services mentioned below, while great, use a subscription-only model if you want all they have to offer.
- 1Password for iOS – Free w/ one-time IAP – Download
- 1Password for Mac – $50 – Download
- Browser extensions – Downloads for 1Password
Dashlane
Dashlane makes a great-looking iOS app and it’s incredibly simple to use. I have several friends who begrudgingly decided it was time to handle passwords properly and they found Dashlane to be their favorite.
Dashlane is completely free to use; however, if you want to sync passwords across devices, have automatic backups and use other features like accessing passwords from Dashlane’s website, you’ll have to opt for a premium subscription.
- Dashlane for iOS – Free with subscription – Download
- Dashlane for Mac – Free with subscription – Download
- Browser extensions – Sign in to the Mac app and click Dashlane and Install browser extensions
LastPass
LastPass offers the same cross-platform capabilities that Dashlane and 1Password do. Just like Dashlane, LastPass is subscription-based but free to try and get started. I’ve never been a huge fan of the way LastPass is laid out, but I know many others that swear by it.
And at the end of the day, you should pick the password manager that’s right for you.
- LastPass for iOS – Free with subscription – Download
- LastPass for Mac – Free with subscription – Download
The best part about all the password manager apps and services listed above is that they’re completely free to get started with and try out. If you aren’t sure which one is the right fit for you, try them all and practice inputting passwords, generating new ones, and exploring the features each service has to offer.
Ultimately the decision is yours. Choose the one that best fits your needs. They are different enough to make one better than the other for you. You’ll have to figure that part out on your own.
What are browser extensions and do I need them?
You may have noticed that in the last section, I provided URLs to browser extensions in addition to the iOS and Mac apps. That’s because each of the password managers I’ve recommended come with great support for all browsers. That means no matter what type of operating system you’re running (Windows, Mac OS X, etc.), the password manager instead relies on the browser for support.
That means whether you use Safari, Firefox, Chrome or something else, you’ll be able to instantly access your passwords. Each respective service does a good job of walking you though installing and activating them, so just click the link and follow the instructions for the password manager of your choice.
Some password managers may even prompt you to install extensions when you launch the app for the first time.
How to generate strong passwords with a password manager app
One of the most important things password managers can assist you in doing is generating strong passwords. It is never safe to use things like Password123. Actually, you should never be using sequential numbers that are easy to guess, birthdays or anything else someone could easily find out.
Instead, password managers can generate strong passwords. You can even tell it the length you want and whether special characters are OK or not.
The best part? You don’t have to actually remember those long, difficult passwords. That’s the point. Your password manager only requires you to remember one master password, which you’ll set up when you get started. As long as you know that, you’ll have access to all your other passwords. Just be sure not to make your master password too weak or guessable. That could put you in an equally bad spot if someone guesses it.
Here’s how to generate a strong, unique password with 1Password. The process should be fairly similar with both LastPass and Dashlane as well:
- Create a new login item or open an existing one you’d like to create a stronger password for.
- Tap on edit if you’re editing an existing login.
- Choose the generate password option instead of typing your own in.
- Here you can change the length and dictate whether special symbols are used (choose the Show Password Recipe option for this).
- Tap Save and you’re done.
- To use that password manually, just tap on the hidden password and copy it.
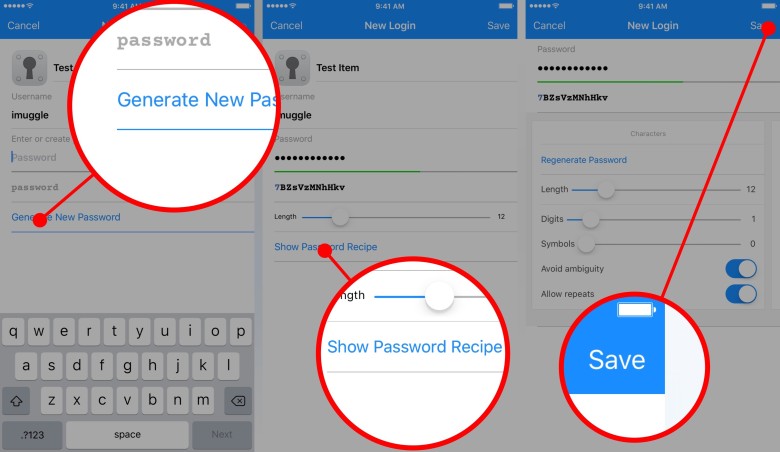
Photo: Ally Kazmucha/The App Factor
How to automatically input saved passwords on your iPhone or iPad
While you can always jump into 1Password, Dashlane or LastPass to view and use passwords, all of these apps make it even easier to autofill your passwords. All you’ve got to do is activate the action extensions and you’ll be good to go. Here’s how to do that:
- Launch Safari and browse to any page.
- Tap on the Share button in the bottom navigation.
- Tap on More in the bottom row of icons.
- Enable the extension for your password manager of choice.
- Drag it to the top of the list. You don’t have to do this but I always keep my password manager as my first action extension so I can access it without scrolling through all of them.
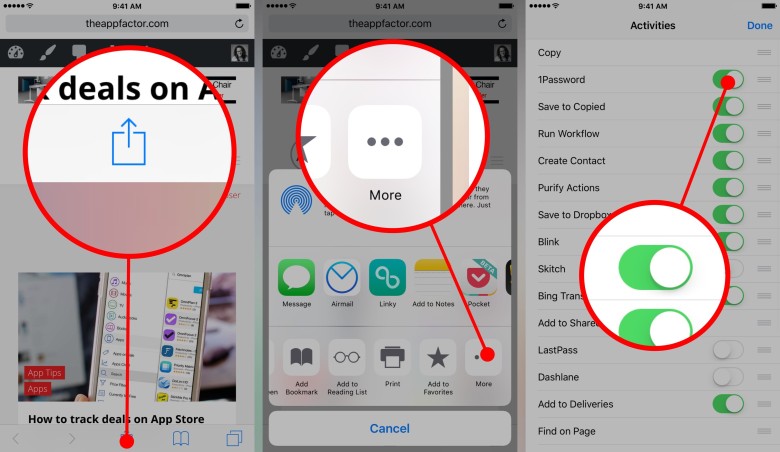
Photo: Ally Kazmucha/The App Factor
You’ll only have to perform the above steps a single time. Once the action extension is activated, it always will be unless you turn it off, which you can do by following the exact same steps.
Once you’ve got it activated, it’s time to use it:
- Browse to any web page you need to fill in a password for. In this case, I’ll use Amazon.
- Tap on the Share button and choose 1Password, or whatever password manager you’re using.
- Verify with your master password or your fingerprint.
- Tap on your login and voila. It should automatically fill in the web page you’re on.
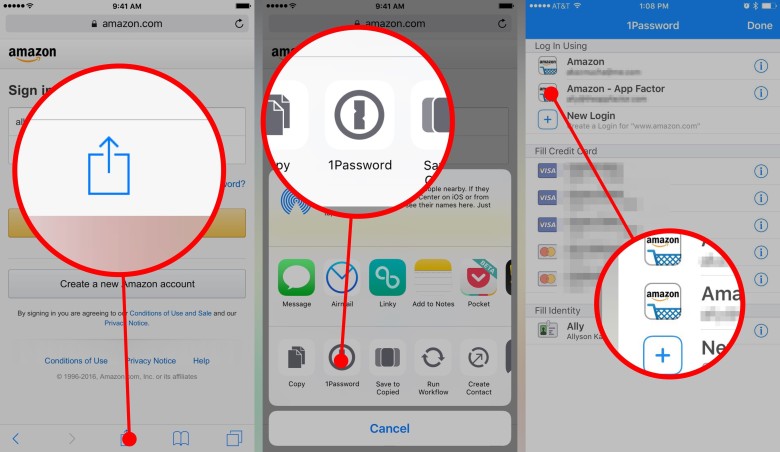
Photo: Ally Kazmucha/The App Factor
This also works in any app that supports password manager extensions. In most cases, you’ll see a keyhole icon you can tap on if the app supports password managers. If not, just hop into your password manager and copy the password.
How to automatically input saved passwords on your Mac or PC
Browser extensions are what allow you to automatically input passwords on your Mac or PC. Once installed, they can sit next to your address bar, or wherever you choose to put them. They can then auto-recognize what site you’re on and offer suggestions.
Here’s an example for when I navigate to twitter.com:
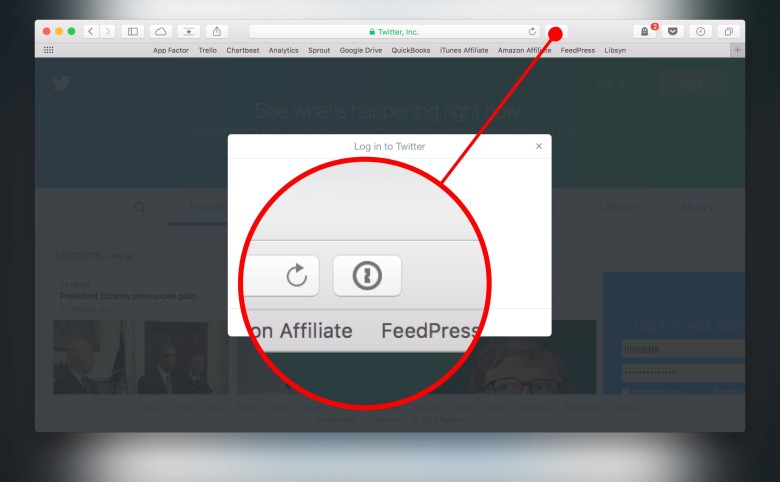
Photo: Ally Kazmucha/The App Factor
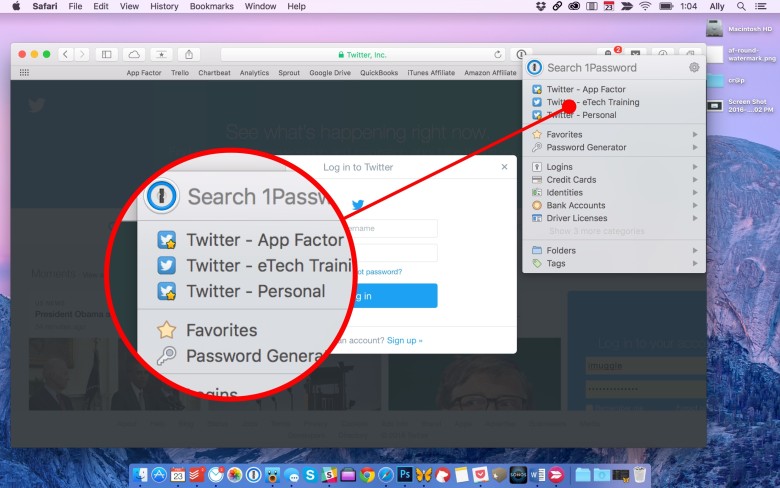
Photo: Ally Kazmucha/The App Factor
I just click the keyhole icon in the address bar and I get all my options. If the right password doesn’t show, just search for it! Keep in mind, if you’re using Dashlane or LastPass, their icon in your address bar will look different, but the concept is exactly the same.
Password managers greatly enhance the security of your data and are worth taking the time to learn your way around. Sure, setting them up and potentially changing passwords to be stronger is a hassle in the beginning, but it’s so worth it in the long run.
This post was syndicated via The App Factor.