One of the most useful features in iOS 11’s Files app may turn out to ta tagging files. Tagging lets you gather pictures, folders, documents and any other files from all across your iPad and iCloud storage by giving them the same tag.
This means you can organize files without moving them — you could create a Vacation tag, for example, to collect maps, a PDF with your Airbnb info, your boarding passes, and even related emails. Then, when the vacation ends, you can delete the tag. The grouping disappears but the files never get moved.
Tags are also synced between the Mac and iOS, so your collections can group files from both platforms. You can also apply many tags to the same file, including it in as many “projects” or lists as you like. The tagging functionality is built into the Files app at a deep level, making it easy to use wherever you are. Here are all the ways you can use tags in iOS 11.
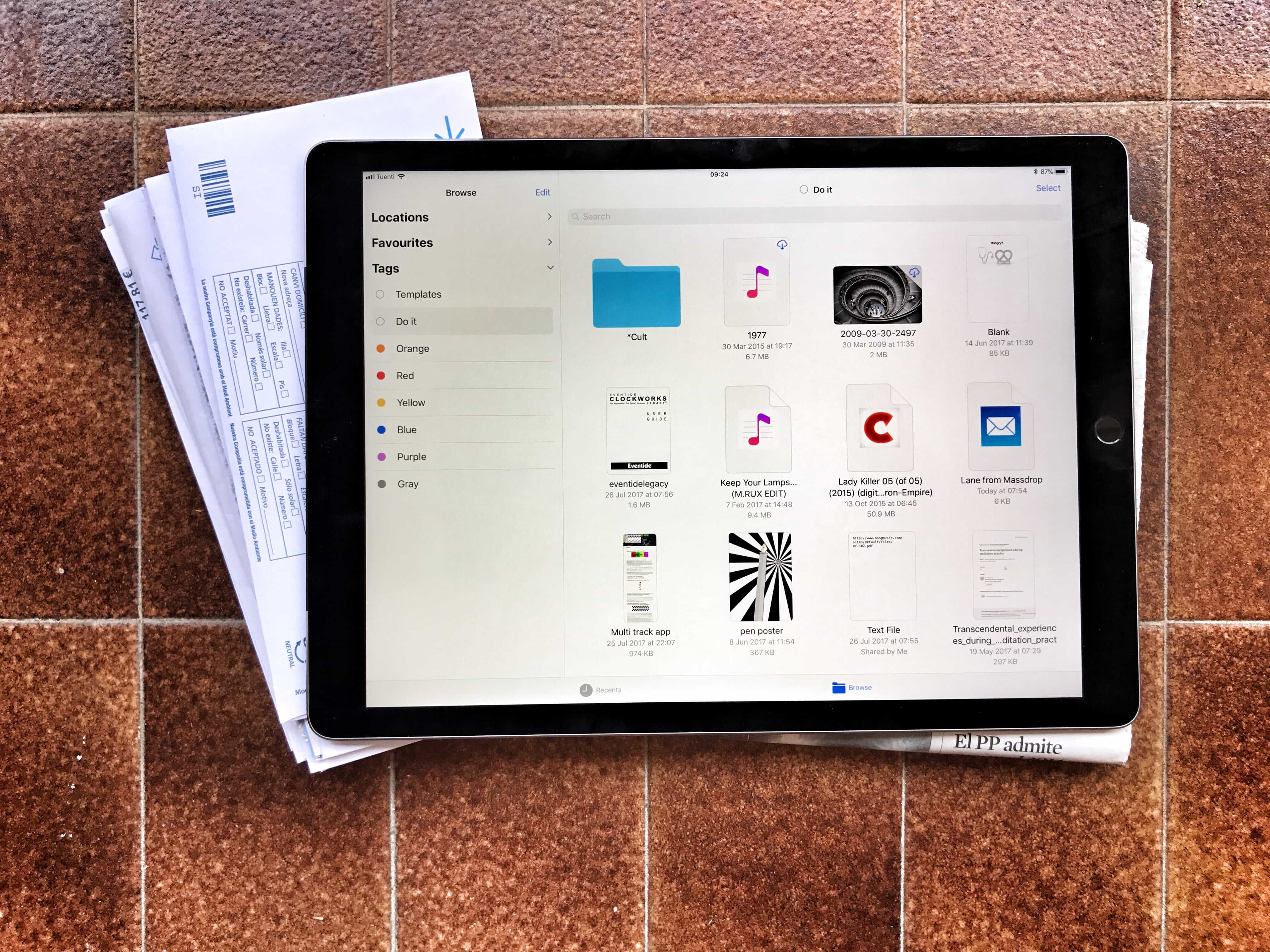
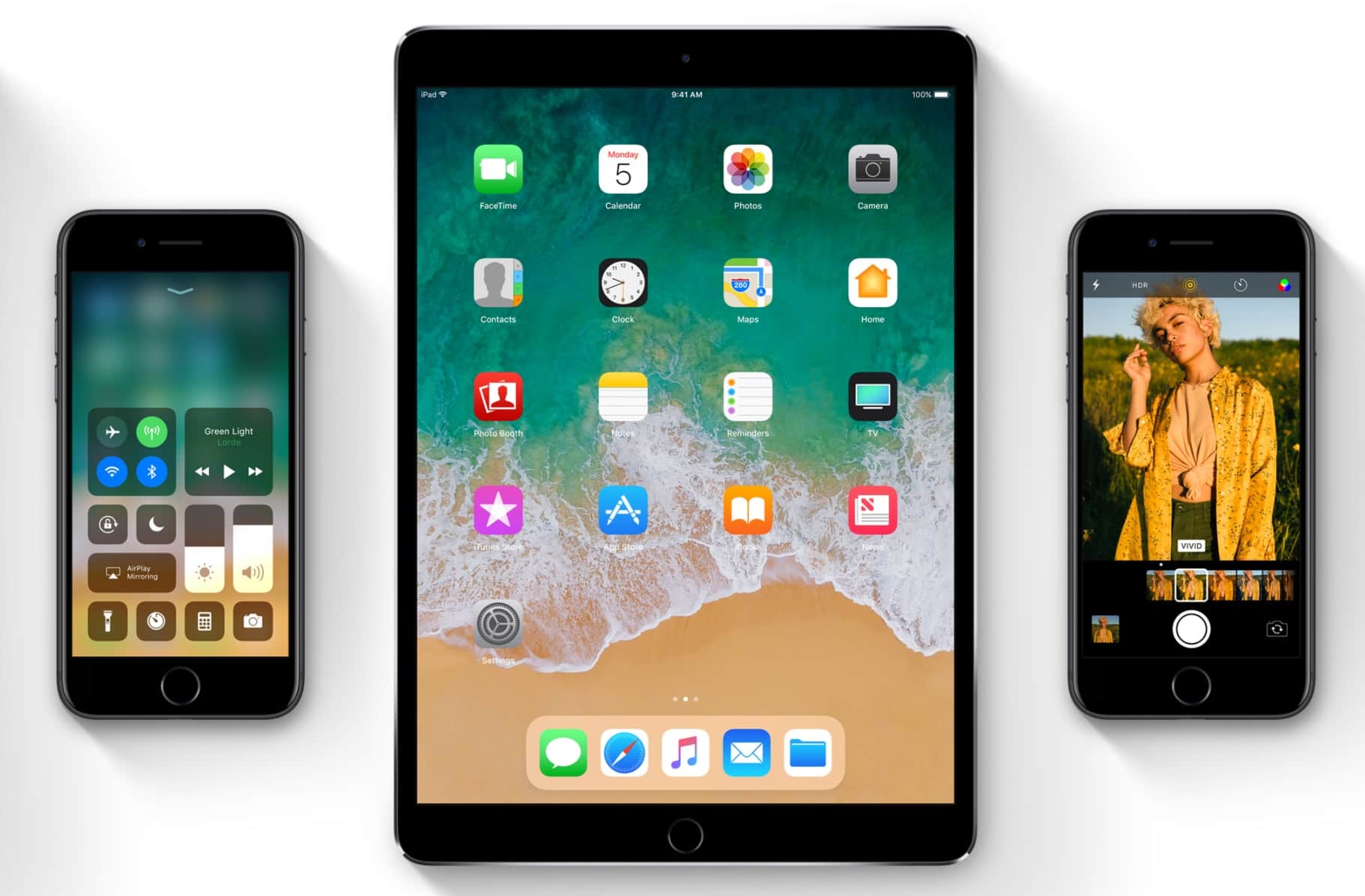
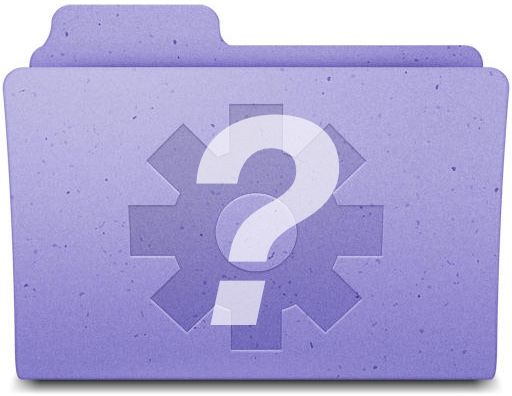
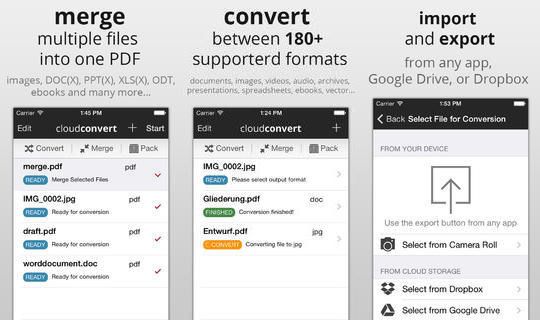
![Find The Directory Path Of Documents (Or Rename Them) With Proxy Icons [OS X Tips] Proxy Icons](https://www.cultofmac.com/wp-content/uploads/2013/09/Proxy-Icons.jpg)
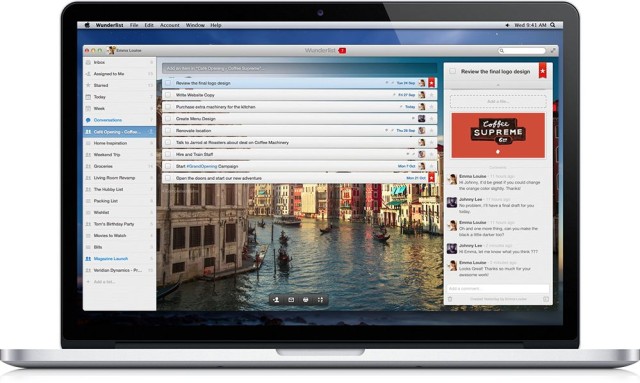
![Mastering OS X Calendar: Open Any File On Your Own Schedule [OS X Tips] Schedule File Open](https://www.cultofmac.com/wp-content/uploads/2013/04/Schedule-File-Open.jpg)
![Files App Is A Beautifully Designed File Manager For iOS [Review] Screen Shot 2013-02-27 at 8.39.43 PM](https://www.cultofmac.com/wp-content/uploads/2013/02/Screen-Shot-2013-02-27-at-8.39.43-PM.jpg)

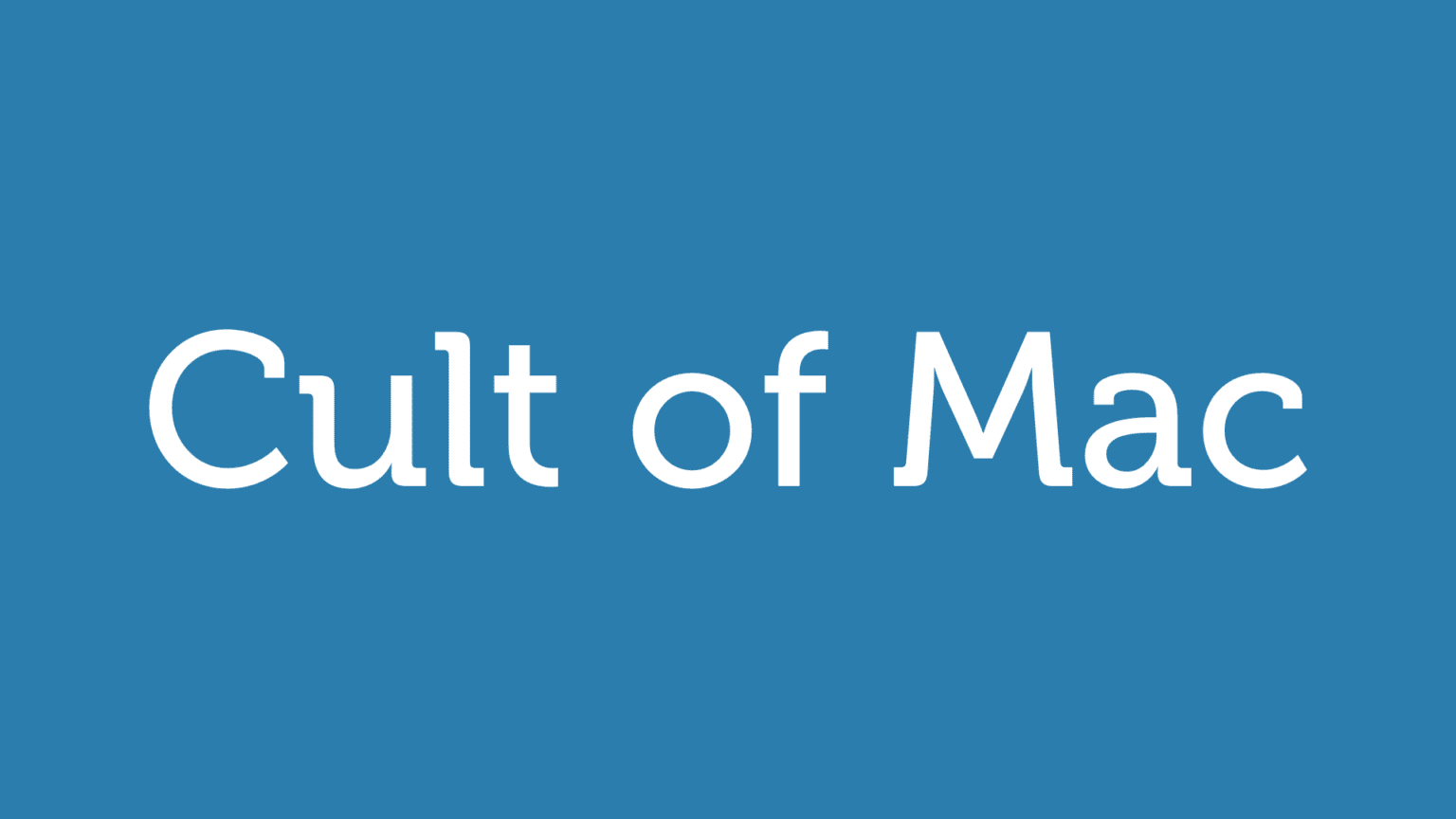
![Open Documents With A Different App From Within Quick Look in Mountain Lion [OS X Tips] Yet another way to open a file in a different app. Yay!](https://www.cultofmac.com/wp-content/uploads/2012/08/QuickLook-Different-App.jpg)
![IStorage Is An Amazingly Polished iPad File Editor [Review] ipad-main-full.jpg](https://www.cultofmac.com/wp-content/uploads/2012/05/ipad-main-full.jpg)
![View A Folder Full Of Photos Quickly And Easily [OS X Tips] PhotoGrid](https://www.cultofmac.com/wp-content/uploads/2012/05/PhotoGrid.jpg)
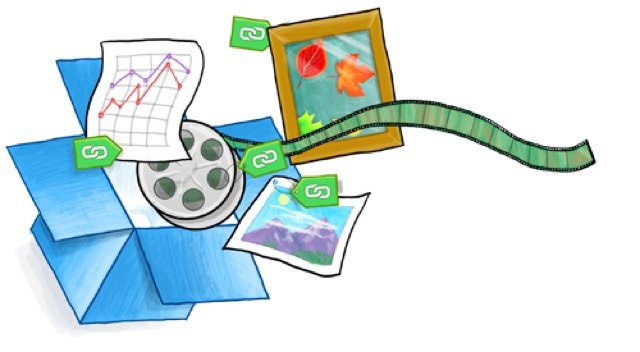
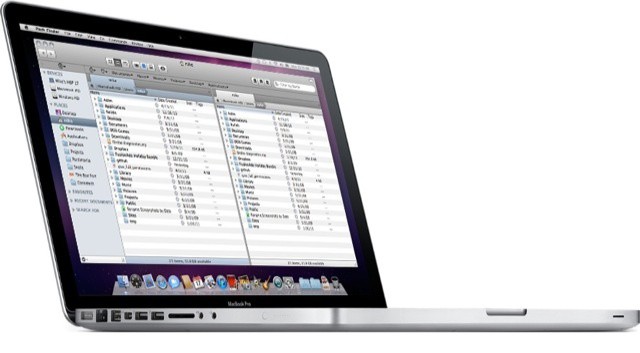
![Upload Any File To iCloud [Video How-To] iCloud](https://www.cultofmac.com/wp-content/uploads/2012/04/iCloud.jpg)
![How To Download Just About Anything [OS X Tips] dowloadfiles](https://www.cultofmac.com/wp-content/uploads/2012/01/dowloadfiles.jpg)
![See Only Files Created Today Or Yesterday [OS X Tips] cannedsearch](https://www.cultofmac.com/wp-content/uploads/2012/01/cannedsearch.jpg)
![Keep Your Files Secure With Encrypted Disk Images [Video How-To] Untitled](https://www.cultofmac.com/wp-content/uploads/2011/11/Untitled.jpg)
![Finding And Deleting The Big Files On Your Hard Drive [Video How-To] Omni](https://www.cultofmac.com/wp-content/uploads/2011/04/Omni.jpg)
![Sync Files the Easy Way with PadSync [Review] post-46627-image-4daef580dc2c8b978bc78940c8650c2e-jpg](https://www.cultofmac.com/wp-content/uploads/2010/06/post-46627-image-4daef580dc2c8b978bc78940c8650c2e.jpg)